Comment faire démarrer automatiquement votre PC de jeu Windows en mode Big Picture (comme une machine à vapeur)

Les machines à vapeur avec Steam OS de Valve démarrent automatiquement en mode Big Picture de Steam, vous permettant d'utiliser un contrôleur pour lancer des jeux et faire tout le reste. Si vous avez branché un PC de jeu Windows sur votre téléviseur, vous pouvez également le faire démarrer directement en mode Big Picture.
Vous voudrez probablement le faire avec un PC de jeu Windows branché à votre téléviseur pour pouvoir l'allumer sur et utilisez votre contrôleur sans avoir besoin d'un clavier ou d'une souris.
Rendez votre PC Windows automatiquement connecté
CONNEXION: Comment connecter automatiquement votre PC Windows 10, 8 ou 7
vous voulez activer la connexion automatique sur votre PC Windows 10. Cela vous évitera d'avoir besoin d'un clavier pour taper votre mot de passe lorsque vous démarrerez votre PC. Il démarrera et se connectera automatiquement.
Nous vous déconseillons d'utiliser la connexion automatique pour des raisons de sécurité. Lorsque vous activez les connexions automatiques, votre mot de passe sera stocké dans le registre Windows. Pour cette raison, nous vous recommandons d'utiliser un compte d'utilisateur local. Si vous activez les connexions automatiques pour un compte Microsoft, le mot de passe de votre compte Microsoft sera stocké dans le registre Windows, ce qui n'est pas idéal du point de vue de la sécurité. Mais, dans tous les cas, c'est à vous de décider.
Lorsque vous avez un compte utilisateur auquel vous voulez vous connecter automatiquement, appuyez sur Windows + R pour ouvrir la boîte de dialogue Exécuter, tapez "netplwiz" dans la boîte et appuyez sur Entrée.
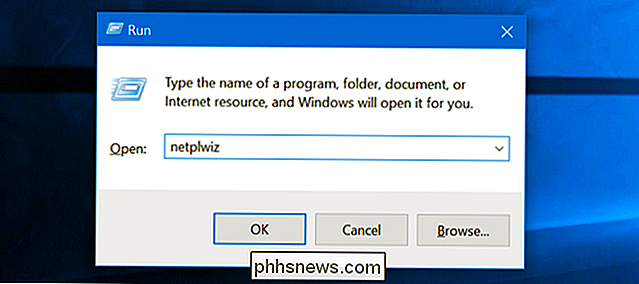
Sélectionnez le compte d'utilisateur auquel vous souhaitez vous connecter automatiquement dans la liste et décochez la case "Les utilisateurs doivent entrer un nom d'utilisateur et un mot de passe pour utiliser cet ordinateur". Cliquez sur "OK".
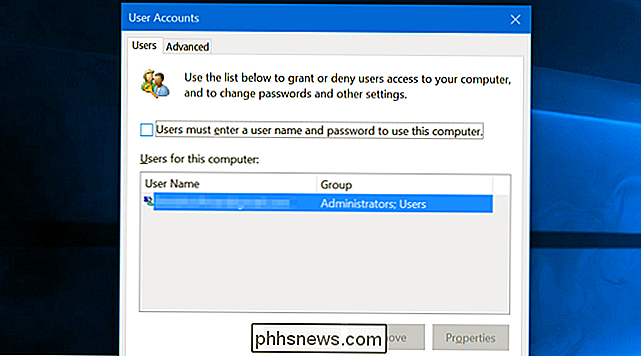
Windows vous demandera d'entrer le mot de passe du compte de l'utilisateur afin qu'il puisse l'enregistrer automatiquement.
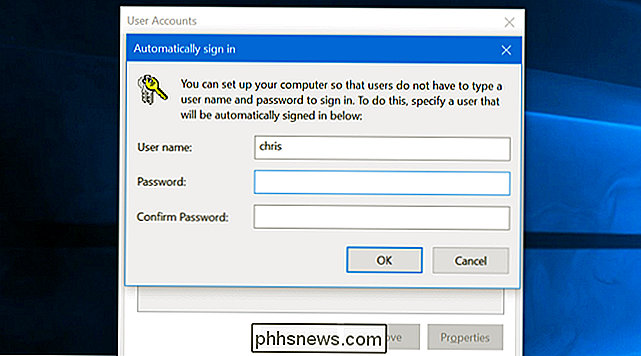
Fermez la fenêtre et vous avez terminé. Chaque fois que votre ordinateur démarre, Windows se connecte automatiquement avec le compte d'utilisateur que vous avez sélectionné. Si vous souhaitez passer à un autre compte utilisateur, vous pouvez simplement vous déconnecter et l'écran de connexion normal s'affichera
Exécutez Steam à Login
Ensuite, sur ce compte utilisateur, lancez Steam. Si Steam vous demande de vous connecter, entrez votre mot de passe et dites à Steam de se souvenir de votre mot de passe pour ne pas avoir à vous connecter chaque fois que vous démarrez.
Cliquez sur le menu "Steam", sélectionnez "Paramètres" et cliquez sur sur l'onglet "Interface". Activez les options "Exécuter Steam quand mon ordinateur démarre" et "Démarrer Steam en mode Big Picture"
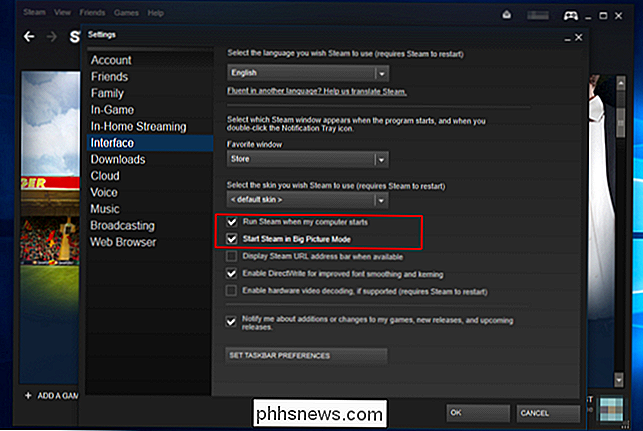
CONNEXION: Comment faire démarrer Windows 10 PC plus rapidement
Vous verrez le bureau Windows apparaître lorsque vous démarrez. Cependant, Steam se lancera automatiquement et vous amènera ensuite au mode Big Picture, afin que vous n'ayez pas à chercher un clavier. Vous pouvez utiliser l'interface Steam pour lancer des jeux, naviguer sur le Web et dialoguer avec un contrôleur
Pour accélérer le démarrage de votre PC de jeu et accélérer le mode Big Picture, désactivez les programmes de démarrage dans le Gestionnaire des tâches. Si vous voulez quitter le mode Big Picture, vous pouvez sélectionner l'option "Return to Desktop" dans le menu et revenir à un bureau Windows 10.
La même astuce fonctionnera sur les ordinateurs Mac OS X et Linux exécutant Steam . Faites en sorte que votre PC se connecte automatiquement à votre compte utilisateur lors de son démarrage, que Steam soit lancé lors de la connexion et que Steam soit lancé en mode Image globale.

Tout le monde aime que ses appareils se rechargent rapidement, n'est-ce pas? C'est pourquoi la technologie de chargement rapide, bien nommée, est si populaire que presque tous les fabricants de puces ont leur propre version à ce stade. Cependant, il y a des occasions où la recharge rapide n'est peut-être pas la meilleure solution.

Comment arrêter la lecture automatique des vidéos HTML5 dans votre navigateur Web
Les plug-ins Click-to-Play vous permettaient d'empêcher le démarrage des plug-ins vidéo dès le chargement d'une page Web , mais de plus en plus de sites Web passent à la vidéo HTML5. Heureusement, il est toujours possible d'empêcher la lecture automatique dans de nombreux navigateurs. Les astuces ci-dessous empêchent également la lecture automatique de l'audio HTML5.



