Personnaliser votre écran d'accueil Minecraft Texte

Minecraft est un jeu qui demande un jeu créatif et une personnalisation des éléments, grands et petits. Ne laissez aucun détail sans surveillance en suivant notre simple tutoriel pour personnaliser le texte de l'écran d'accueil jaune qui se trouve dans le menu principal du jeu avec toutes les citations, astuces ou informations que vous désirez
Pourquoi personnaliser le texte de démarrage? re dans le corps de l'article à ce stade, ce qui signifie que vous avez plus que juste un intérêt passager dans le bricolage avec Minecraft. Bien que changer le texte de l'écran de démarrage n'installe pas exactement un mod de changement de jeu ou même une carte personnalisée, c'est une façon amusante de personnaliser le jeu.
En fait, c'est un moyen idéal pour entrer un message dans le jeu surprenez votre enfant aimant Minecraft le jour de son anniversaire, faites une blague légère sur un ami ou injectez un peu de votre humour dans votre installation Minecraft personnelle.
De plus, c'est très facile à faire et totalement réversible sans modification permanente au jeu nécessaire. C'est facile? Non seulement il est très facile de créer et de modifier les fichiers nécessaires à partir de zéro (nous allons expliquer comment tout cela fonctionne et vous montrer comment), mais à la fin du tutoriel, nous allons vous donner un véritable moyen facile de faites-le en fournissant un pack de téléchargement HTG personnalisé pour vous aider à démarrer immédiatement.
Si vous êtes super impatient, vous pouvez sauter en avant pour attraper le pack, mais nous vous recommandons de lire tout le guide commencez par finir parce qu'il y a quelques points critiques (même si vous ne construisez pas le pack à partir de zéro) qui trébucheront sur les ignorants.
Faisons un petit tour sur les ressources en créant notre propre outil de chargement de notre texte splash personnalisé
Construire votre Pack de ressources de texte de démarrage
Avant l'avènement des packs de ressources, la seule façon de récupérer la modification que nous sommes sur le point d'effectuer (et de nombreuses autres modifications) consistait à éditer manuellement le Minecraft. fichier jar. Ce fichier était, et reste, une archive des fichiers de base de Minecraft qui comprend du code de jeu et des éléments tels que les graphismes du jeu, les arrière-plans de menu et le texte de démarrage que nous souhaitons changer.
La façon originale d'éditer le texte et d'autres éléments du jeu consistaient à ouvrir le fichier Minecraft.jar avec un outil d'archivage approprié tel que 7-Zip et à remplacer l'actif existant par le nouvel actif. Vous pouvez toujours éditer le Minecraft.jar de cette manière si vous le souhaitez vraiment (dans Minecraft 1.8 le fichier texte de splash se trouve dans l'archive sur assets minecrafts texts splashes.txt si vous voulez regarder le master lister ou le remplacer manuellement).
Bien que vous soyez certainement le bienvenu pour éditer manuellement le fichier et échanger le fichier splashes.txt, nous vous recommandons vivement de suivre avec nous et d'utiliser un pack de ressources à la place. Pourquoi un pack de ressources? Étant donné que les modules de ressources Minecraft 1.6.1 vous ont permis d'échanger facilement des ressources Minecraft pour des ressources tierces sans nécessiter de modification de Minecraft.jar. Vous pouvez charger le paquet de ressources avec un clic de souris ou deux, vous pouvez le décharger de la même manière, et vous n'avez jamais à vous soucier de tout bousiller pendant que vous êtes dans les tripes du Minecraft.jar.
Le seul vrai La raison pour laquelle nous pouvons penser à éditer manuellement le fichier JAR par opposition à l'utilisation d'un pack de ressources est si vous étiez sur la bonne voie pour faire une farce à un ami sans laisser de traces. Sauf cela, le pack de ressources est la solution, alors laissez-nous vous guider dans la construction d'un pack de ressources simple.
Créer la structure de votre pack de ressources
La structure des ressources est très simple. Le pack de ressources est juste un ensemble imbriqué de dossiers (qui peuvent être zippés pour faciliter le stockage ou la distribution) qui imite la structure du dossier et les noms de fichier des ressources Minecraft trouvées dans Minecraft.jar.
Lorsque vous chargez un pack de ressources l'application Minecraft regarde simplement les répertoires des ressources et utilise tous les nouveaux actifs disponibles (pour les éléments qui n'ont pas de nouveaux actifs, elle utilise simplement les ressources par défaut comme d'habitude). En tant que tel, nous pouvons créer un pack de ressources ultra-simple qui ne contient qu'un seul nouvel élément: le remplacement éclabousse le texte.
Pour commencer, accédez au dossier du pack de ressources de votre installation Minecraft actuelle. Le dossier du pack de ressources se trouve dans les emplacements suivants en fonction de votre système d'exploitation:
Windows:% appdata% / .minecraft / resourcepacks
OS X: ~ / Bibliothèque / Application Support / minecraft / resourcepacks
Linux: ~ /.minecraft/resourcepacks/
Une fois que vous avez navigué jusqu'à cet emplacement, créez un dossier avec le nom que vous souhaitez utiliser pour votre pack de ressources. Nous aimons les noms simples et directs, nommons le dossier "Custom Splashes".
Dans le dossier "Custom Splashes", créez les dossiers suivants un par un, en imbriquant chaque dossier dans le dossier précédent "assets" -> "minecraft "->" textes ". La structure de votre dossier doit ressembler à celle du dossier maître "resourcepacks", comme ceci:
/ resourcepacks /
... / Custom Splashes /... / assets /... / minecraft /... / texts /Avec cette structure en place, il est temps de remplir les dossiers avec les fichiers d'actifs nécessaires (et facultatifs).
Remplir votre pack de ressources
Parce que notre pack de ressources est si simple le remplir avec deux fichiers requis et un fichier facultatif. Le fichier le plus important dans un pack de ressources est le fichier MCMeta qui indique à Minecraft que la collection de fichiers est en fait un pack de ressources
Création du fichier Meta
Le fichier MCmeta est simplement un document texte avec un fichier modifié extension. Alors que dans le dossier de base de votre pack de ressources, dans notre cas "Custom Splashes" créez un nouveau document texte et le texte suivant:
{
"pack": {"pack_format": 1 ,"description": "Custom Splashes"}}Enregistrez le fichier sous "pack.mcmeta"; assurez-vous de l'enregistrer ou de le renommer afin que la partie mcmeta soit l'extension du fichier et ne fasse pas partie du nom du fichier (par exemple pack.mcmeta.txt ne fonctionnera pas).
Créer les éclaboussures TXT
La prochaine étape consiste à créer le fichier splashes.txt avec votre phrase de texte splash personnalisé en elle. Cette étape est extrêmement simple mais il y en a une très grosse, alors écoutez attentivement.
Le fichier splashes.txt est simplement un ancien fichier texte
mais vous devez définir l'encodage correctement sinon vous aurez se retrouver avec des artefacts ennuyeux dans votre texte de démarrage. Si vous utilisez un éditeur de texte de base comme le Bloc-notes pour créer et éditer le document, vous finirez avec cet artefact apparemment mystérieux au début de votre texte de démarrage. Cette toute petite boîte contient les lettres "ZWN BSP" qui est un petit artefact curieux créé lorsque vous utilisez un document texte codé en UTF-8 (comme les simples documents texte du bloc-notes) mais contenant un marqueur d'ordre d'octets (BOM).

La nomenclature est invisible (pour l'utilisateur) et facultative Caractère Unicode qui apparaît devant la première ligne du texte codé UTF pour signaler à l'application la lecture du texte si le document texte est codé en utilisant des entiers de 16 ou 32 bits de sorte que l'application puisse définir correctement l'ordre des octets. Est-ce que le moteur de texte de Minecraft crache un petit bloc nommé "ZWN BSP"? La nomenclature unicode est un caractère littéralement appelé "espace libre sans coupure zéro largeur" et le moteur de texte Minecraft affiche réellement le caractère qui est censé être invisible pour l'utilisateur final.
Ce peu de trivia de côté, c'est très simple pour contourner le problème et garder votre texte splash joli. Tout ce que vous devez faire est d'utiliser un éditeur de texte qui vous permet de définir l'encodage sur "UTF-8 sans nomenclature". Voici une capture d'écran de ce que cela ressemble dans l'éditeur de texte populaire Notepad ++.
Armé d'un éditeur qui vous permet d'encoder le document texte en UTF-8 sans la nomenclature, le reste est très simple. Accédez au sous-répertoire de votre nouveau pack de ressources assets minecrafts texts et créez un document intitulé splashes.txt. Entrez autant de phrases accrocheuses ou de slogans que vous le souhaitez, une phrase par ligne. A des fins de test nous avons utilisé une seule ligne:
Minecraft How-To ♥ Minecraft
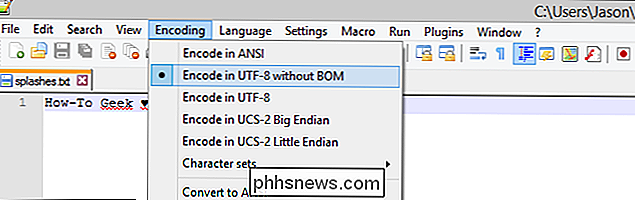
Si vous voulez vous assurer qu'une phrase sera affichée en évidence (comme un message d'anniversaire), limitez-vous à une ligne splashes.txt pour que le texte affiché soit limité à ce message.
Création d'une icône de pack de ressourcesLes packs de ressources possèdent une icône générique sauf si vous en incluez une. Cette étape est complètement optionnelle mais nous aimons les identificateurs visuels faciles donc nous avons choisi d'en profiter
Pour inclure une icône personnalisée avec votre pack de ressources il vous suffit de placer un fichier PNG de 128 x 128 pixels dans le répertoire de base de votre pack de ressources avec l'étiquette "pack.png". Nous avons accroché une icône de goutte d'eau sous licence Creative-Commons gratuite et l'avons légèrement modifiée pour nous démarquer des icônes génériques du pack de ressources.
Révision de la structure des fichiers
Jetons un coup d'œil rapide à notre structure de fichiers pour nous assurer que tout est à l'endroit où elle se trouve. Votre nouveau pack de ressources doit avoir la structure de fichier suivante avec les fichiers exactement où nous les avons noté. Les fichiers que nous avons ajoutés depuis la création de la structure de fichier d'origine sont en gras.
... / Éclaboussures personnalisées /
...
pack.mcmeta... pack.png ... / assets / ... / minecraft / ... /texts/...splashes.txtSi les fichiers de votre pack de ressources sont à leur place et que vous avez pris soin de modifier votre document texte avec l'ensemble -byte-marker trick, il est temps d'essayer votre pack de ressources. Chargement de votre pack de ressources Avec notre pack de ressources créé, il n'y a plus qu'une chose à faire: essayez-le! Pour démarrer, lancez Minecraft.
À l'heure actuelle, sans le pack de ressources, le texte de démarrage est extrait du fichier splashes.txt dans le fichier Minecraft.jar. Cliquez sur le bouton "Options" en bas de l'écran. Dans le menu "Options", sélectionnez le bouton "Resource Packs ..." en bas à gauche
Le pack de ressources que nous venons de créer (ainsi que tous les autres packs de ressources déjà installés) doit être affiché ici. Passez la souris sur l'icône du pack de ressources "Custom Splashes" et cliquez sur l'icône en forme de flèche qui s'affiche pour la déplacer vers la colonne active. Une fois que le pack de ressources est listé dans "Selected Resource Packs", cliquez sur done pour retourner au menu principal.
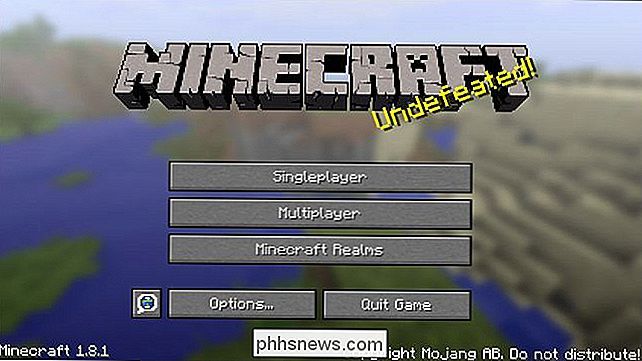
Le texte splash personnalisé ne se chargera pas tant que le menu ne sera pas complètement actualisé, vous devrez soit redémarrer Minecraft, soit charger un jeu. monde et quittez pour revenir au menu principal. Après cela, votre texte de démarrage personnalisé s'affichera.
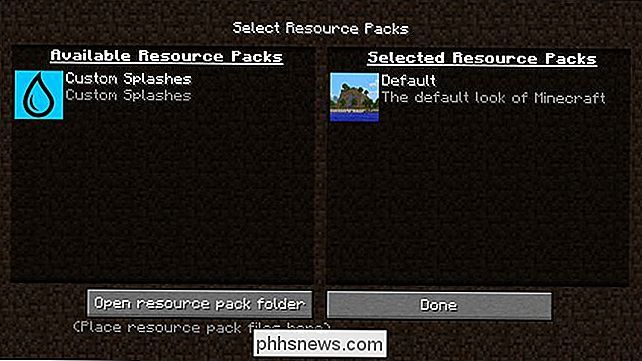
Réussite! Maintenant, tout ce que nous devons faire à l'avenir pour éditer nos messages texte splash est de retourner au fichier splashes.txt dans notre pack de ressources et de le modifier avec un éditeur de texte approprié.
Télécharger le HTG Custom Splashes Pack
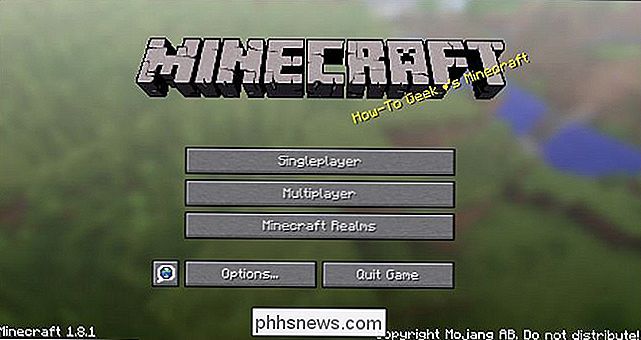
C'est amusant de créer votre propre pack de ressources et de voir comment cela fonctionne, nous comprenons également qu'il est agréable de récupérer un pack de ressources existant et de passer directement à l'édition du texte des touches. Vous pouvez télécharger le pack de ressources exact que nous avons créé pour ce tutoriel au format zip ici.
Tout ce que vous avez à faire est de le placer dans le dossier du pack de ressources de votre installation Minecraft. La seule modification que vous aurez besoin de faire est d'ouvrir le document splashes.txt dans un éditeur de texte approprié (si vous avez sauté tout le chemin jusqu'à la fin de ce tutoriel à la recherche du téléchargement, vous aurez vraiment envie de revenir en arrière et lisez au moins la section ci-dessus "Création des éclaboussures TXT").
Enregistrez votre montage, lancez Minecraft, et vous serez accueilli avec votre nouveau texte splash personnalisé!
Nous sommes de grands fans de Minecraft par ici; Vous voulez en savoir plus sur le jeu et le personnaliser davantage? Consultez notre liste complète de tutoriels Minecraft ici. Vous avez des questions sur un sujet de Minecraft que nous n'avons pas abordé? Envoyez-nous un courriel à et nous ferons de notre mieux pour y répondre.

Prise en charge des yeux vieillissants, taille de l'écran et résolution
Qu'il s'agisse de vieillir ou d'autres problèmes médicaux qui affectent notre vue, nous devons apporter des ajustements à nos ordinateurs ou à notre matériel facile et agréable à nouveau. Mais quelle est la meilleure ligne de conduite à choisir? La session de questions-réponses d'aujourd'hui nous est offerte par SuperUser, une subdivision de Stack Exchange, un regroupement communautaire de sites Web de questions et réponses.

Comment effectuer des sauvegardes de Time Machine sur le réseau
Apple Time Machine sauvegarde généralement vers un lecteur externe ou sans fil vers une Time Capsule. Mais, si vous avez un Mac de rechange, vous pouvez le transformer en un serveur Time Machine. Tous vos autres Macs peuvent y sauvegarder sur le réseau, comme s'il s'agissait d'une Time Capsule. Cela nécessite le logiciel OS X Server d'Apple.



