Top 10 des raccourcis clavier pour Windows 10
J'utilise Windows 10 depuis plus de 6 mois maintenant et c'est bien mieux que Windows 8. Je l'utilise sur mon ordinateur principal et j'en ai été plutôt satisfait globalement. Avoir juste le menu Démarrer était probablement la meilleure chose que Microsoft a fait. De nos jours, j'essaie de devenir plus un utilisateur de pouvoir, j'ai donc appris comment personnaliser Windows 10 à mon goût et comment utiliser les nouvelles fonctionnalités d'accrochage et plusieurs bureaux.
Dans ce post, je vais parcourir les 10 raccourcis clavier pour Windows 10 que je pense que vous devriez absolument apprendre. Il y en a littéralement des centaines, dont la plupart ne seront jamais utilisées. J'ai déjà vu plusieurs bogs écrire des messages comme les raccourcis clavier Top 30 Windows 10, mais c'est beaucoup trop pour l'utilisateur moyen. Je n'utilise à peu près que 5 à 10 raccourcis tous les jours. De toute façon, vous pouvez accélérer les choses en utilisant des raccourcis, surtout si vous avez un écran plat géant utilisant une très haute résolution.

Meilleurs raccourcis clavier de Windows 10
Touche Windows - Il suffit d'appuyer sur la touche Windows pour faire apparaître le menu Démarrer avec son mélange de styles Windows 7 et Windows 8. J'utilise ce raccourci le plus souvent parce que vous pouvez simplement commencer à taper le nom d'une application ou Enregistrer l'application ou le paramètre de l'ordinateur, puis appuyer sur Entrée pour l'ouvrir.
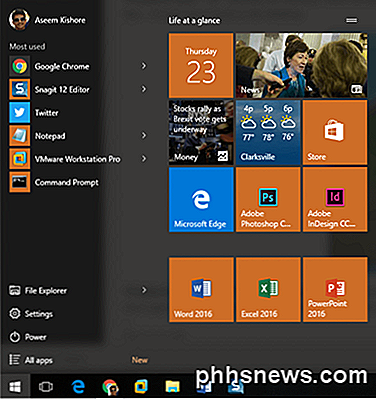
Windows Key + D - Vous ne trouvez pas le bureau? Cette touche de raccourci va cacher toutes les fenêtres et vous montrer le bureau. Si vous appuyez à nouveau sur cette touche, les mêmes fenêtres qui étaient actives plus tôt sont restaurées.

Touche Windows + L - Cette touche de raccourci verrouille l'écran dans Windows 10. Vous pouvez également appuyer sur CTRL + ALT + SUPPR, puis sur Entrée pour verrouiller l'écran, mais c'est également une bonne option.

Touche Windows + E - Ouvre l'Explorateur Windows. Je suis toujours en train de jouer avec des fichiers, donc c'est un raccourci très utile. Vous pouvez également configurer le dossier par défaut pour Explorer pour ouvrir ce PC ou accès rapide.
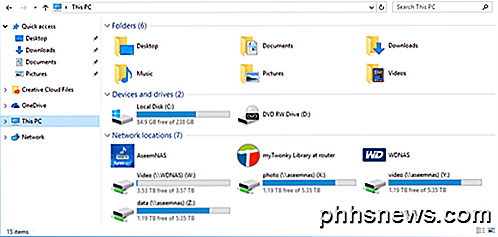
Touche Windows + R - Ouvre la boîte de dialogue Exécuter, qui vous permet d'exécuter rapidement des commandes. En outre, il est facile d'ouvrir l'invite de commande en utilisant ce raccourci simplement en tapant CMD .
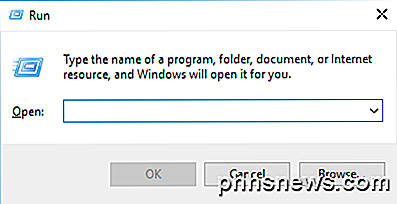
Windows Key + Tab - Cela vous montrera une vignette de tous les programmes ouverts sur le bureau actuel et aussi une petite vignette de chaque bureau en bas. Vous pouvez utiliser les touches fléchées pour sélectionner un programme différent sur le bureau actif.
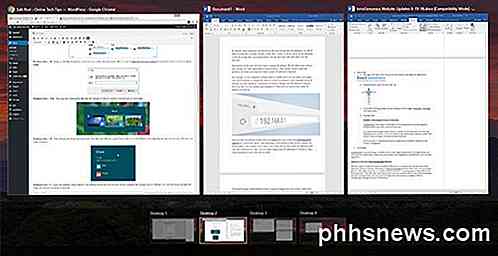
Touche Windows + I - Ouvre la boîte de dialogue Paramètres Windows 10 dans laquelle vous pouvez configurer le réseau, les sauvegardes, le Wi-Fi, la confidentialité, la sécurité et bien plus encore.
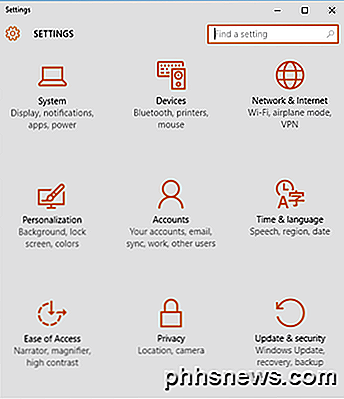
CTRL + touche Windows + flèche gauche / droite - C'est un autre raccourci que j'utilise souvent. Il me permet de basculer entre les bureaux rapidement en utilisant les flèches droite ou gauche en conjonction avec CTRL + Windows Key. La commande pour les deux premières clés n'a pas d'importance non plus.
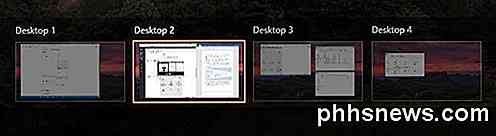
Ctrl + Shift + Esc - Cela fera apparaître le nouveau gestionnaire de tâches Windows 10. Le raccourci est le même que dans les versions précédentes de Windows.
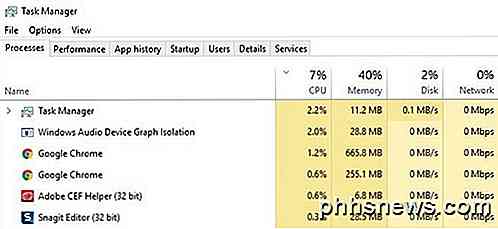
Touche Windows + C - Cela fera apparaître Cortana en mode écoute, si vous avez activé Cortana. Je n'utilise pas Cortana surtout pour des raisons de confidentialité, mais c'est juste moi. Si vous l'utilisez, c'est un raccourci pratique.
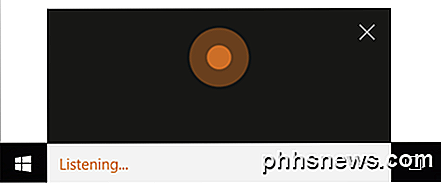
Donc, ce sont les 10 raccourcis que j'ai trouvés pour être le plus utile dans Windows 10 jusqu'à présent. Beaucoup d'entre eux utilisent la clé Windows, ce qui rend un peu plus facile à retenir. Dites-nous ce que vous pensez! Prendre plaisir!

Comment ajouter des empreintes digitales supplémentaires à l'iPhone ou à l'iPad
Les scanners d'empreintes digitales sont une option sur certains modèles d'ordinateurs portables depuis que le concept existe, mais ils ont toujours été sorte de bizarre et oubliable. Puis vient Apple, qui non seulement le perfectionne, mais en fait une fonctionnalité incontournable. Apple a introduit Touch ID avec l'iPhone 5S en 2013, et il s'est rapidement avéré être une fonctionnalité indispensable.
![[Sponsorisé] Giveaway: WinX MediaTrans vous permet de gérer, importer et exporter des fichiers iOS Facilement](http://phhsnews.com/img/how-to-2018/giveaway-winx-mediatrans-lets-you-manage-import-export-ios-files-easily.png)
IPhone 7 enfin fait son apparition, livré avec de nombreuses nouvelles fonctionnalités et améliorations. Les besoins des utilisateurs d'iPhones de grande capacité ont été résolus avec des tailles de 128 Go et 256 Go. Évidemment, ils nous donnent beaucoup plus d'espace pour stocker des fichiers, alors pourquoi ne pas transférer des films, de la musique, des livres électroniques et d'autres médias du PC à notre iPhone pour le plaisir n'importe où à tout moment?



