Comment utiliser le moniteur d'activité sur Apple Watch pour suivre votre condition physique

Si vous possédez une nouvelle Apple Watch, il est possible que vous vous habituiez au moniteur d'activité et que vous vous demandiez les cercles sont sur. Aujourd'hui, nous voulons vous expliquer comment utiliser et configurer le moniteur d'activité d'Apple Watch.
Le moniteur d'activité n'est pas nécessairement un nouveau concept. C'est juste la version d'Apple, et ce n'est pas une mauvaise chose non plus, mais il faudra peut-être s'y habituer.
Les trois anneaux concentriques: le rouge, le vert et le bleu . Lorsque vous configurerez votre montre pour la première fois, on vous demandera ce que vous voulez que votre objectif de brûlage calorique quotidien soit.
Vous aurez l'occasion de changer cela tous les lundis lorsque vous verrez votre résumé d'activité hebdomadaire
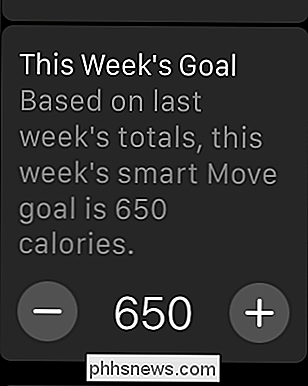
. le moniteur d'activité sur le cadran, vous pouvez glisser vers la droite pour accéder à plus d'informations sur chaque anneau. Lorsque vous balayez vers le haut, vous pouvez voir des informations plus détaillées sur ce que chaque anneau indique (comme vous le voyez sur la droite dans chaque capture d'écran).
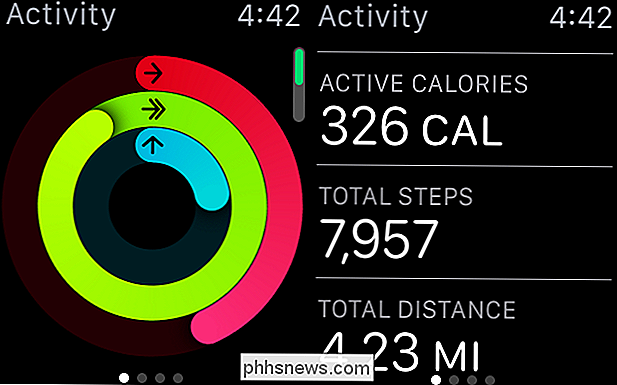
Les anneaux d'activité indiquent le mouvement (calories), l'exercice (temps) et permanent. Balayez vers le haut pour voir plus d'informations sur l'activité
L'anneau rouge est l'anneau de Mouvement et indique le nombre de calories que vous avez brûlées.
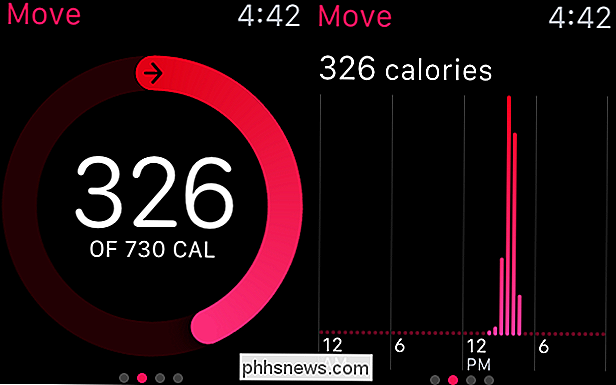
L'anneau vert est la Bague d'Exercice et vous indique combien de vos objectifs quotidiens (en minutes) que vous avez atteint.
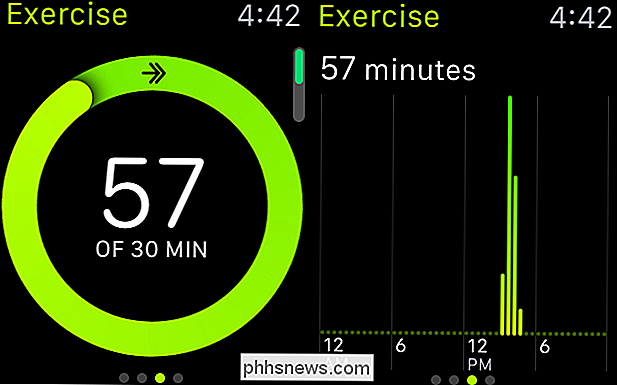
Enfin, la bague bleue est l'anneau de support et vous indique combien de fois vous vous êtes levé (par heure) pendant la journée.
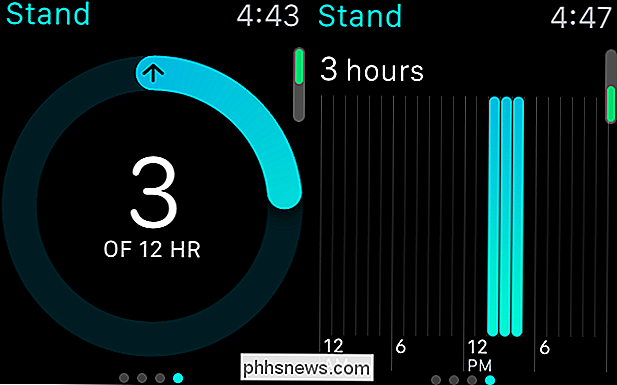
Cela vous donnera une bonne idée de comment vous faire chaque jour, et ce que vous devez travailler. Cela dit, si vous prenez votre activité au sérieux et que vous voulez la suivre de semaine en semaine et de mois en mois, vous devez utiliser l'application Activité sur votre iPhone pour vraiment explorer les données.
Utiliser l'application Activité sur votre iPhone
L'application Activité est votre guichet unique pour toutes vos activités quotidiennes, hebdomadaires et mensuelles. Vous pouvez parcourir chaque semaine de chaque mois et voir vos cercles d'activités au jour le jour. Tapez sur un seul jour pour obtenir une ventilation complète de la journée.
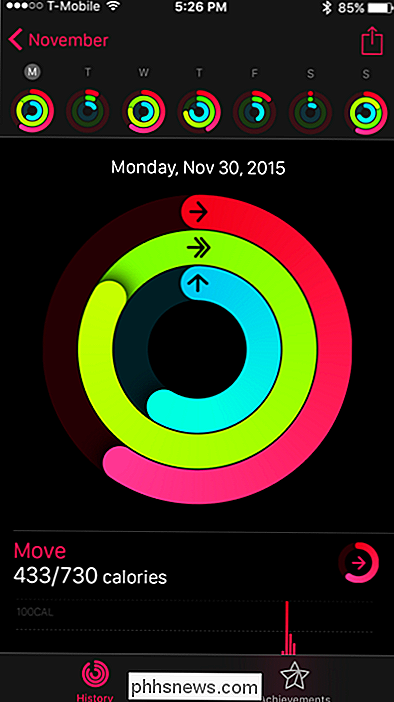
Dans la section Déplacer, vous pouvez voir comment vous vous êtes comporté chaque jour en ce qui concerne vos brûlures caloriques quotidiennes, comment cela se compare à votre objectif quotidien
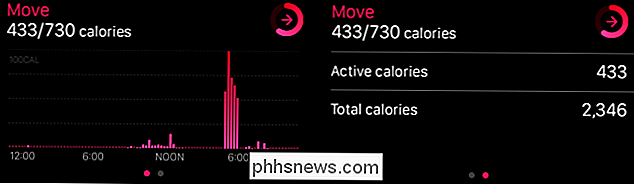
La section Exercice vous montrera combien de temps vous avez passé à bouger, à comparer avec votre objectif quotidien et le temps total que vous avez passé à bouger pendant cette semaine.
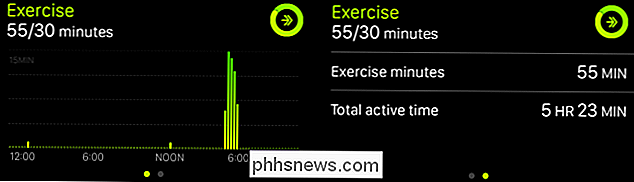
Enfin, le La section Stand vous montrera comment vous vous êtes levé (sans jeu de mots) pour l'objectif quotidien, et combien d'heures vous avez passé inutilisé.
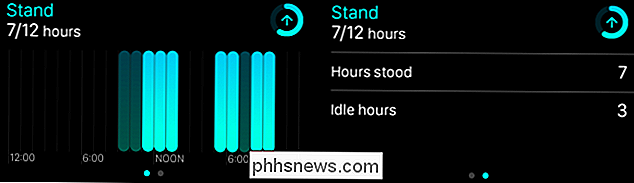
Au bas de l'historique des activités, vous pouvez voir tout entraînement que vous avez commencé ce jour-là.
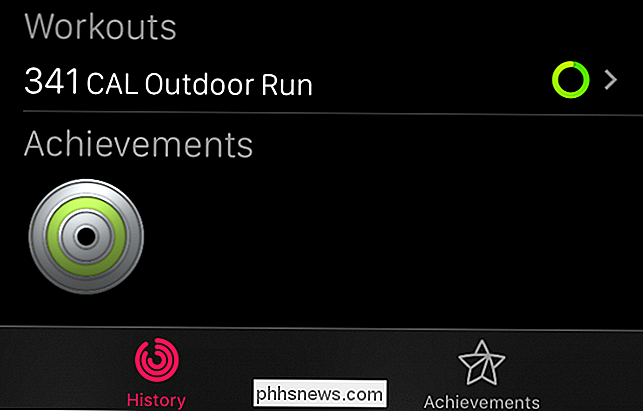
Appuyez sur dans la section Entraînement pour voir une description détaillée de tout ce qui s'y trouve, y compris les calories brûlées, le temps passé à travailler, la distance, le type d'entraînement et plus encore.

Si vous appuyez sur l'onglet Réalisations En bas de l'application Activité, vous pouvez voir toutes les réussites que vous avez pas non. Si vous êtes dans ce genre de chose, alors cela vous donne quelque chose à viser.
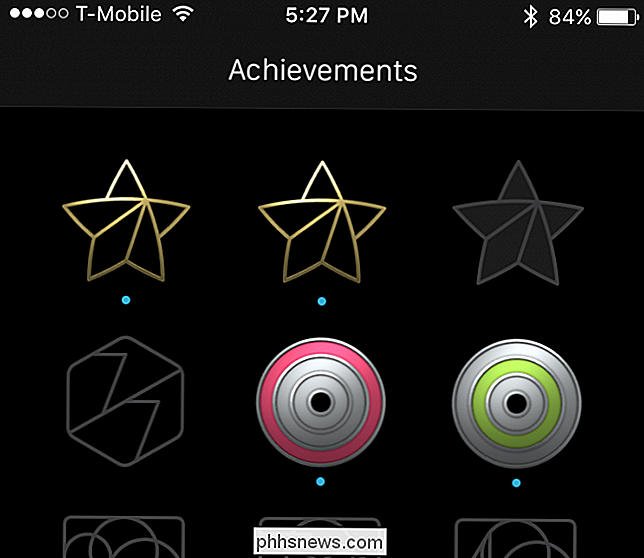
Seulement quatre réalisations jusqu'à présent, nous avons relâché.
Si vous ne vous souciez pas des réalisations ou si vous voulez arrêter Regardez de vous harceler pour vous tenir debout, et d'autres nuisances d'activité, alors vous pouvez configurer ces choses en utilisant l'application Watch sur votre iPhone.
Configurer le moniteur d'activité sur votre iPhone
Si vous voulez changer le comportement de l'activité surveiller, comme la façon dont il vous alerte et quand, alors vous devrez ouvrir l'application Watch sur votre iPhone et appuyez sur la section Activité.
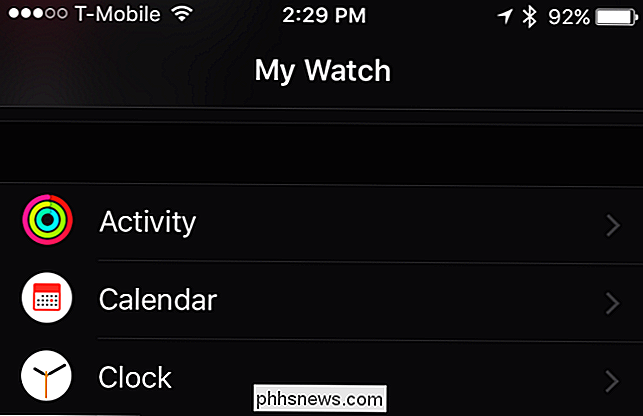
Le premier élément est la possibilité de couper les rappels pour une journée, ce qui est utile si Vous n'avez pas l'intention de sortir du canapé, vous êtes coincé dans une réunion toute la journée, ou une situation similaire.
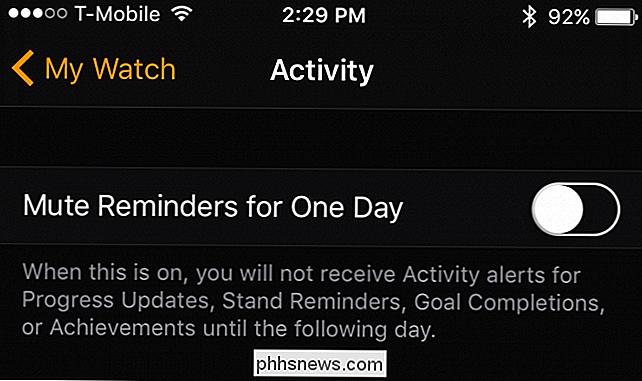
Les rappels du stand peuvent être agaçants, surtout quand vous n'êtes pas capable de le faire. Si vous ne voulez pas recevoir de rappels de stand, c'est ici que vous pouvez les désactiver.
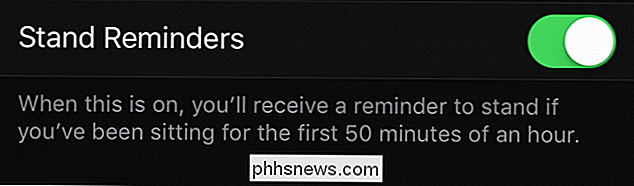
Vous pouvez définir l'intervalle entre le moment où vous recevez des mises à jour de progression de zéro, quatre, six ou huit heures.
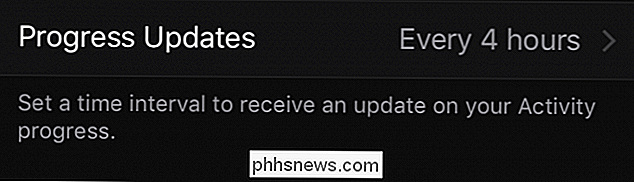
Certaines personnes ont besoin de plus d'attaboys que d'autres. Lorsque vous désactivez les complétions d'objectifs, vous ne recevez pas de notifications lorsque vous atteignez vos objectifs quotidiens d'activité.
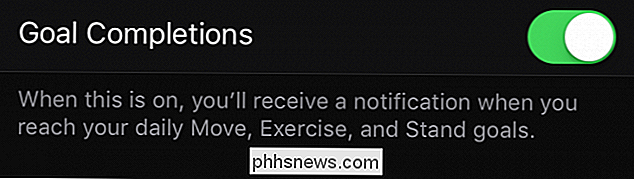
Le moniteur d'activité aime vous récompenser avec ses accomplissements. Encore une fois, cela dépend en grande partie de la motivation que vous en tirerez. Pour certains, cela peut sembler gênant ou inutile, vous pouvez donc l'éteindre si vous le désirez.
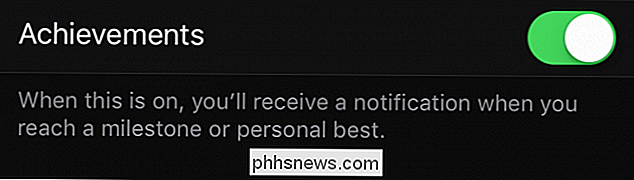
Enfin, vous pouvez obtenir un résumé hebdomadaire tous les lundis, qui est un résumé des performances de votre Move de la semaine précédente. Vous aurez également la possibilité d'ajuster votre objectif Move (rappelez-vous, c'est combien de calories vous brûlez dans une journée) pour la semaine à venir.
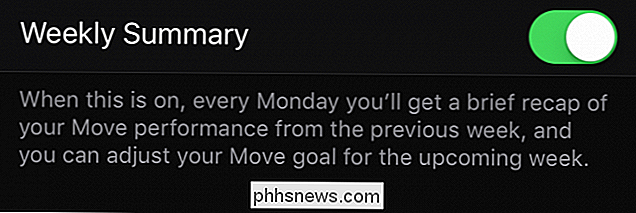
Alors que l'Apple Watch fait beaucoup de choses au-delà de votre activité, nous admettons le concept des cercles est amusant et a tendance à nous motiver plutôt bien.
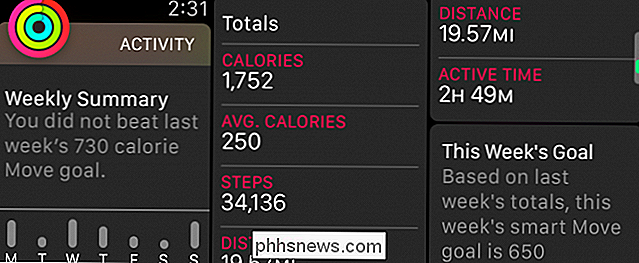
Le résumé hebdomadaire vous donnera un compte rendu de vos pas totaux, de vos calories, de votre distance et ainsi de suite. Assurez-vous de toujours porter votre montre lorsque vous effectuez des activités afin d'obtenir une image précise.
Oh, et encore une chose, si vous avez l'intention d'utiliser votre Apple Watch pour surveiller vos activités et vos entraînements, alors vous pourriez vouloir Envisagez d'en acheter un avec un bracelet sport ou au moins de l'éteindre lorsque vous faites quoi que ce soit qui vous fera transpirer. Échanger des groupes est ridiculement facile, donc ça ne devrait pas être trop compliqué.
Nous espérons que vous avez trouvé cet article utile et que vous comprenez maintenant les tenants et les aboutissants du moniteur d'activité Apple Watch. Si vous avez quelque chose que vous souhaitez ajouter, comme un commentaire ou une question, laissez vos commentaires dans notre forum de discussion.

Nous vous avons montré comment masquer des cellules, des lignes et des colonnes et comment masquer des feuilles de calcul / des onglets entiers dans Excel. En outre, vous pouvez masquer des éléments tels que des commentaires, des formules, du texte de dépassement de capacité et des lignes de quadrillage.

Comment utiliser le Presse-papiers intégré de Microsoft Office
Le "presse-papiers" de votre ordinateur est l'endroit où le contenu que vous coupez ou copiez est temporairement stocké. Microsoft Office a son propre presse-papier, cependant, c'est plus puissant. Le presse-papiers de Windows stocke uniquement le dernier élément que vous avez copié. Toutefois, le Presse-papiers Office stocke jusqu'à 24 éléments textuels et graphiques à partir de documents Office et d'autres programmes.



