Comment utiliser le Presse-papiers intégré de Microsoft Office

Le "presse-papiers" de votre ordinateur est l'endroit où le contenu que vous coupez ou copiez est temporairement stocké. Microsoft Office a son propre presse-papier, cependant, c'est plus puissant.
Le presse-papiers de Windows stocke uniquement le dernier élément que vous avez copié. Toutefois, le Presse-papiers Office stocke jusqu'à 24 éléments textuels et graphiques à partir de documents Office et d'autres programmes. Vous pouvez coller les éléments dans n'importe quel document Office dans n'importe quel ordre, ce qui peut être très utile lorsque vous travaillez sur un document volumineux.
Pour utiliser le Presse-papiers Office, sélectionnez d'abord le texte ou l'image que vous souhaitez ajouter au + C) ou couper (Ctrl + X). Le texte ou l'image est copié ou coupé dans le Presse-papiers Windows et le Presse-papiers Office. Copiez ou coupez toute autre information que vous souhaitez ajouter au Presse-papiers Office. Lorsque vous copiez ou coupez plusieurs éléments, seul le dernier élément copié ou coupé est disponible dans le Presse-papiers de Windows. Mais, tous les éléments (jusqu'à 24) sont stockés dans le Presse-papiers Office.
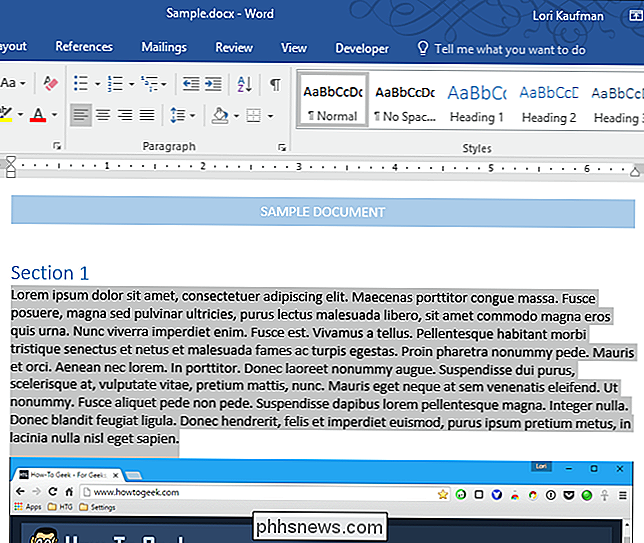
Par défaut, lorsque vous copiez des informations, une notification s'affiche dans le coin inférieur droit de l'écran, vous indiquant le numéro d'article sur 24 copié ou coupé. Vous pouvez désactiver cette notification si vous ne l'aimez pas, et nous vous montrerons comment plus tard dans cet article.
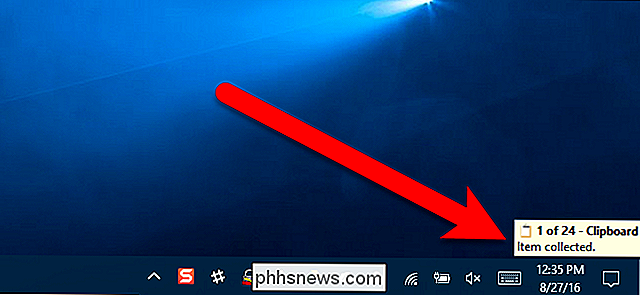
Pour ouvrir le Presse-papiers Office et accéder aux éléments que vous avez copiés ou coupés, assurez-vous que l'onglet Accueil est actif , puis cliquez sur le bouton "Presse-papiers" dans le coin inférieur droit de la section Presse-papiers
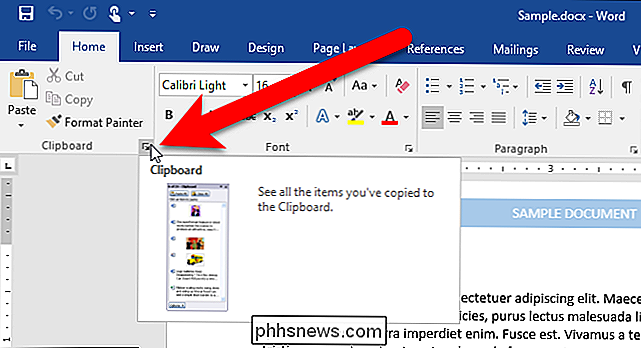
Par défaut, le volet Presse-papiers est ancré sur le côté gauche de la fenêtre du programme Office
si vous cliquez sur le bouton Coller Dans l'onglet Accueil ou appuyez sur Ctrl + V, vous collez le contenu du Presse-papiers Windows, pas le Presse-papiers Office. Pour coller un élément du Presse-papiers Office, cliquez simplement sur cet élément dans le volet Presse-papiers.
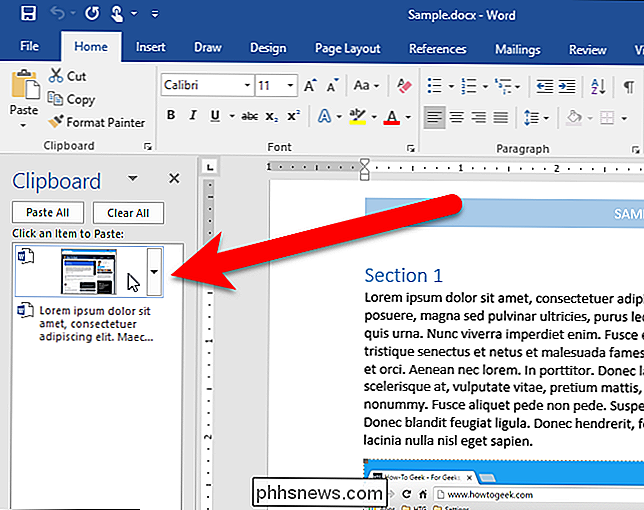
REMARQUE: vous pouvez détacher le volet Presse-papiers de la fenêtre du programme Office et le déplacer où vous le souhaitez. Pour ce faire, cliquez et maintenez sur la barre de titre du volet Presse-papiers jusqu'à ce que le curseur devienne une flèche à quatre directions. Faites glisser le volet où vous voulez le placer. Pour ancrer le volet Presse-papiers sur le côté droit de la fenêtre du programme Office, faites-le glisser jusqu'à ce qu'il s'enclenche.
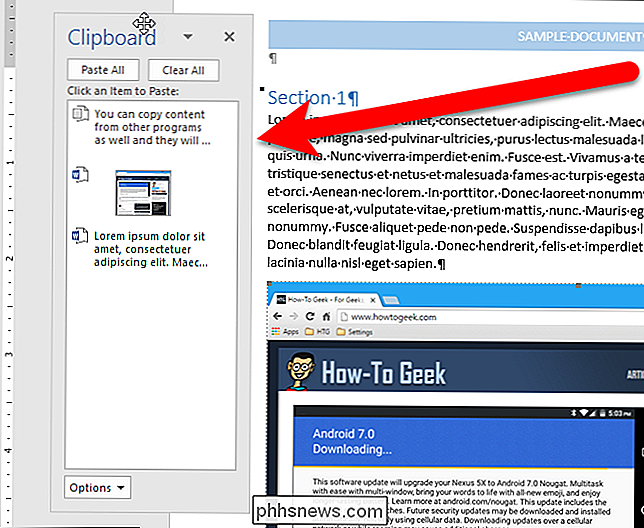
Vous pouvez également cliquer sur la flèche vers le bas d'un élément et sélectionner "Supprimer" pour supprimer un élément du presse-papiers. .
Vous pouvez également utiliser le Presse-papiers Office pour copier et coller des éléments d'autres programmes. Peut-être que vous voulez collecter du texte et des images d'autres programmes et les coller dans des parties d'un document Word. Par exemple, nous avons copié une phrase à partir d'un fichier Bloc-notes ...
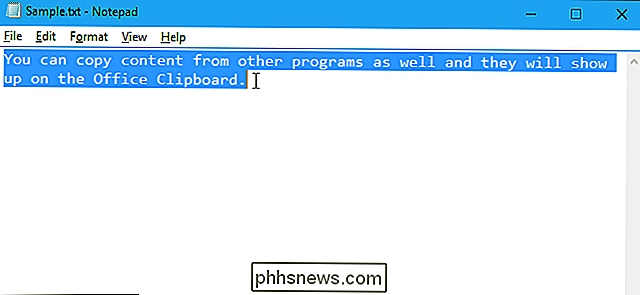
... et il a été placé dans le Presse-papiers Office, en plus du presse-papiers de Windows. Ensuite, nous mettons le curseur dans notre document Word où nous voulons coller le texte du Bloc-notes et cliqué sur l'élément Bloc-notes dans le panneau Presse-papiers pour coller ce texte.
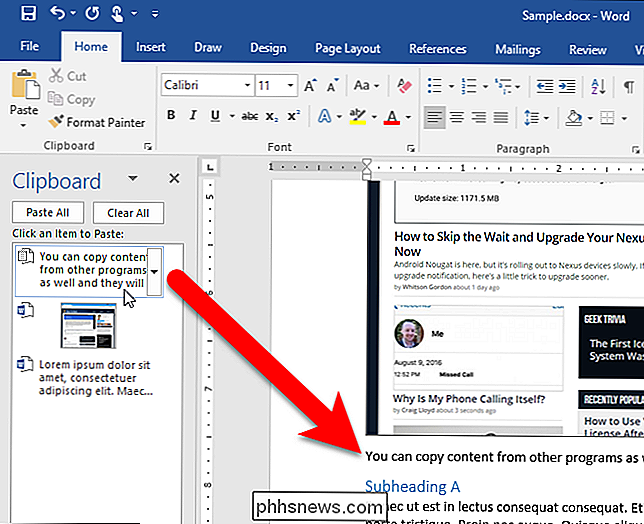
Vous pouvez également coller tous les éléments du presse-papiers Office à la fois dans un document Office.
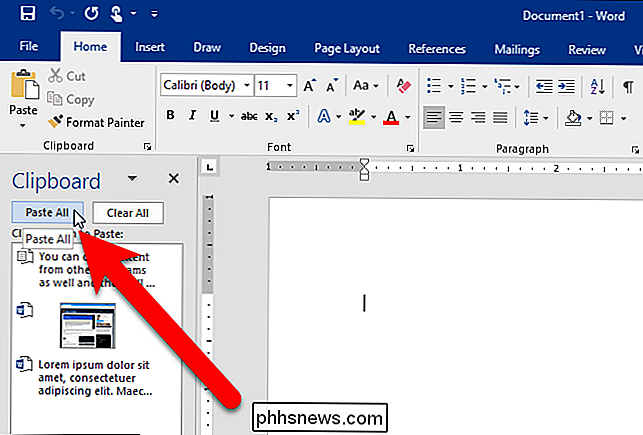
Les éléments sont collés dans l'ordre où ils ont été copiés, en premier lieu. Les éléments sont collés en un seul paragraphe, comme indiqué ci-dessous. Nous avons activé les caractères non imprimables dans l'exemple ci-dessous pour afficher la marque de paragraphe à la fin de tous les éléments collés dans le Presse-papiers Office.
Malheureusement, vous ne pouvez pas réorganiser les éléments dans le volet Presse-papiers Office. Certaines options du Presse-papiers Office vous permettent de personnaliser le comportement du Presse-papiers. Lorsqu'une option est activée, une case bleue avec une coche s'affiche à gauche de l'option. La sélection d'une option active ou désactive cette option
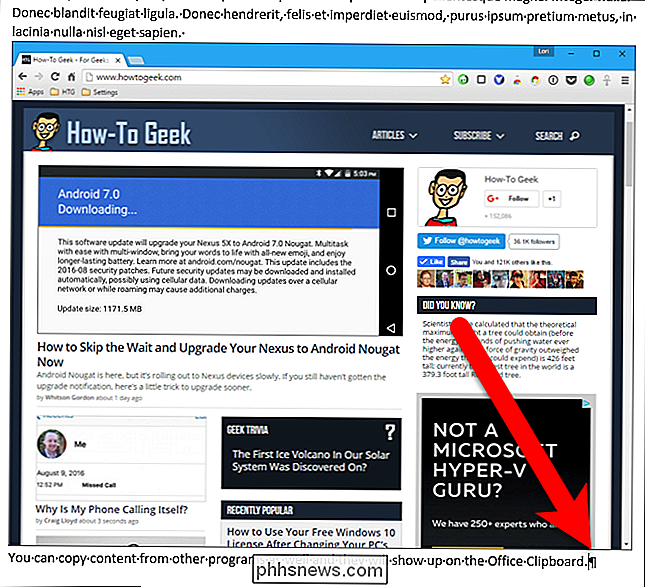
Afficher automatiquement le Presse-papiers Office
- : Affiche le volet Presse-papiers Office lorsque vous copiez plusieurs éléments. Cette option n'est pas activée par défaut Afficher le Presse-papiers Office Lorsque CTRL + C est pressé deux fois
- : Active ou désactive la possibilité d'afficher le Presse-papiers Office lorsque vous appuyez deux fois sur Ctrl + C. Cette option n'est pas activée par défaut Collecter sans afficher le Presse-papiers Office
- : copie automatiquement les éléments dans le Presse-papiers Office sans afficher le volet Presse-papiers. Lorsque vous sélectionnez cette option, le Presse-papiers stocke toujours le contenu copié ou coupé de n'importe où. Cette option n'est pas activée par défaut. Afficher l'icône du Presse-papiers Office dans la barre des tâches
- : affiche l'icône du Presse-papiers Office dans la zone de notification de la barre des tâches Windows lorsque le Presse-papiers est actif. Afficher l'état à proximité de la barre des tâches Lors de la copie
- : Active ou désactive la boîte de notification apparaissant dans le coin inférieur droit de l'écran qui indique «Élément collecté» lors de la copie ou de la découpe. Cette option est activée par défaut. Pour supprimer tous les éléments du Presse-papiers Office, cliquez sur "Effacer tout". Lorsque vous effacez le Presse-papiers Office, le Presse-papiers Windows est également effacé.
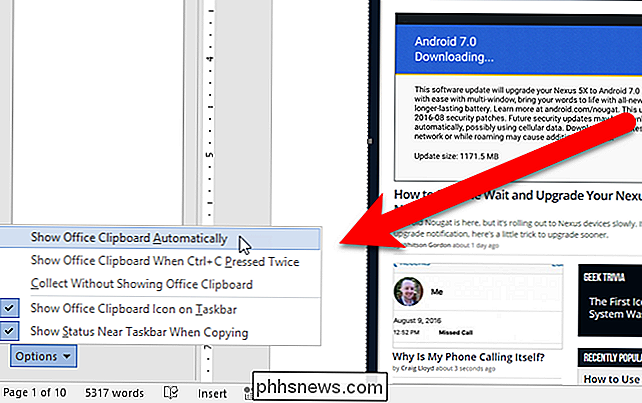
Pour fermer le Presse-papiers Office, cliquez sur le bouton "X" dans le coin supérieur droit du volet.
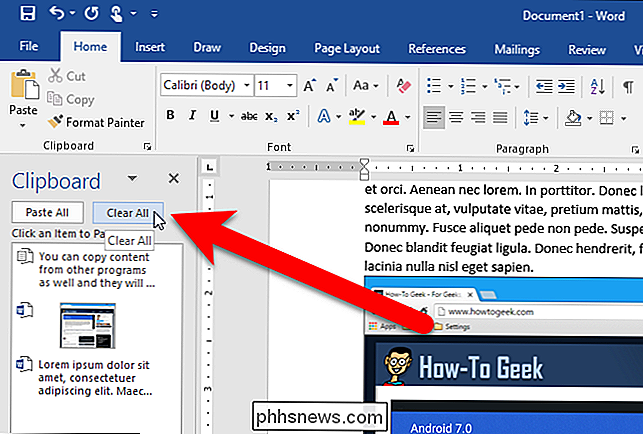
Les éléments du Presse-papiers Office y restent jusqu'à ce que vous quittiez tous les programmes Office ou supprimez les éléments du volet Presse-papiers, comme décrit précédemment. Vous pouvez également utiliser le pic pour copier et coller du texte dans Word. Le Spike fonctionne différemment du presse-papiers Office et vous pouvez lire comment cela fonctionne et comment l'utiliser. Vous pouvez également déplacer ou copier du contenu dans Word sans affecter le presse-papiers Office ou le presse-papiers Windows.
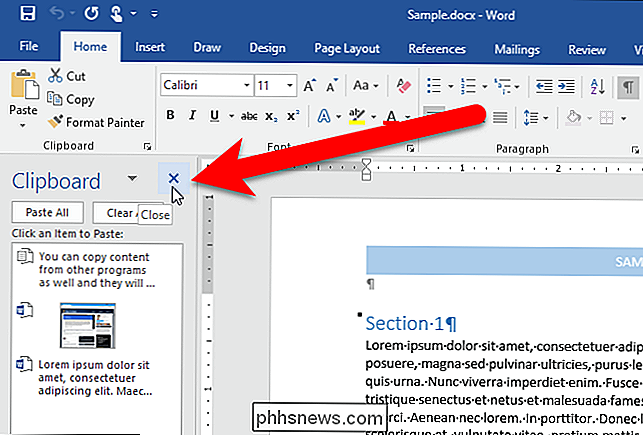

Comment ouvrir un énorme fichier zip que Windows ne peut pas manipuler
La plupart du temps, décompresser un fichier zip dans Windows est simple, mais de temps en temps un fichier zip arrive et n'est rien d'autre que des ennuis. Dans cet esprit, le post de questions-réponses de SuperUser vient à la rescousse pour aider un lecteur à obtenir un fichier zip entêté. La séance de questions-réponses d'aujourd'hui nous vient de SuperUser, une subdivision de Stack Exchange, un regroupement communautaire Photo avec la permission de Nicole Hanusek (Flickr).

Les téléphones intelligents sont pratiques, mais parfois c'est plus difficile que de décrocher votre téléphone lorsque vous êtes déjà assis à un ordinateur. Ce serait bien de faire tout ce que vous voulez faire dans le confort de votre PC, surtout si vous travaillez à un bureau. Heureusement, il existe un moyen simple (et brillant) pour refléter complètement l'écran de votre appareil Android sur USB avec une application Chrome appelée Vysor Ce dont vous aurez besoin Vysor peut être une simple application Chrome , mais pour que cela fonctionne, vous devez vous assurer que certaines choses sont prêtes sur votre PC: Le SDK Android doit être installé et configuré correctement, ainsi que les pilotes USB de votre téléphone.



