Désactiver le son de démarrage (ou "Chime de démarrage") sur un Mac

Démarrer ou redémarrer votre Mac et le son "carillon de démarrage" traditionnel sera créé. Cela vous permet de savoir que le Mac démarre correctement, mais ce n'est pas approprié si vous démarrez votre Mac dans un endroit calme comme une bibliothèque, ou si quelqu'un dort à proximité.
Vous pouvez facilement couper le son votre prochain démarrage, si vous savez quoi faire. La désactivation permanente du son nécessite une commande de terminal qui modifie un paramètre caché
Désactivation temporaire du son de démarrage
Le son de démarrage de votre Mac dépend du niveau de volume de votre Mac lors de son arrêt. Si votre Mac a été réglé au niveau de volume maximum, le carillon de démarrage sera joué au volume maximum. Si votre Mac est coupé, le carillon de démarrage sera coupé
Pour désactiver le son de démarrage, appuyez simplement sur le bouton "Mute" de votre clavier (c'est la touche F10 sur un MacBook) avant d'éteindre ou de redémarrer votre Mac. Si jamais vous devez redémarrer votre Mac pour une raison ou une autre mais que vous ne voulez pas qu'il fasse du bruit, faites-le.
Si vous n'avez pas de touche Mute sur votre clavier, vous pouvez toujours régler le curseur de volume au niveau le plus bas, il ira.
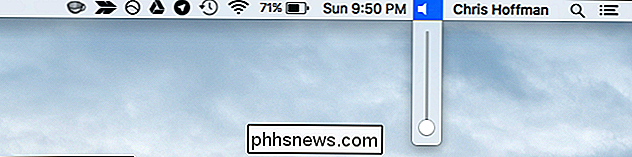
Comment désactiver définitivement le son de démarrage
Pour désactiver définitivement le son de démarrage afin qu'il ne soit pas lu au démarrage, même si vous avez réglé le volume sur le volume maximum lorsque vous éteignez, vous devez utiliser une commande de terminal.
Pour ce faire, ouvrez une fenêtre Terminal. Appuyez sur Commande + Espace pour ouvrir la recherche Spotlight, tapez Terminal et appuyez sur Entrée. Vous pouvez également ouvrir une fenêtre du Finder et accéder à Applications> Utilitaires> Terminal
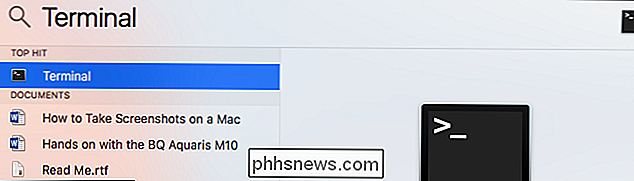
Exécutez la commande suivante dans la fenêtre du terminal:
sudo nvram SystemAudioVolume =% 80
Entrez votre mot de passe et appuyez sur Entrée. Redémarrez votre Mac et vous n'entendrez pas le son

Si vous souhaitez annuler votre modification plus tard et que le carillon de démarrage soit lu normalement au démarrage de votre Mac, exécutez la commande suivante:
sudo nvram -d SystemAudioVolume
Aide, la commande n'a pas fonctionné
Certaines personnes signalent que la commande ci-dessus ne fonctionne pas sur leur Mac. Si cela n'a pas fait taire le carillon de démarrage sur votre système, vous pouvez essayer d'exécuter l'une de ces autres commandes à la place. Ceux-ci travailleraient pour certaines personnes. Cela peut être dépendant du matériel, et certaines commandes peuvent ne fonctionner que sur certains matériels.
sudo nvram SystemAudioVolume =% 01
sudo nvram SystemAudioVolume =% 00
sudo nvram
(Dans la commande ci-dessus, c'est un seul espace entre les guillemets.)
De nombreux sites web disent que vous pouvez mettre votre Mac au repos au démarrage en appuyant sur le bouton "Mute" de votre clavier et en le maintenant enfoncé juste après le démarrage du Mac. Cependant, cela n'a pas fonctionné pour nous. Peut-être ne fonctionne-t-il que sur les anciennes versions de Mac OS X, ou avec du matériel Mac plus ancien.
N'oubliez pas que vous n'entendrez pas le carillon de démarrage lorsque vous quittez le mode veille ou veille. C'est une autre bonne raison de simplement mettre votre Mac en veille plutôt que de l'éteindre complètement, même si tout le monde doit parfois effectuer un arrêt complet, ne serait-ce que pour une mise à jour du système.

Comment ajouter un en-tête ou un pied de page à un document Word
Les en-têtes et pieds de page sont utiles pour ajouter des éléments tels que numéros de page, dates, noms de fichiers et clauses de non-responsabilité. Word vous permet d'ajouter des en-têtes et des pieds de page avec des dispositions prédéfinies prédéfinies ou d'ajouter vos propres en-têtes et pieds de page personnalisés.

Activation de raccourcis CMD + n dans Safari pour un changement d'onglet facile
Safari d'OS X présente de nombreux avantages par rapport à Chrome, mais Chrome ne permet pas de passer d'un onglet à l'autre. . Heureusement, nous avons trouvé une solution qui activera les raccourcis clavier à l'aide de l'onglet Chrome dans Safari. Ce n'est pas que Chrome soit mauvais, il est toujours là avec le reste des navigateurs qui ne sont pas Internet Explorer, mais sur OS X, c'est un porc de batterie notoire.



