Qu'est-ce que "Spooler SubSystem App" (spoolsv.exe), et Pourquoi est-il en cours d'exécution sur mon PC?

Si vous utilisez votre gestionnaire de tâches, vous verrez probablement un processus nommé "Spooler SubSystem App", "Print Spooler" ou spoolsv.exe. Ce processus est une partie normale de Windows et gère l'impression. Si ce processus utilise systématiquement une grande quantité de ressources processeur sur votre système, il y a un problème
RELATED: Qu'est-ce que ce processus et pourquoi est-il en cours d'exécution sur mon PC?
Cet article fait partie de notre série expliquant divers processus trouvés dans le Gestionnaire des tâches, comme Runtime Broker, svchost.exe, dwm.exe, ctfmon.exe, rundll32.exe, Adobe_Updater.exe, et bien d'autres. Je ne sais pas ce que sont ces services? Mieux vaut commencer à lire!
Qu'est-ce que Spooler SubSystem App?
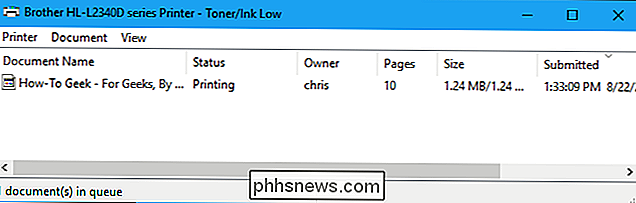
Ce processus s'appelle Spooler SubSystem App, et le fichier sous-jacent s'appelle spoolsv.exe. Il est responsable de la gestion des travaux d'impression et de télécopie sous Windows.
Lorsque vous imprimez quelque chose, le travail d'impression est envoyé au spouleur d'impression, qui est chargé de le remettre à l'imprimante. Si l'imprimante est hors ligne ou occupée, le service du spouleur d'impression conserve le travail d'impression et attend que l'imprimante soit disponible avant de le remettre.
Ce processus gère également les autres interactions avec vos imprimantes, y compris la configuration de l'imprimante. Vous ne pourrez même pas voir votre liste d'imprimantes installées si vous la désactivez. Vous avez besoin de ce processus si vous voulez imprimer ou faxer des choses sur votre PC Windows
Pourquoi utilise-t-il autant de CPU?
Ce processus ne devrait normalement pas utiliser beaucoup de ressources de votre ordinateur. Il utilisera certaines ressources du processeur lors de l'impression, ce qui est normal.
Dans certains cas, les utilisateurs ont signalé une utilisation élevée du processeur par le processus spoolsv.exe. Cela est probablement dû à un problème quelque part dans le système d'impression Windows. Les problèmes possibles peuvent inclure une file d'attente d'impression pleine de travaux, des pilotes d'imprimante ou des utilitaires buggés, ou une imprimante mal configurée
CONNEXION: Comment faire pour Windows dépanner les problèmes de votre PC pour vous
Dans cette situation, le dépanneur d'impression Windows. Sous Windows 10, accédez à Paramètres> Mise à jour et sécurité> Résoudre les problèmes et exécuter l'utilitaire de dépannage de l'imprimante. Sous Windows 7, vous trouverez l'utilitaire de dépannage de l'imprimante sous Panneau de configuration> Système et sécurité> Rechercher et réparer les problèmes. Il tentera de trouver et de résoudre automatiquement les problèmes liés à l'impression
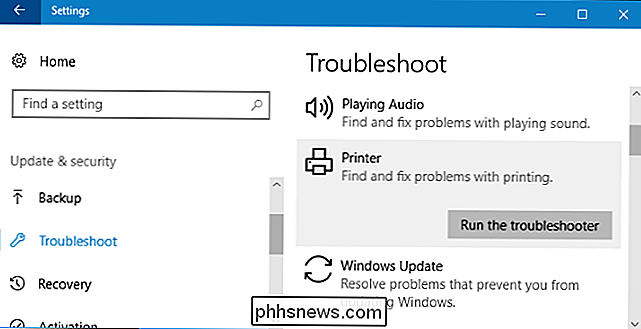
Si le dépanneur d'impression ne parvient pas à trouver et à résoudre le problème, recherchez la liste des imprimantes installées. Sous Windows 10, accédez à Paramètres> Périphériques> Imprimantes et scanners. Sous Windows 7, accédez au Panneau de configuration> Matériel et audio> Périphériques et imprimantes.
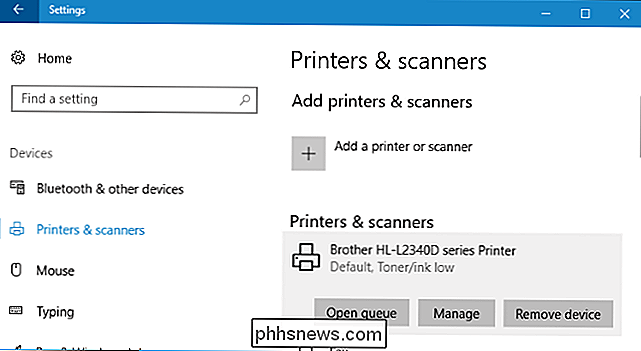
Ouvrez la file d'attente de chaque imprimante en cliquant sur l'imprimante et en cliquant sur "Ouvrir la file" sous Windows 10 ou en double-cliquant sur l'imprimante Windows. Si vous avez besoin d'imprimer des travaux dont vous n'avez besoin dans aucune imprimante, cliquez dessus avec le bouton droit de la souris et sélectionnez "Annuler". Vous pouvez cliquer sur Imprimante> Annuler tous les documents dans une fenêtre de file d'attente d'impression
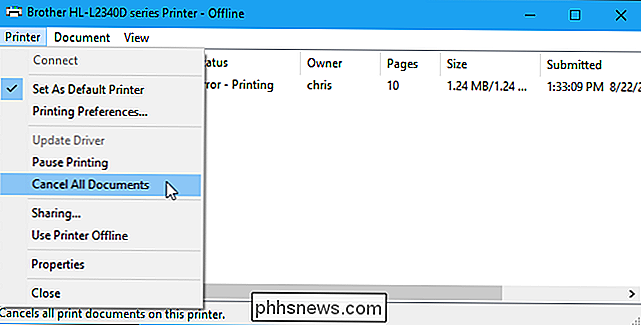
Dans certains cas, vous pouvez supprimer toutes les imprimantes installées, puis utiliser l'assistant "Ajouter une imprimante" pour les ajouter et les reconfigurer. Vous devrez peut-être même désinstaller les pilotes et les utilitaires de votre imprimante et installer les plus récents sur le site Web du fabricant.
Puis-je le désactiver?
Il n'y a aucune raison de désactiver ce processus. C'est nécessaire chaque fois que vous voulez imprimer (ou faxer) quelque chose. Si vous n'utilisez pas d'imprimante, il ne devrait utiliser presque aucune ressource système. Cependant, Windows vous permettra de désactiver ce processus
RELATED: Comprendre et gérer les services Windows
Si vous voulez vraiment désactiver ce processus, vous pouvez désactiver le service Spouleur d'impression. Pour ce faire, ouvrez l'application Services en appuyant sur Windows + R, en tapant "services.msc" et en appuyant sur Entrée.

Recherchez "Print Spooler" dans la liste des services et double-cliquez dessus.
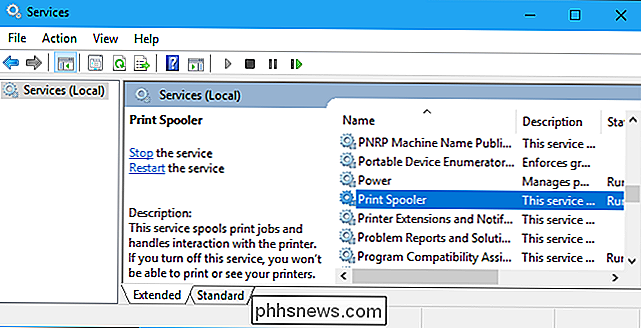
Cliquez sur " Arrêtez le bouton pour arrêter le service et le processus spoolsv.exe sera supprimé du Gestionnaire des tâches.
Vous pouvez également définir ce type de démarrage sur "Désactivé" pour empêcher le démarrage automatique du spouleur lorsque vous démarrez votre ordinateur.
Souvenez-vous que vous ne pourrez pas imprimer, faxer ou même voir votre liste d'imprimantes installées tant que vous n'aurez pas réactivé ce service
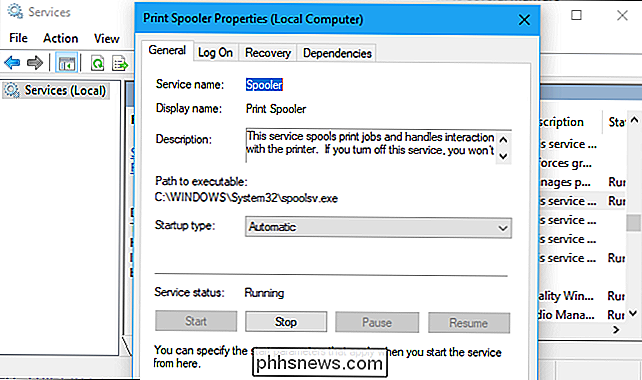
Est-ce un virus?
Ce processus fait partie intégrante de Windows. Cependant, certaines applications malveillantes tentent de se déguiser en processus Windows légitimes pour éviter la détection. Le fichier réel s'appelle spoolsv.exe et se trouve dans C: Windows System32
Pour vérifier l'emplacement du fichier, cliquez avec le bouton droit sur le processus App Spooler SubSystem dans le Gestionnaire des tâches et sélectionnez "Ouvrir l'emplacement du fichier".
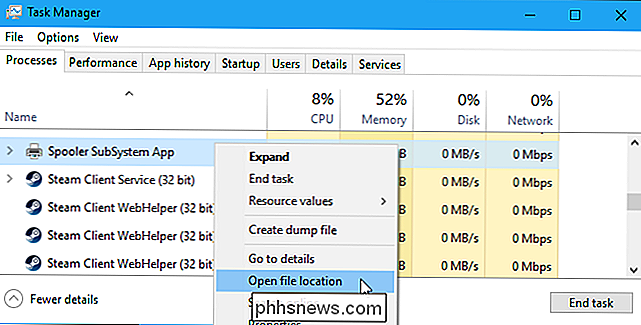
Vous devriez voir le fichier spoolsv.exe dans C: Windows System32
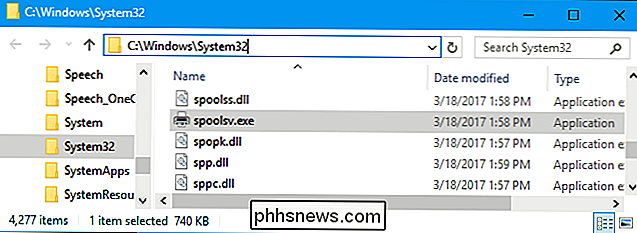
RELATED: Quel est le meilleur Antivirus pour Windows 10? (Windows Defender est-il suffisant?)
Si vous voyez un fichier dans un autre emplacement, vous avez probablement des logiciels malveillants qui tentent de se camoufler en tant que processus spoolsv.exe. Exécutez une analyse avec votre application antivirus préférée pour rechercher et résoudre les problèmes sur votre système.

Comment prendre des captures d'écran et des vidéos sur votre Nintendo Switch
Le Nintendo Switch dispose d'un bouton dédié pour prendre des captures d'écran. Il peut même maintenant enregistrer des vidéos dans certains jeux, aussi. Ces captures d'écran et vidéos sont enregistrées sur le stockage interne de votre Switch ou sur une carte microSD, et vous pouvez les visualiser, les déplacer et les poster sur Facebook ou Twitter directement à partir de votre Switch.

Comment arrêter les vidéos Facebook Messenger de la lecture automatique
Les vidéos en lecture automatique sont l'une des pires choses sur les réseaux sociaux, et elles sont désormais activées par défaut dans Facebook Messenger. Si je veux regarder une vidéo, je clique sur play. Je n'ai pas besoin de Messenger pour décider, puisque quelqu'un m'a envoyé une vidéo, je veux la regarder là et ensuite.

![WinX DVD Ripper Xmas Giveaway et Amazon eGift Card Contest [Sponsorisé]](http://phhsnews.com/img/how-to-2018/winx-dvd-ripper-xmas-giveaway-and-amazon-egift-card-contest.jpg)

