M-cli simplifie les meilleures commandes de macOS pour les débutants

Vous pouvez faire beaucoup avec le macOS Terminal, mais les commandes ont tendance à être obtuses. Un programme gratuit appelé m-cli se présente comme un couteau suisse pour macOS, et il rend beaucoup plus faciles à apprendre et à découvrir.
Les commandes de terminal sont rarement intuitives. Par exemple, si vous souhaitez ajouter un dossier d'éléments récents à votre dock, voici la commande:
par défaut write com.apple.dock persist-others -array-add '{"tile-data" = {"liste- tapez "= 1; } "tile-type" = "recents-tile";} && killall DockFixez-le assez longtemps pour que vous puissiez comprendre ce que tout cela signifie, mais il est difficile d'imaginer que de nombreux utilisateurs le découvrent par eux-mêmes . Avec m-cli installé, cependant, la commande est beaucoup plus facile:
m dock addrecentitemsM-cli rend des centaines de fonctions similaires faciles à découvrir et à exécuter. Voici comment le configurer, et tout ce que vous pouvez faire d'autre.
Installer m-cli dans macOS
CONNEXION: Comment installer des paquets avec Homebrew pour OS X
Nous vous avons montré comment installez des paquets en utilisant Homebrew, et c'est la façon la plus simple d'installer m-cli. Une fois que Homebrew est configuré, ouvrez le Terminal (Applications> Utilitaires> Terminal), puis exécutez la commande suivante:
infuser l'installation m-cliSi vous n'avez pas configuré Homebrew, dirigez-vous vers le m- page cli sur Github pour d'autres instructions d'installation. Homebrew va être plus facile pour vous, cependant, et aidera également à garder tout à jour facilement. (Pour ne pas mentionner qu'il a un tas d'autres outils utiles.)
Comment utiliser m-cli
Le nombre de fonctions offertes par m-cli peut être intimidant, mais finalement assez simple. La plupart des commandes ne sont que trois mots:m, suivi d'une commande de deux mots. Pour commencer, tapezm help. Cela vous donnera une liste de fonctions, que je décris également dans la section ci-dessous.
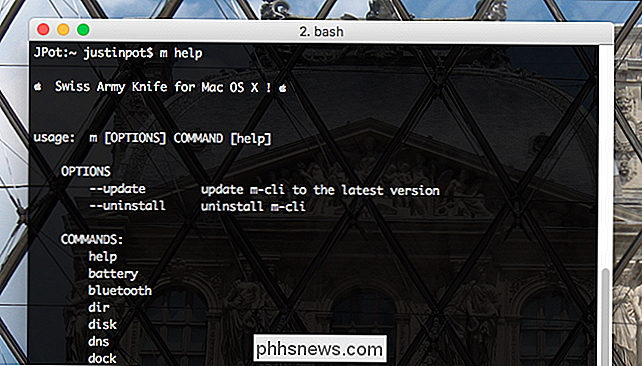
Chacune de ces commandes peut déclencher au moins une fonctionnalité. Pour les trouver, tapezm sous-commande help. Par exemple, voici ce quedockpeut faire:
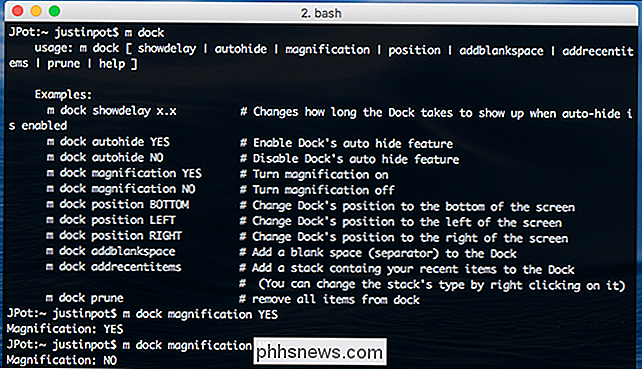
Comme vous pouvez le voir,dockpropose plusieurs réglages. Dans l'exemple ci-dessus j'ai allumé et éteint l'agrandissement
Pour en savoir un peu plus, voici la commandebluetooth
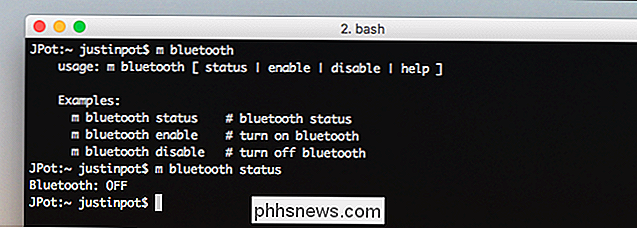
Comme vous pouvez le voir, je peux rapidement activer et désactiver le Bluetooth et vérifiez l'état actuel.
Enfin, voici la commandewifi:

Comme vous pouvez le voir, je peux activer et désactiver le Wi-Fi, mais aussi récupérer les mots de passe pour n'importe quel réseau ou scanne tous les réseaux qui se trouvent à proximité
Tout ce que m-cli propose
Comme nous l'avons dit, il y a 30 commandes qui offrent toutes au moins une sous-commande. Voici un bref aperçu de ce que toutes ces commandes peuvent faire:
batterie: Voir l'état actuel de la batteriebluetooth: Voir l'état actuel du Bluetooth, allumer et éteindre Bluetoothdir: Afficher les arborescences de dossiers, supprimer rapidement les dossiers videsdisque: voir les informations sur les lecteurs connectés, formater les disques, réparer les permissionsdns: vider le cache DNS.: modifiez les paramètres de votre Dock ou ajoutez un dossier d'éléments récentsfinder: Basculez les fichiers cachés, les extensions et le bureaufirewall: Désactivez ou activez le pare-feu macOSgatekeeper: Désactiver ou activer Gatekeepergroup: Afficher ou modifier les groupes d'utilisateurs sur votre Machostname: Afficher ou modifier le nom d'hôte de votre Macinfo: Voir la version de macOS que vous utilisezverrou: Verrouillez votre Macréseau: Voir ou modifier votre position actuellenosleep: Arrêtez votre Mac d'aller dormir, pour un nombre déterminé de secondes ou jusqu'à une commande particulière finishe sntp: si votre Mac synchronise son horloge avec un serveur de tempsredémarrez: dites à votre Mac de redémarrersafeboot: dites à votre Mac de redémarrer Safe Bootéconomiseur d'écran: lance l'économiseur d'écran par défaut actuelservice: affiche et surveille tous les services en coursshutdown: demande à votre Mac de s'éteindreDormir: Dites à votre Mac d'aller dormir.timezone: modifiez le fuseau horaire de votre Maccorbeille: Videz le dossier Corbeille de votre Macmettez à jour: Mettez à jour le logiciel Mac App Store sans lancer l'App Storeutilisateur: Gérer les utilisateurs sur votre Mac.volume: Changer le volume sur votre Macvpn: Gérer les connexions VPNfond d'écran: Définir le fond d'écran de votre Macwifi: Activez ou désactivez le Wi-Fi, récupérez votre mot de passe Wi-Fi actuel ou scannez tous les réseaux à proximité.La plupart de ces choses étaient possibles depuis la ligne de commande, mais m-cli en fait un beaucoup plus facile à découvrir et à exécuter. Si vous êtes un accro de la ligne de commande, il n'y a aucune raison de ne pas l'installer. Et pendant que vous y êtes, consultez ces autres outils en ligne de commande pour les utilisateurs Mac.

Microsoft tente d'améliorer l'expérience des pavés tactiles sur les ordinateurs portables Windows 10. Les ordinateurs portables dotés de «pavés tactiles de précision» sont optimisés par Microsoft, prennent en charge les gestes standard et peuvent être configurés à partir de l'application Paramètres. Malheureusement, les fabricants de PC peuvent choisir de ne pas utiliser les pavés tactiles de précision.

Association d'un haut-parleur Bluetooth à Google Home
Le haut-parleur de Google Home sonne plutôt bien, mais le Home Mini fait un peu défaut. Maintenant, vous pouvez coupler n'importe quel Home ou Home Mini avec un haut-parleur Bluetooth pour une meilleure expérience audio. Remarque: Nous utilisons Android dans nos exemples ici, mais le processus est le même sur iOS.



