"App Standby" d'Android permet d'économiser la batterie, mais la désactivation des applications est toujours meilleure

Avec Android 6.0 Marshmallow, Google a ajouté plus que Doze. Il a ajouté une fonctionnalité appelée App Standby, qui est conçue pour empêcher les applications que vous n'utilisez jamais de vider votre batterie. C'est moins efficace que de désactiver complètement les applications, mais cela a sa place.
Les applications en mode veille peuvent toujours fonctionner à certains moments, mais elles ne peuvent pas fonctionner la plupart du temps. Les versions modernes d'Android devraient avoir une meilleure autonomie grâce à cette fonctionnalité, même si vous avez beaucoup d'applications installées
Qu'est-ce que l'application en veille?
CONNEXES: Comment "Doze" d'Android améliore la durée de vie de votre batterie Comment le régler
App Standby résout quelques problèmes. Sur Android, les fabricants de périphériques et les opérateurs de téléphonie mobile peuvent installer des applications bloatwares qui ne peuvent pas être supprimées. Les applications peuvent également fonctionner en arrière-plan et vider votre batterie, aussi. Il s'agit peut-être d'une application bloatware préinstallée par le fabricant de votre appareil, mais il peut également s'agir d'une application que vous avez installée il y a quelques mois.
Idéalement, vous pouvez empêcher cela en désactivant les applications préinstallées et en désinstallant les applications. ne pas utiliser. Vous pouvez utiliser l'écran Batterie d'Android pour voir quelles applications utilisent votre batterie et de combien. Mais l'utilisateur Android moyen ne va pas faire cela. Google essaie donc de rendre Android plus intelligent.
App Standby met les applications en mode «veille» lorsque vous ne les utilisez pas activement. En général, si vous ne lancez jamais une application, Android la mettra en mode veille. Cependant, les applications qui affichent des notifications sur la barre de notification ou sur l'écran de verrouillage ne passeront pas en mode veille. Les applications avec lesquelles vous interagissez d'une autre manière - par exemple, une application qui fournit une «activité» aux autres applications - ne passeront pas non plus en mode veille.
CONNEXION: Comment se débarrasser de Bloatware sur votre Android Téléphone
Le mode veille empêche l'application de fonctionner en arrière-plan ou de faire quoi que ce soit. Si vous lancez une application, elle sera retirée du mode veille et autorisée à fonctionner normalement.
Ceci s'applique uniquement lorsque vous utilisez une batterie. Lorsque vous connectez votre appareil pour le recharger, Android les libère du mode veille et leur permet de s'exécuter en arrière-plan. Si votre appareil est en mode veille pendant une longue période, les applications en mode veille auront la permission d'exécuter, de synchroniser et de faire tout ce dont elles ont besoin une fois par jour.
Dans un sens, c'est similaire à Doze, qui a été introduit en même temps. Doze empêche les applications de s'exécuter en permanence lorsque vous configurez votre téléphone, et l'application veille à empêcher certaines applications de fonctionner si vous n'utilisez jamais ces applications. Certains sites Web mélangent ces termes, mais ils sont différents. Android joue maintenant un rôle plus important dans la gestion intelligente des applications.
Comment empêcher les applications de se mettre en veille
L'application Standby est considérée comme une optimisation de batterie, tout comme Doze. Vous ne devriez généralement pas avoir à gérer ou à modifier du tout. Les applications passeront en mode veille si vous ne les utilisez jamais, et c'est tout. Lancez une application et Android la mettra en mode veille.
Toutefois, vous pouvez empêcher Android de mettre une application en mode veille. Vous pouvez le faire si vous savez qu'une application doit être exécutée en arrière-plan et qu'App Standby la met en mode veille, ce qui entraîne des problèmes.
Pour ce faire, ouvrez l'écran Paramètres, appuyez sur Batterie, appuyez sur le bouton de menu, et appuyez sur "Optimisation de la batterie". Vous pouvez également ouvrir les notifications rapides à partir du tiroir de votre application et appuyer sur l'icône de la batterie pour accéder à l'écran de la batterie. Appuyez sur l'en-tête "Non optimisé" et appuyez sur "Toutes les applications" pour afficher la liste de toutes les applications sur votre appareil.
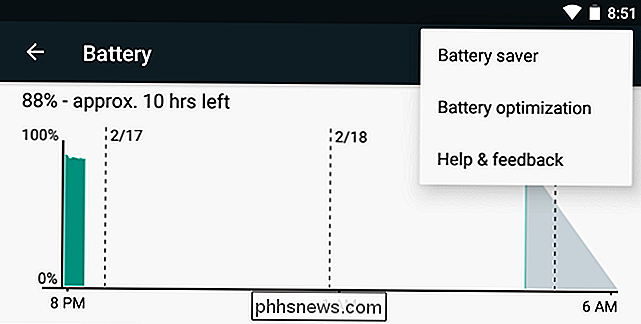
Pour empêcher une application de passer en mode veille, appuyez dessus et sélectionnez "Ne pas optimiser". C'est le même paramètre qui empêche une application d'être restreinte avec Doze. Les options ici exemptent les applications de Doze, App Standby, et toutes les optimisations de batterie futures que Google ajoute à Android
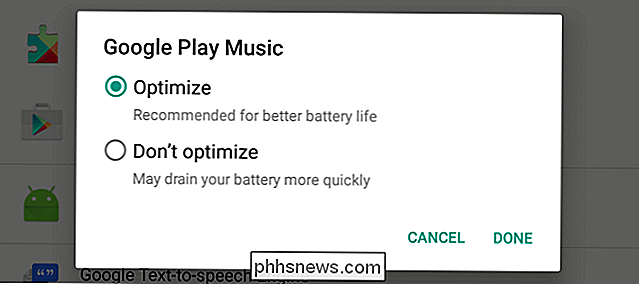
Comment voir quelles applications sont actuellement en veille
RELATED: Comment accéder aux options de développement et activer le débogage USB sur Android
Il y a aussi un écran dans les options de développement qui vous montrera quelles applications sont en mode veille, si vous êtes curieux. Pour y accéder, activez l'accès à l'écran Options de développement cachées en vous rendant dans Paramètres> À propos et en tapotant sept fois le champ "Numéro de build".
Ensuite, accédez à Paramètres> Options du développeur et appuyez sur "Applications inactives" sous Applications. Vous verrez une liste d'applications sur votre système, ainsi que si elles sont actives ou en mode veille.
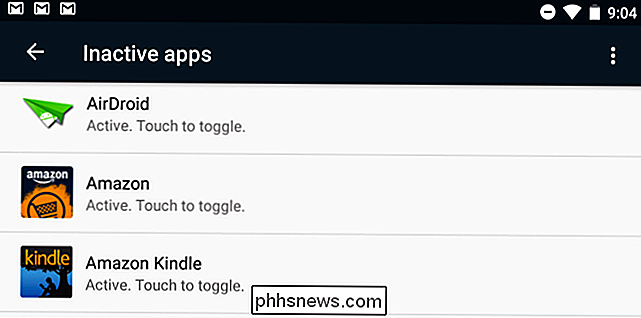
Une meilleure solution: Désactiver une application en permanence
CONNEXES: Sept choses que vous ne faites pas Avoir Root Android pour faire Anymore
App Standby aide, mais il n'empêche pas les applications de fonctionner entièrement. Pour empêcher l'exécution complète d'une application, vous devez la désinstaller. Si vous ne pouvez pas désinstaller une application de votre appareil, comme c'est le cas pour de nombreuses applications préinstallées, vous pouvez les "désactiver" depuis Android. Il y a quelques années, cela nécessitait un accès root, mais maintenant il est intégré à Android.
Pour désactiver une application, ouvrez l'écran Paramètres et appuyez sur "Applications". Appuyez sur le nom de l'application et appuyez sur le bouton "Désactiver". L'application disparaîtra du tiroir de votre application et ne sera pas autorisée à s'exécuter en arrière-plan. C'est comme si vous aviez désinstallé l'application, sauf qu'elle occupait toujours de l'espace sur la zone système de votre appareil. Pour retrouver l'accès à cette application, accédez à l'écran Applications, appuyez sur l'application désactivée, puis activez-la.
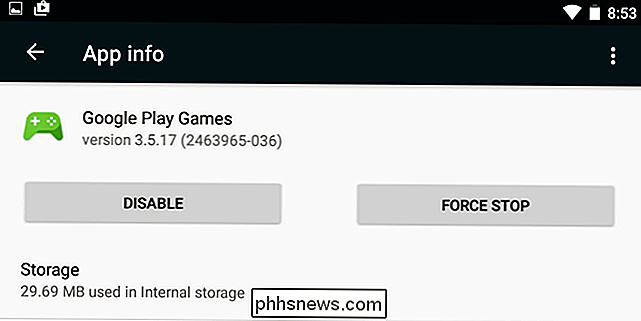
Bien que vous puissiez rendre Doze plus agressif pour empêcher les applications de vider votre batterie, il n'y aurait aucun intérêt à activer App Standby plus agressif. App Standby est conçu pour aider les personnes qui n'aiment pas bricoler, mais qui ont installé des applications ou des applications installées par le fabricant il y a des mois sur leur appareil. Si vous êtes le genre de geek qui connaît ce genre de choses, il vaut mieux désinstaller ou désactiver manuellement ces applications.

Outlook vous permet d'ajouter un deuxième fuseau horaire à votre calendrier, mais deux fuseaux horaires, y compris votre fuseau horaire local, est tout ce que vous pouvez voir dans Outlook. CONNEXION: Comment ajouter un deuxième fuseau horaire à votre calendrier dans Outlook Si vous rencontrez virtuellement des personnes dans plus de deux fuseaux horaires, vous devrez peut-être plus fuseaux horaires que Outlook peut fournir.

Personnalisation de la barre latérale du Finder d'OS X
Si vous utilisez OS X, vous connaissez probablement la barre latérale du Finder pour les raccourcis fréquemment utilisés, les lecteurs et autres emplacements. Vous ne savez peut-être pas que la barre latérale peut être modifiée et personnalisée de plusieurs façons. Lorsque vous ouvrez le Finder pour la première fois, la barre latérale affiche son apparence par défaut.



