Comment effacer et formater une clé USB sur votre Mac Les Mac

prennent en charge une grande variété de systèmes de fichiers. Par défaut, ils formatent les disques avec le système de fichiers OS X Extended Mac uniquement. Mais, si vous envisagez d'utiliser un lecteur externe avec Mac et PC, vous devez formater le disque avec le système de fichiers exFAT à la place
Comment vérifier le système de fichiers d'un lecteur
RELATED: Je l'utilise pour ma clé USB?
Alors, comment savoir si votre clé USB utilise le bon format? Vous n'avez pas besoin de faire quelque chose de spécial avec l'utilitaire de disque, il vous suffit de brancher votre clé USB et d'ouvrir le Finder. Faites un clic droit ou Ctrl-clic sur l'icône du lecteur dans la barre latérale du Finder (ou sur votre bureau) et sélectionnez "Obtenir des informations".
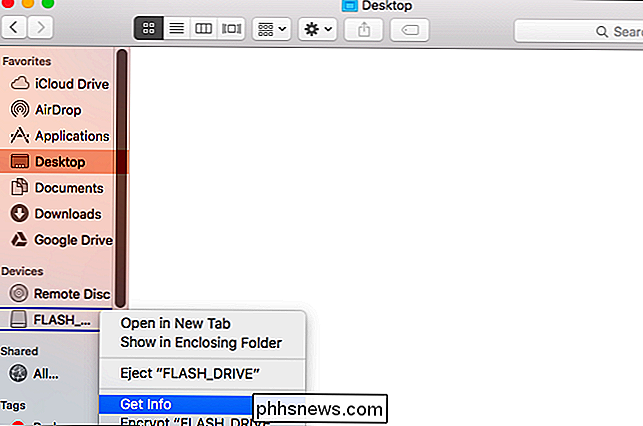
Vous verrez le système de fichiers du lecteur à droite de "Format" . Dans la capture d'écran ci-dessous, le disque est formaté avec le système de fichiers exFAT
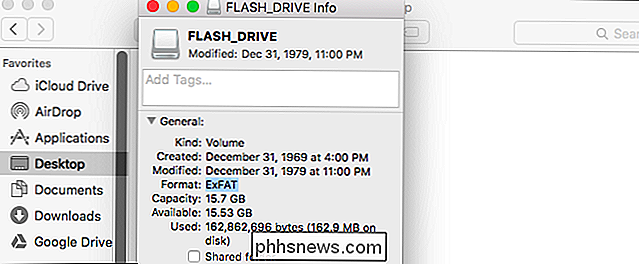
Comment formater un disque sur un Mac
Si vous voulez utiliser un système de fichiers différent sur votre clé USB, vous devez " il. Encore une fois, le formatage d'un lecteur l'effacera complètement, alors assurez-vous que vous avez tout sauvegardé que vous souhaitez conserver
Pour formater un lecteur sur un Mac, vous aurez besoin de l'application Utilitaire de disque intégrée. Appuyez sur Commande + Espace pour ouvrir la boîte de dialogue de recherche Spotlight, tapez "Utilitaire de disque" et appuyez sur "Entrée" pour lancer l'application.
Vous pouvez également ouvrir une fenêtre du Finder, sélectionnez "Applications" dans la barre latérale > Utilitaire de disque
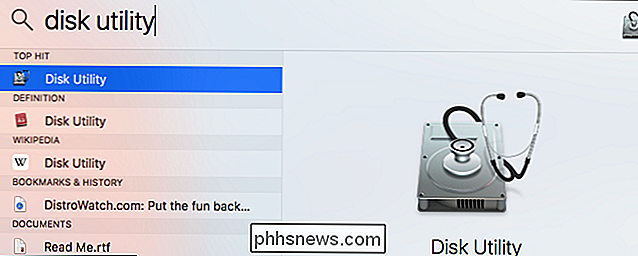
Vos disques connectés apparaîtront sous "Externe" dans la barre latérale de l'Utilitaire de disque. Sélectionnez le lecteur en cliquant sur son nom
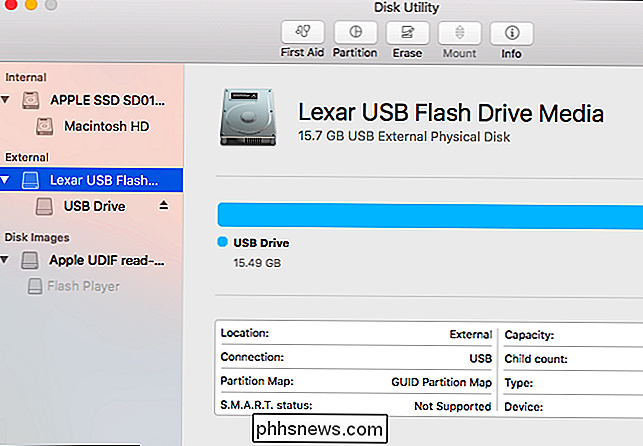
Cliquez sur le bouton "Effacer" après avoir sélectionné le lecteur entier pour effacer le lecteur entier et créer une seule partition sur celui-ci.
Il vous sera demandé de donner un nom au disque , qui apparaît et identifie le disque lorsque vous le connectez à un Mac, un PC ou un autre périphérique
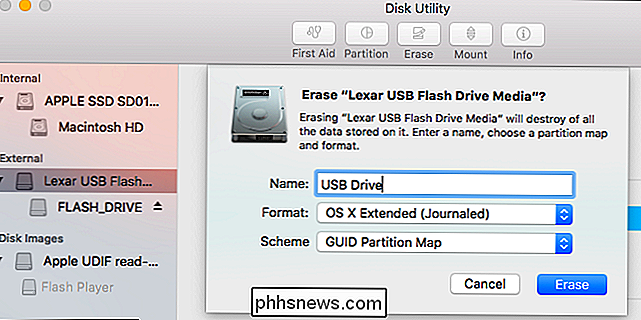
Vous aurez besoin de choisir entre plusieurs systèmes de fichiers:
RELATED: Quelle est la différence entre FAT32, exFAT, et NTFS?
- OS X Extended (journalisé) : Ceci est la valeur par défaut, mais il est uniquement supporté nativement sur Mac. Il est également connu sous le nom de HFS +. Ce système de fichiers est nécessaire si vous envisagez d'utiliser le lecteur pour les sauvegardes Time Machine, sinon vous devrez utiliser exFAT pour une compatibilité maximale.
- OS X Extended (sensible à la casse, journalisé) : sur un boîtier -sensitive file system, "fichier" est différent de "Fichier". Par défaut, Mac OS X n'utilise pas de système de fichiers sensible à la casse. Cette option existe car elle correspond au comportement traditionnel d'UNIX et certaines personnes peuvent en avoir besoin - ne sélectionnez pas ceci à moins de savoir que vous en avez besoin pour une raison quelconque.
- OS X Extended (Journaled, Encrypted) : Ceci est identique au système de fichiers standard OS X Extended, mais avec cryptage. Vous devrez entrer un mot de passe et vous devrez fournir ce mot de passe chaque fois que vous connectez votre lecteur à votre Mac
- OS X Extended (sensible à la casse, journalisé, chiffré) : identique en tant que système de fichiers OS X Extended (Case-senstiive) standard, mais avec cryptage.
- MS-DOS (FAT) : Il s'agit du système de fichiers le plus compatible, mais avec des limitations. ne peut être que de 4 Go ou moins. Évitez ce système de fichiers sauf si vous avez un périphérique qui nécessite FAT32
- ExFAT : ExFAT est presque aussi largement compatible que les anciens systèmes de fichiers FAT, mais n'a pas les limitations. Vous devez utiliser ce système de fichiers si vous pouvez partager le disque avec des PC Windows et d'autres périphériques tels que les consoles PlayStation 4 et Xbox One. ExFAT est le système de fichiers multi-plateforme idéal. Il n'est pas supporté nativement sur de nombreuses distributions Linux, mais vous pouvez installer le support exFAT sous Linux.
Pour les disques externes, il est presque toujours logique de formater en ExFAT, sauf si vous utilisez le disque pour Time Machine. :
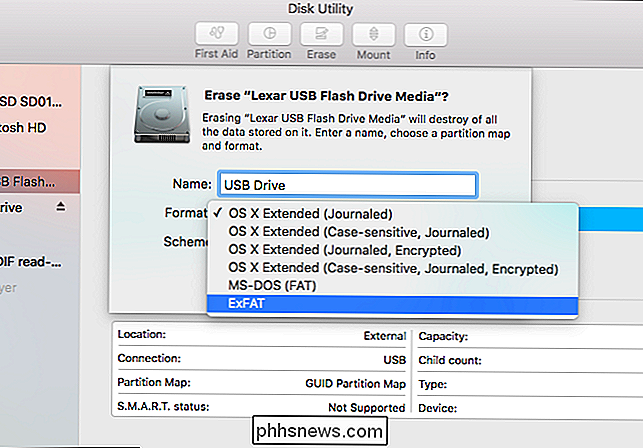
Quelle est la différence entre GPT et MBR lors de la partition d'un lecteur? Il vous sera également demandé de choisir entre un schéma de partition: GUID Partition Map, Master Boot Record ou Apple Partition Map. GPT est plus moderne, alors que MBR est plus ancien. Les deux fonctionnent également avec les PC Windows. APM est un ancien schéma de partition Mac uniquement.
Ce choix n'a pas vraiment d'importance si vous ne prévoyez pas de démarrer à partir du lecteur. En cas de doute, sélectionnez simplement le schéma GPT (GUID Partition Map) par défaut. Évitez le schéma APM (Apple Partition Map) pour Mac uniquement.
Cliquez sur le bouton "Effacer" lorsque vous avez terminé et Disk Utility formatera votre disque avec les paramètres que vous avez spécifiés. Cela effacera tous les fichiers sur le lecteur!
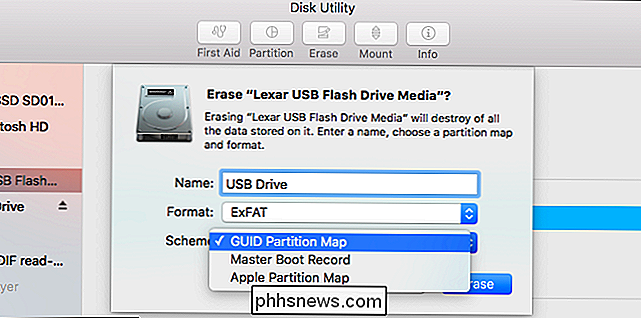
Vous avez terminé - assurez-vous d'éjecter le disque avant de le retirer de votre Mac. Vous pouvez le faire en cliquant sur l'icône d'éjection à droite du disque dans les fenêtres Finder ou Utilitaire de disque.
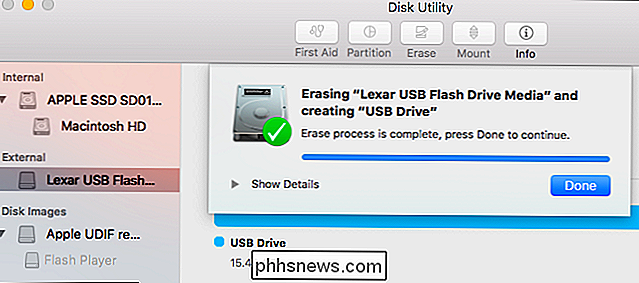
Vous pouvez également cliquer avec le bouton droit ou Option sur le lecteur dans le Finder ou sur votre bureau et sélectionner "Ejecter". option.
Les Mac ont un support limité pour les autres systèmes de fichiers - par exemple, les Mac peuvent lire des fichiers sur des volumes NTFS Windows, mais ne peuvent normalement pas écrire sur des disques NTFS. Les Mac n'ont pas non plus de moyen intégré de formater des partitions avec NTFS. Utilisez exFAT pour une excellente compatibilité avec Windows sans les limitations de FAT32.
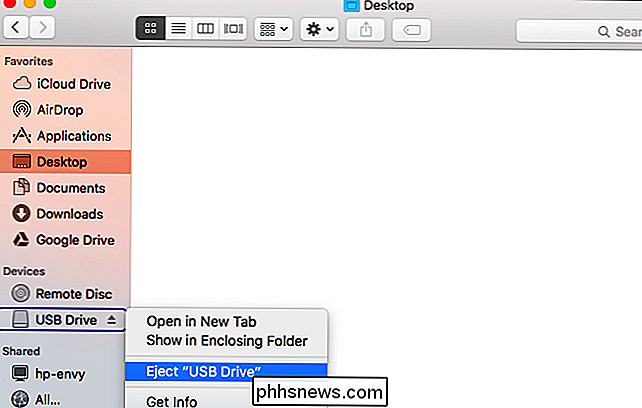

Alors peut-être Amazon Kindle et iPads ne sont pas votre truc? Cependant, si vous emmenez votre ordinateur portable avec vous à l'école, au travail ou en voyage, et que vous cherchez à obtenir du temps de lecture, vous pouvez facilement transformer votre ordinateur portable, netbook ou ordinateur de bureau en un excellent lecteur d'eBook. Le

Configurer le bureau à distance Chrome pour accéder à distance à n'importe quel PC
Vous cherchez un moyen rapide et facile d'accéder à votre machine Windows, Mac ou Linux à partir d'un appareil Apple, d'un appareil Android ou même d'une autre machine Windows, Mac ou Linux? Si oui, alors il y a une solution qui fonctionne vraiment, vraiment bien: Chrome Remote Desktop.Pou



