Modifier le navigateur Web par défaut dans Windows 8
Windows 8 est livré avec deux versions d'Internet Explorer 10, l'une pour l'interface utilisateur Metro et l'autre pour le bureau. Si vous ne vous souciez pas de l'une ou l'autre version, vous pouvez installer un autre navigateur comme Google Chrome, Firefox ou Safari. Cependant, choisir de configurer le navigateur comme navigateur par défaut dans Windows 8 lors de l'installation ne semble pas vraiment fonctionner, du moins pas pour Chrome.
Il semble que Microsoft ignore cette option et garde IE comme navigateur par défaut. Pour le modifier, vous devez définir manuellement le navigateur tiers par défaut. Dans cet article, je vais vous montrer comment faire cela.
Tout d'abord, allez-y et installez le navigateur que vous voulez utiliser à la place d'Internet Explorer. Ensuite, allez dans le Panneau de configuration dans Windows 8. Vous pouvez lire mon message ici sur la façon d'accéder rapidement au Panneau de configuration dans Windows 8. Ensuite allez-y et cliquez sur Programmes par défaut .

Ensuite, cliquez sur le lien Définir vos programmes par défaut .
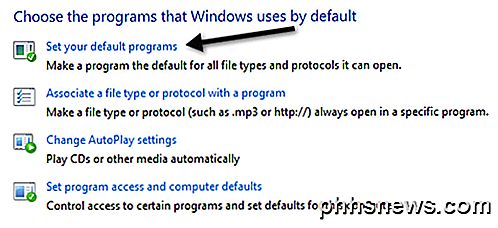
Ensuite, trouvez le navigateur dans le volet de gauche, puis cliquez sur le lien Définir ce programme par défaut .
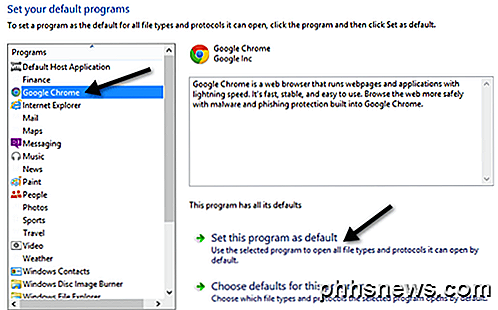
Cela configurera Chrome ou n'importe quel navigateur par défaut pour les types de fichiers et les protocoles autorisés. Pour voir quels fichiers et protocoles ont été transférés, vous pouvez cliquer sur le lien Choisir les valeurs par défaut pour ce programme .
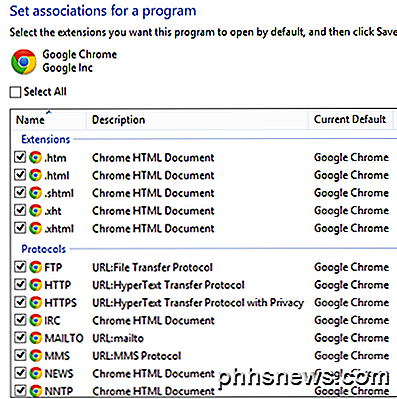
Comme vous pouvez le voir, tout fichier HTM ou HTML va maintenant s'ouvrir dans Chrome. Cependant, il y a certaines choses que vous ne pouvez actuellement pas remplacer IE comme valeur par défaut. Si vous cliquez sur Internet Explorer dans le volet de gauche, puis cliquez sur Choisir les valeurs par défaut pour ce programme, vous verrez les éléments suivants:
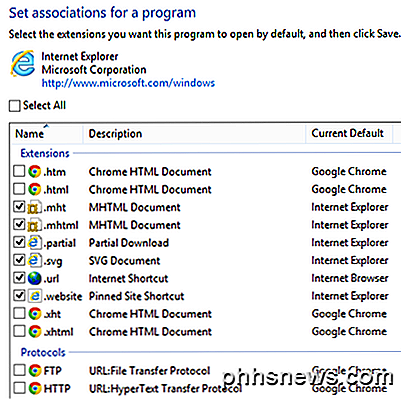
Malheureusement, il ne vous permet pas de décocher ces éléments, ainsi MHTML, les raccourcis de sites épinglés et les raccourcis Internet continueront à s'ouvrir dans Internet Explorer. Même si cela est défini pour IE, j'ai créé un raccourci Internet sur mon bureau et il a ouvert dans Chrome plutôt que IE.
En outre, j'ai essayé de cliquer sur un lien dans un document Word et il a également ouvert dans Chrome. Enfin, j'ai essayé de cliquer sur un lien dans une application Metro et il a également ouvert dans Chrome, même si cela ressemblait à une version Metro de Chrome plutôt que la version de bureau.
Donc, au moins pour Google Chrome, vous pouvez le définir par défaut via le Panneau de configuration et Windows 8 ouvrira à peu près tous les liens et les URL dans Chrome plutôt que IE. Si vous avez testé d'autres navigateurs, n'hésitez pas à poster vos commentaires et résultats ici. Merci. Prendre plaisir!

Comment épeler les feuilles de vérification dans Excel
La fonction de vérification orthographique d'Excel ne possède pas toutes les fonctionnalités de Word, mais elle fournit une fonctionnalité de vérification orthographique de base. Vous pouvez vérifier l'orthographe des mots dans les cellules d'une feuille de calcul et ajouter des mots au dictionnaire.

Utilisez un smartphone comme télécommande pour votre téléviseur, décodeur ou console
S'il y a une chose que je déteste utiliser de nos jours, c'est l'ancienne télécommande. Vous penseriez que ce serait obsolète maintenant, mais il vit toujours et ne partira pas de sitôt. Heureusement, si vous avez un appareil assez récent (quelques années), vous pouvez utiliser votre smartphone pour le contrôler.Je parl


