Comment épeler les feuilles de vérification dans Excel

La fonction de vérification orthographique d'Excel ne possède pas toutes les fonctionnalités de Word, mais elle fournit une fonctionnalité de vérification orthographique de base. Vous pouvez vérifier l'orthographe des mots dans les cellules d'une feuille de calcul et ajouter des mots au dictionnaire.
Malheureusement, Excel ne vérifie pas votre orthographe lorsque vous tapez (en les soulignant en rouge) comme le fait Word.
Comment épeler Vérifier la feuille de calcul en cours
Pour épeler une feuille de calcul, cliquez sur l'onglet en bas de l'écran pour la feuille de calcul sur laquelle vous voulez lancer la vérification orthographique.
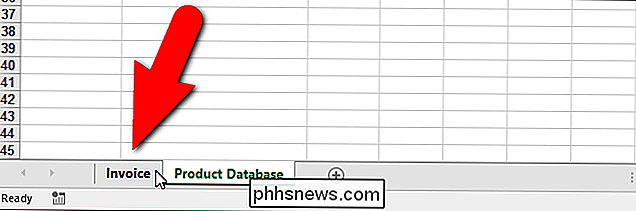
Lorsque vous lancez la vérification orthographique, elle commence à partir de la cellule actuellement sélectionnée, donc, si vous voulez lancer la vérification orthographique au "début" de la feuille de calcul, placez le curseur cellule "A1" avant le démarrage.
Lorsque vous êtes prêt à lancer la vérification orthographique, cliquez sur l'onglet "Révision"
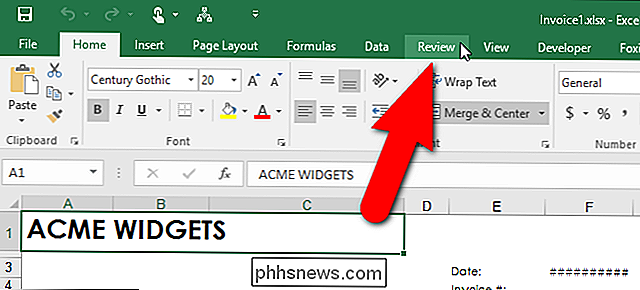
Cliquez sur "Orthographe" dans la section "Vérification". Vous pouvez également appuyer sur "F7" avec tout onglet sur le ruban actif pour lancer la vérification orthographique
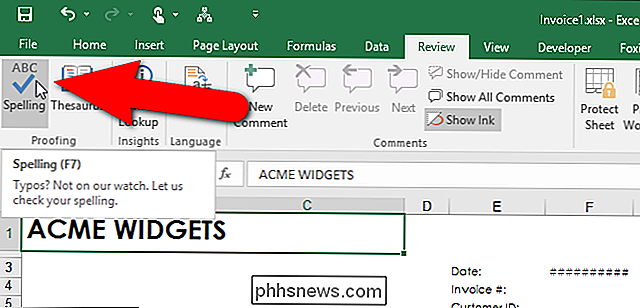
La cellule contenant le premier mot introuvable dans le dictionnaire est mise en surbrillance et la boîte de dialogue "Orthographe" s'affiche. Le mot douteux s'affiche dans la zone d'édition "Not in Dictionary". Vous pouvez choisir "Ignorer une fois" ou "Ignorer tout" les occurrences du mot mal orthographié si le mot est réellement correct pour vos besoins. Si c'est le cas, vous pouvez choisir "Ajouter au dictionnaire" s'il s'agit d'un mot que vous utilisez souvent.
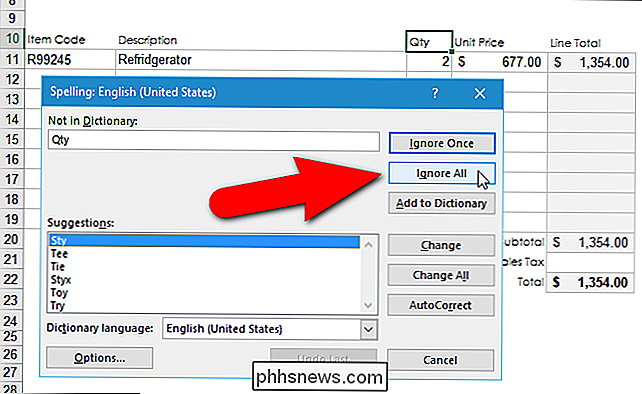
Si vous avez mal orthographié un mot, vous pouvez soit sélectionner le mot correctement orthographié dans la liste des "Suggestions" ou entrez l'orthographe correcte dans la zone d'édition "Not in Dictionary" (si elle n'est pas répertoriée dans la liste "Suggestions"). Ensuite, cliquez sur "Modifier". Pour modifier toutes les occurrences de cette erreur avec la même modification, cliquez sur "Tout modifier".
CONNEXION: Affectation de raccourcis clavier aux symboles dans Excel 2013
Si le mot douteux en est un, vous avez tendance à taper souvent , vous pouvez rapidement configurer une entrée de correction automatique pour qu'elle soit corrigée automatiquement la prochaine fois que vous faites l'erreur. Pour ce faire, entrez le mot correct dans la zone d'édition "Not in Dictionary" ou choisissez-le dans la liste "Suggestions" et cliquez sur "AutoCorrection" dans la boîte de dialogue "Orthographe". En plus de corriger le mot dans votre feuille de calcul, une entrée de correction automatique est automatiquement créée. La prochaine fois que vous tapez le mot incorrect de la même manière, il sera automatiquement remplacé par le mot de remplacement que vous avez spécifié. Nous parlons des entrées de correction automatique et de la façon de les créer dans notre article sur l'attribution de raccourcis clavier aux symboles dans Excel.
Lorsque la vérification orthographique est terminée, une boîte de dialogue s'affiche pour vous en informer. Cliquez sur "OK" pour le fermer.
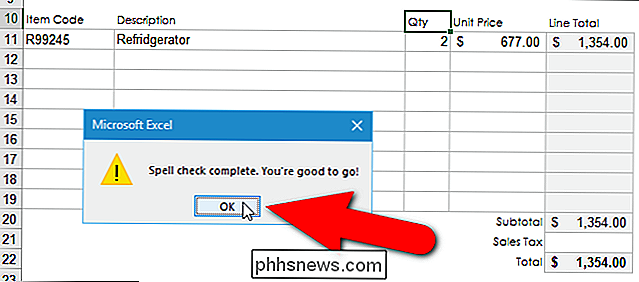
Notez que le mot "Refridgerator" sur la feuille de travail "Facture" n'a pas été trouvé dans la vérification orthographique de cette feuille de calcul. C'est parce que c'est le résultat d'une formule dans cette cellule qui a saisi le mot d'une cellule sur la feuille de calcul "Base de données de produits" basée sur le "Code article" saisi sur la feuille de calcul "Facture". Pour corriger "Refridgerator", nous devons effectuer une vérification orthographique sur la feuille de calcul "Product Database", ce que nous ferons dans la section suivante.
Rappelez-vous quand nous avons dit que vous devriez sélectionner la première cellule d'une feuille de calcul ) avant de commencer une vérification orthographique? Si vous avez oublié et que vous avez lancé la vérification orthographique à partir de n'importe quelle autre cellule que "A1", il vous sera demandé à ce stade si vous souhaitez continuer à vérifier l'orthographe au début de la feuille de calcul avant la fin de la vérification orthographique. Cliquez sur "Oui" pour vérifier le reste de la feuille de calcul qui n'a pas encore été vérifiée, puis vous verrez la boîte de dialogue "Vérification orthographique terminée"
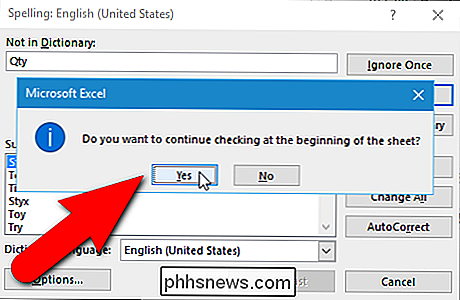
Comment épeler toutes les feuilles de calcul dans un classeur à la fois
Par défaut, Excel vérifie votre feuille de calcul actuelle. Mais que faire si vous avez beaucoup de feuilles de calcul dans votre classeur et que vous voulez les vérifier toutes? Pas de soucis. Vous pouvez facilement le faire en une fois.
Dans notre exemple, il y a deux feuilles de calcul dans notre classeur, "Facture" et "Base de données de produits". Dans la section précédente, nous avons seulement vérifié la feuille de calcul "Facture". Maintenant, nous allons sélectionner les deux feuilles de calcul dans notre classeur afin qu'elles soient vérifiées par orthographe sans avoir à faire chacune séparément.
Pour épeler vérifier toutes les feuilles de calcul dans un classeur, faites un clic droit sur l'onglet de feuille de calcul en bas de la fenêtre Excel et sélectionnez "Sélectionner toutes les feuilles" dans le menu contextuel.
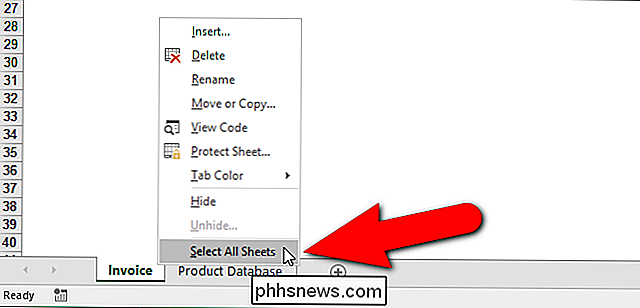
Notez dans l'image ci-dessus que l'onglet de la feuille de calcul actuellement sélectionné s'affiche en blanc et que l'onglet inactif s'affiche en gris. Lorsque tous les onglets de la feuille de calcul sont sélectionnés, ils sont tous affichés avec un arrière-plan blanc, comme indiqué ci-dessous.
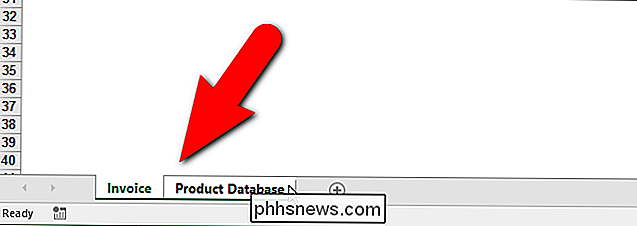
Maintenant, lorsque vous lancez la vérification orthographique, toutes les feuilles de calcul du classeur sont vérifiées. Dans notre cas, lorsque la vérification orthographique parvient à la deuxième feuille de calcul ou à la feuille de calcul "Product Database", elle trouve une erreur d'orthographe. Pour corriger l'erreur, nous sélectionnons le mot correct dans la zone de liste "Suggestions" et cliquons sur "Modifier". Comme nous l'avons mentionné précédemment dans cet article, si nous pensons avoir mal orthographié le même mot dans d'autres cellules de notre classeur, nous pouvons cliquer sur "Tout changer" pour les corriger tous en même temps avec le même mot corrigé.
Rappelez-vous, Vous pouvez également taper le mot correct dans la zone d'édition "Pas dans le dictionnaire" et cliquer sur "Modifier" pour corriger l'erreur.
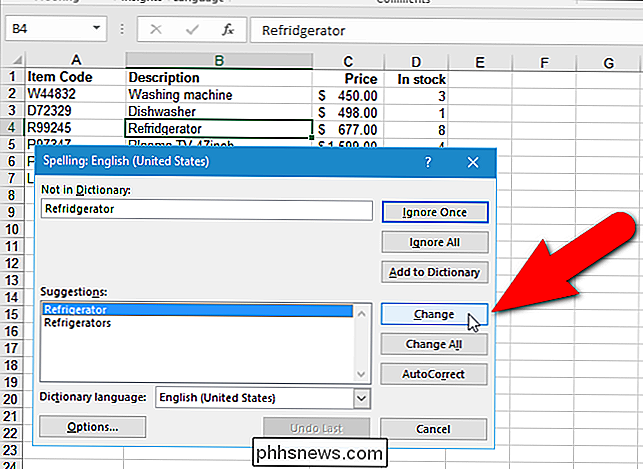
Lorsque la vérification orthographique est terminée et que la boîte de dialogue "Vérification orthographique complète" s'affiche, que la dernière erreur corrigée ne semble pas avoir été corrigée dans la cellule de la feuille de calcul.
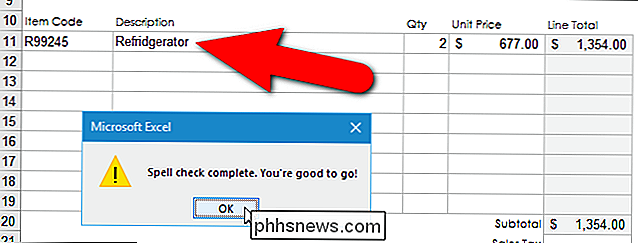
Ne vous inquiétez pas. Lorsque vous cliquez sur "OK" pour fermer la boîte de dialogue, le mot corrigé s'affiche dans la cellule.
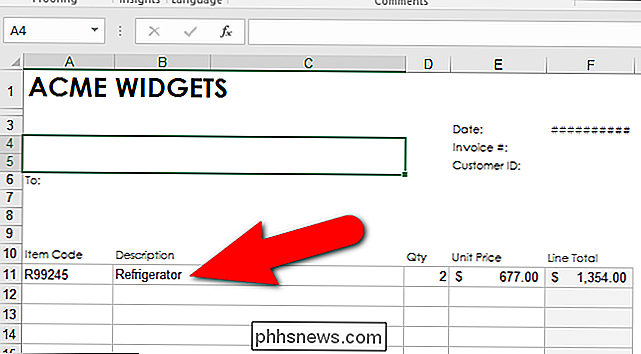
Vous pouvez utiliser des dictionnaires personnalisés pour ajouter au dictionnaire des mots que vous n'utilisez pas dans le dictionnaire intégré par défaut. ainsi que supprimer les mots que vous avez ajoutés en utilisant le bouton "Ajouter au dictionnaire" dans la boîte de dialogue "Orthographe". Vous pouvez même créer des dictionnaires personnalisés supplémentaires. La vérification orthographique peut également être limitée à l'utilisation du dictionnaire principal, même si des dictionnaires personnalisés sont disponibles.

Un thermostat intelligent peut-il réellement vous faire économiser de l'argent?
Les thermostats intelligents sont pratiques et prétendent qu'ils peuvent vous faire économiser beaucoup d'argent sur vos factures d'énergie. Mais un thermostat intelligent vaut-il vraiment le prix et l'effort? Ce que font les thermostats intelligents Si vous ne connaissez pas grand-chose aux thermostats intelligents, vous pourriez penser qu'ils sont des dispositifs magiques qui peuvent changer complètement votre cool votre maison.

Comment référencer le texte d'autres documents dans Microsoft Word
Vous avez probablement du texte que vous tapez souvent dans vos documents Word, tels que des adresses. Au lieu de retaper ce texte chaque fois que vous en avez besoin, vous pouvez mettre ce texte commun dans un document Word et le référencer dans d'autres documents. Il sera automatiquement mis à jour dans tous vos documents si vous le changez.



