Comment obtenir des barres de titre de fenêtre colorées sous Windows 10 (au lieu de blanc)

Windows 10 utilise par défaut les barres de titre de la fenêtre blanche. C'est un gros changement par rapport à Windows 8, qui vous permettait de choisir n'importe quelle couleur. Mais vous pouvez donner de la couleur à ces barres de titre avec cette astuce rapide.
Cette astuce n'affecte que les applications de bureau traditionnelles, pas les nouvelles applications universelles. Les applications universelles utiliseront toujours du blanc sauf si leurs développeurs spécifient une couleur de barre de titre de fenêtre différente. Cependant, vous pouvez également faire en sorte que de nombreuses applications universelles utilisent un thème sombre caché.
Mise à jour: La première grosse mise à jour de Windows 10 a ajouté cette option
CONNEXION: Quoi de neuf? les étapes ci-dessous ne sont plus nécessaires. La première grande mise à jour de Windows 10 a ajouté un moyen officiel de le faire:
Maintenant, vous pouvez simplement ouvrir l'application Paramètres, naviguer vers Personnalisation> Couleurs et activer la barre "Afficher les couleurs sur Démarrer, barre des tâches, centre d'action et titre". option
Par défaut, il sélectionne automatiquement une couleur en fonction de l'arrière-plan de votre bureau. Désactivez l'option "Choisir automatiquement une couleur d'accent de mon fond" ici et vous pourrez choisir n'importe quelle couleur que vous aimez de l'écran de couleurs
Modifiez les dossiers de thème de Windows
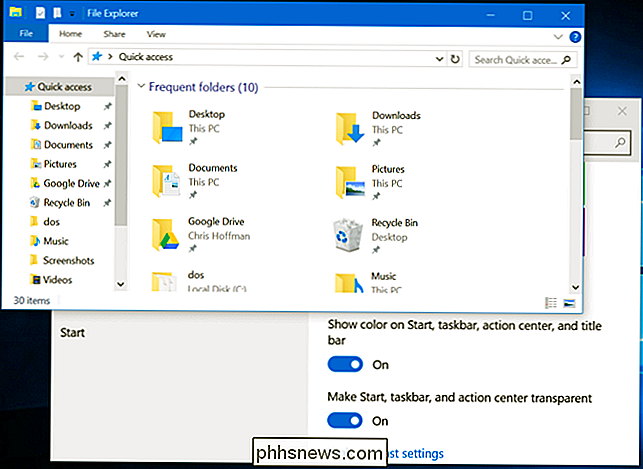
CONNEXION:
Comment utiliser un thème sombre dans Windows 10 Microsoft a choisi de forcer les barres de titre blanches d'une manière étrange. Dans le fichier de thème uDWM.dll sous Windows, il y a du code qui regarde le nom du fichier de thème actuel et le compare à "aero.msstyles" - le fichier de thème par défaut. S'il correspond, Windows ignore la couleur spécifiée dans le fichier de thème et définit la couleur sur blanc. Ainsi, tout ce que vous avez à faire est de modifier le fichier de thème Windows par défaut pour qu'il ne contienne pas le nom "aero.msstyles".
Ouvrez d'abord une fenêtre de l'Explorateur de fichiers et naviguez jusqu'à C: Windows Resources Themes. Sélectionnez le dossier "aero", appuyez sur Ctrl + C pour le copier, puis appuyez immédiatement sur Ctrl + V pour le coller et en faire une copie. Cliquez sur "Continuer" pour l'invite UAC. Sélectionnez "Faire ceci pour tous les éléments actuels" et cliquez sur "Ignorer" lorsque vous voyez la fenêtre Accès refusé au fichier.
Vous obtiendrez un dossier nommé "aero - Copier". Renommez-le en "couleur". (Il ne doit pas nécessairement s'agir de "couleur", mais nous utiliserons la couleur ici - il vous suffit d'utiliser un nom cohérent.)
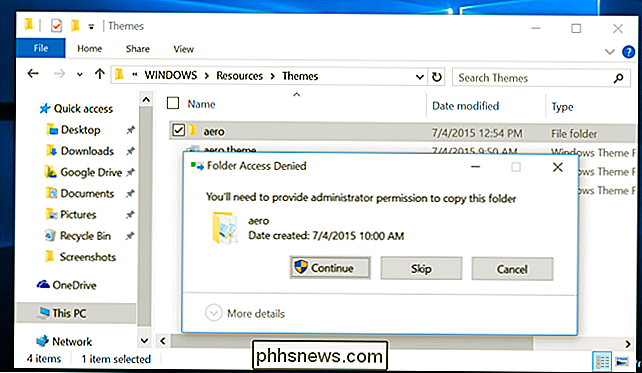
Allez dans votre nouveau dossier. Vous verrez un fichier nommé "aero.msstyles". Renommez-le en "color.msstyles". Cliquez sur Continuer lorsque vous voyez l'invite UAC.
Ensuite, ouvrez le dossier en-US et vous verrez un fichier "aero.msstyles.mui". Renommez-le en "color.msstyles.mui". Lorsque vous voyez l'invite UAC, cliquez sur Continuer.
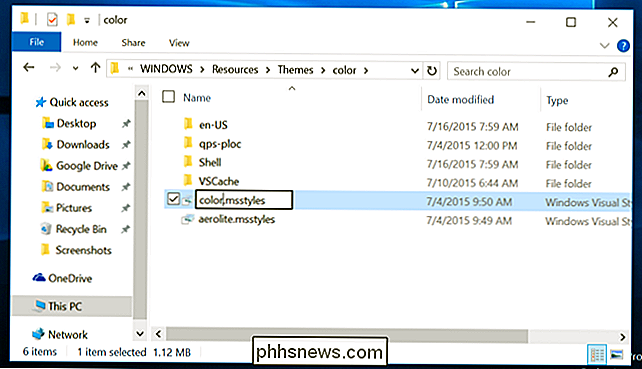
Le dossier en-US peut avoir un nom différent si vous utilisez une autre version linguistique de Windows.
Revenez au dossier Thèmes principal et vous verrez un fichier nommé aero.theme. Sélectionnez-le et copiez-le en appuyant sur Ctrl + C. Passez sur votre bureau et appuyez sur Ctrl + V pour y coller une copie du fichier. Renommez le nouveau fichier aero.theme en color.theme.
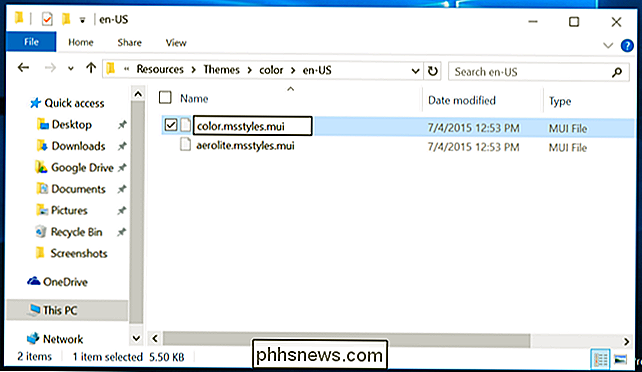
Cliquez avec le bouton droit sur le fichier color.theme, pointez sur Ouvrir avec, sélectionnez Choisir une autre application et ouvrez-le avec le Bloc-notes.
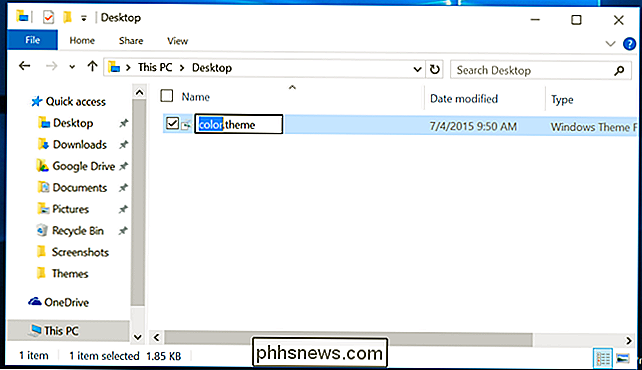
Faites défiler le fichier et localisez la ligne sous [VisualStyles] en lecture Path =% ResourceDir% Themes Aero Aero.msstyles. Remplacez-le par Path =% ResourceDir% Themes color color.msstyles. Enregistrez vos modifications et fermez le Bloc-notes par la suite
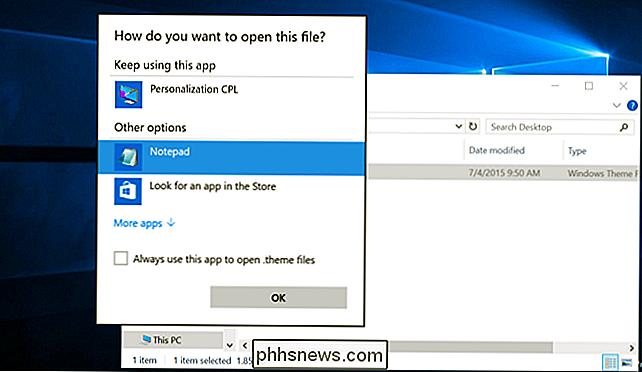
Sélectionnez le fichier color.theme et appuyez sur Ctrl + X pour le couper. Revenez dans le dossier C: Windows Resources Themes et appuyez sur Ctrl + V pour le coller ici. Acceptez l'invite de l'UAC lorsque vous avez terminé. Vous avez maintenant un thème qui peut utiliser les barres de titre des fenêtres colorées.
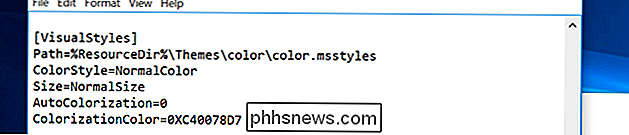
Activer le thème
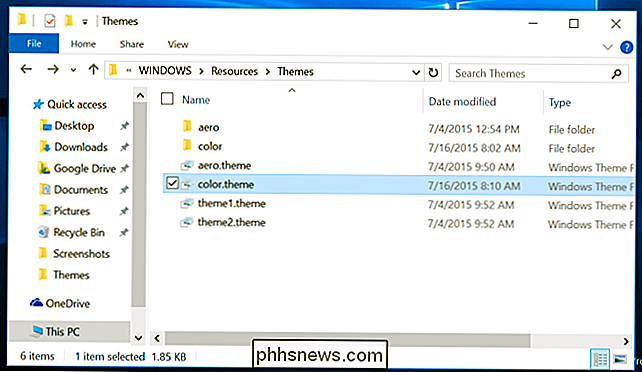
Double-cliquez sur le fichier color.theme pour activer votre nouveau thème. Windows passera au fichier color.theme et les barres de titre de votre fenêtre deviendront immédiatement colorées
Choisissez une couleur personnalisée
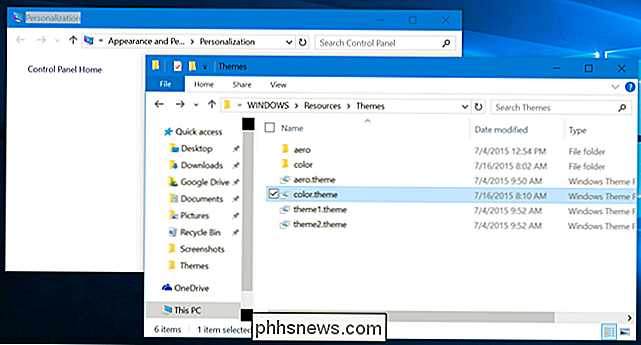
Comme sur Windows 8, Windows choisit automatiquement une "couleur d'accentuation" sur votre fond d'écran par défaut. Mais vous pouvez définir votre propre couleur personnalisée.
Cliquez avec le bouton droit sur le bureau et sélectionnez Personnaliser, ou ouvrez l'application Paramètres et sélectionnez Personnalisation pour trouver ces options. Choisissez la catégorie "Couleurs". Désactivez l'option "Choisir automatiquement une couleur d'accent de mon fond" et vous verrez une liste de différentes couleurs que vous pouvez utiliser.
Cette liste est encore un peu limitée par rapport aux options Couleur et Apparence de Windows 8.1, ce qui vous permettait de sélectionner n'importe quelle couleur qui vous plaisait. Ce panneau de configuration de bureau a été complètement caché dans Windows 10. Cependant, vous pouvez toujours y accéder - pour l'instant.
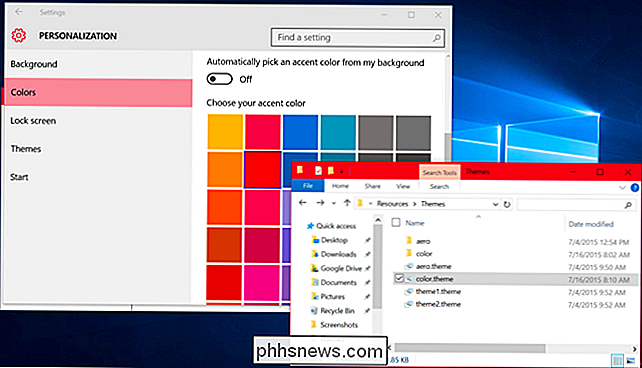
Pour accéder à ce panneau de contrôle caché, appuyez sur Windows + R pour ouvrir la boîte de dialogue Exécuter. Copiez et collez la ligne suivante dans la boîte de dialogue Exécuter et exécutez la commande:
rundll32.exe shell32.dll, Control_RunDLL desk.cpl, Advanced, @ Advanced
L'option "Afficher la palette de couleurs" vous permet de
Ce processus a été testé sur la version finale de Windows 10 - build 10240. Comme Microsoft s'engage à mettre à jour Windows 10 plus régulièrement que les versions précédentes de Windows, il est possible qu'ils changent la façon dont cela fonctionne dans le futur. Ou, si nous sommes chanceux, ils peuvent ajouter plus d'options de thème qui ne nécessitent pas cette astuce cachée.
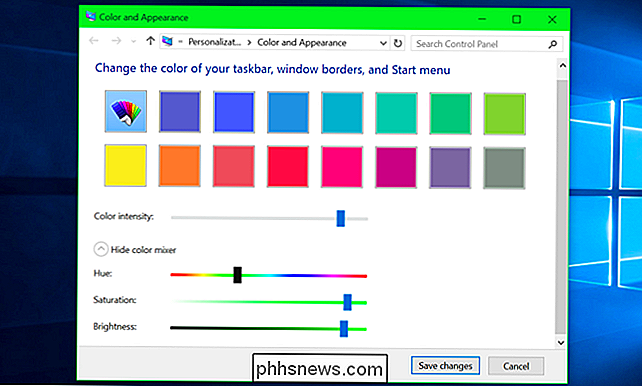

HDR Format Wars: quelle différence entre HDR10 et Dolby Vision?
Préparez-vous à une autre guerre de format! La prochaine grande chose à la télévision est HDR. Mais "HDR" n'est pas seulement une caractéristique simple: il existe deux standards HDR différents et incompatibles. Cela signifie que toutes les vidéos et jeux HDR ne fonctionneront pas avec tous les téléviseurs.

Qu'est-ce qu'un SSD PCIe et dont vous avez besoin d'un sur votre PC?
Un SSD est beaucoup plus rapide qu'un disque dur traditionnel (ou " HDD "). Les SSD existent depuis un certain temps, mais une nouvelle génération de SSD, appelés SSD PCIe, commence lentement à se développer. Mais en quoi sont-ils différents des SSD habituels? Les SSD utilisent des puces flash internes pour héberger vos fichiers, tandis que les disques durs utilisent un disque physique rotatif pour tout contenir.



