Comment effacer votre historique de navigation dans Microsoft Edge

Edge est le nouveau navigateur de Microsoft fourni avec Windows 10, et destiné à remplacer Internet Explorer, souvent critiqué. Bien qu'il puisse sembler sensiblement différent de la plupart des navigateurs, il a néanmoins les mêmes fonctions: il suffit de savoir où chercher.
Comme tout autre navigateur, Edge enregistre l'historique des sites que vous visitez lorsque tu l'utilises. Vous ne pouvez rien faire à moins de naviguer en mode InPrivate, qui, comme les modes privés d'autres navigateurs, n'enregistre pas vos activités lorsque vous surfez sur Internet.
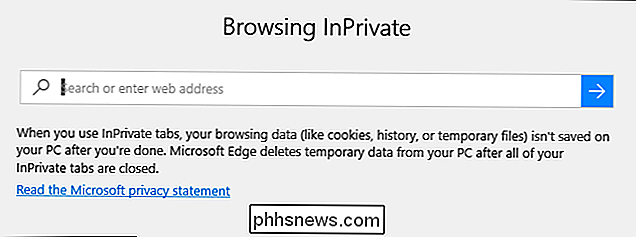
InPrivate va dans une certaine mesure, mais le plus gros problème est Si vous visitez des sites Web nécessitant des connexions, vous devez toujours saisir à nouveau votre nom d'utilisateur et votre mot de passe, car InPrivate ne stocke pas de cookies. Une fois que vous fermez l'onglet, tout est supprimé. Donc, c'est bon si vous ne voulez pas laisser d'historique, mais pas si pratique si vous voulez stocker des noms d'utilisateur et des mots de passe pour vos sites favoris.
La solution, si vous voulez cacher votre historique, est supprimez simplement cet historique régulièrement
. Pour ce faire, cliquez sur les trois points dans le coin supérieur droit du navigateur. Au bas du menu résultant, cliquez sur "Paramètres".
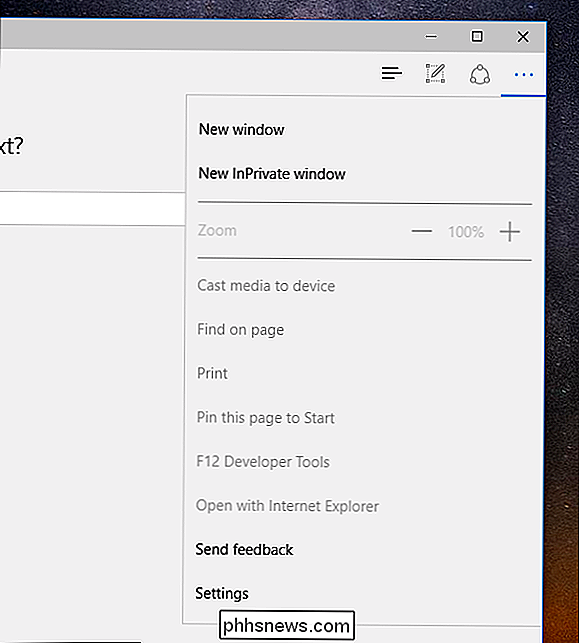
Avec les paramètres ouverts, cliquez sur "Choisir ce qu'il faut effacer" sous "Effacer les données de navigation".
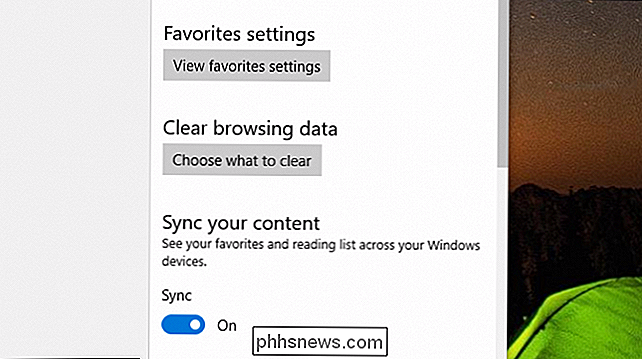
Vous avez maintenant quelques décisions à prendre. Il y a des choses que vous ne voulez pas nécessairement effacer, comme les mots de passe et les données de formulaire, mais vous pouvez sélectionner "Historique de téléchargement" et définitivement "Historique de navigation".
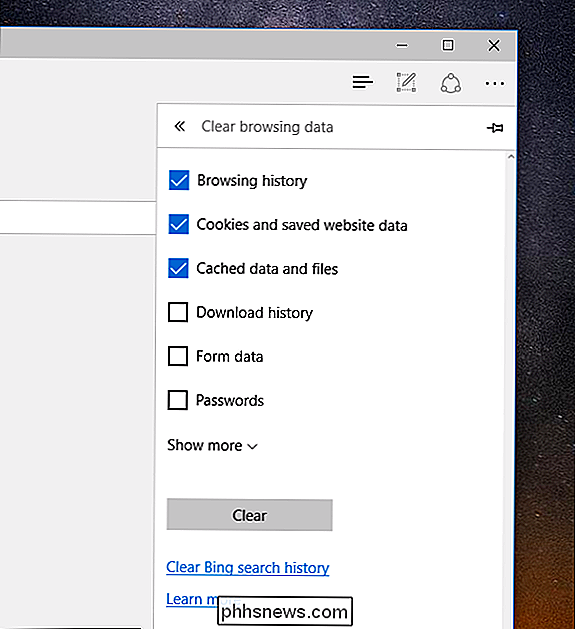
Si vous cliquez sur "Afficher plus", vous pouvez voir Encore plus d'options, mais la plupart du temps, vous n'avez probablement pas besoin de les manipuler.
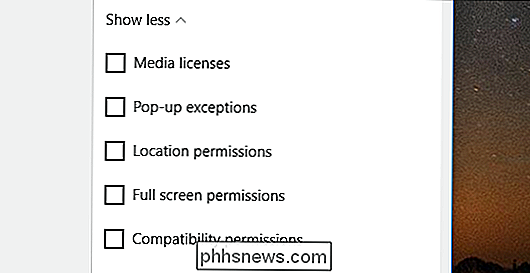
Lorsque vous avez fait toutes vos sélections, cliquez sur le bouton "Effacer" et votre historique de navigation sera envoyé dans le oubli. Rappelez-vous, dès que vous recommencez à naviguer sur le Web, Edge commencera à enregistrer à nouveau votre historique, vous devrez donc effacer votre historique comme nous venons de le décrire.
Il existe également un moyen plus rapide d'effacer votre historique de navigation. Au lieu d'ouvrir les paramètres, cliquez sur les trois lignes à gauche des trois points. À partir de là, vous pouvez voir non seulement votre historique de navigation, mais aussi votre historique de téléchargement, et vous pouvez effacer les deux, tous en même temps, ou un site à la fois.
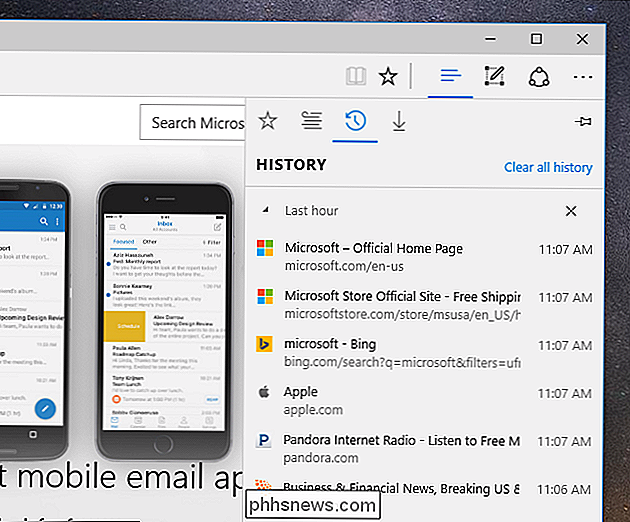
Pour cela, placez le curseur sur l'élément Vous voulez supprimer, puis cliquez sur le "X" qui apparaît à côté de lui.
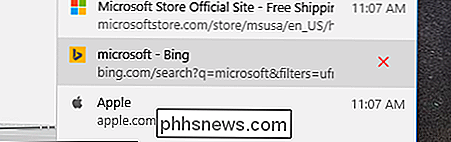
Si vous cliquez sur "Effacer tout l'historique" le panneau "Effacer l'historique de navigation" (montré précédemment) va glisser et vous pouvez choisir de tout supprimer y compris les cookies, les données de formulaire, etc.
C'est tout ce dont vous avez besoin pour effacer votre historique de navigation dans Microsoft Edge. C'est aussi simple que sur d'autres navigateurs une fois que vous savez comment le faire. Si vous êtes soucieux de la vie privée, mais que vous ne voulez pas être limité par le mode de confidentialité de votre navigateur, vous pouvez au moins prendre des mesures pour réduire votre empreinte de navigation et le cacher des regards indiscrets.

Pourquoi vous n'avez pas besoin d'installer un pare-feu tiers (et ce que vous faites)
Les pare-feu sont un logiciel de sécurité important, et quelqu'un essaie toujours de vous vendre un nouveau pare-feu. un. Cependant, Windows a son propre pare-feu solide depuis Windows XP SP2, et c'est plus que suffisant. Vous n'avez pas non plus besoin d'une suite de sécurité Internet complète. Tout ce que vous avez vraiment besoin d'installer sur Windows 7 est un antivirus - et Windows 8 est enfin livré avec un antivirus.

Désactivation du point d'accès Wi-Fi public sur votre routeur Comcast Xfinity
Si vous disposez d'une connexion Internet Comcast Xfinity et que vous louez votre modem câble auprès de Comcast, il héberge probablement un public Réseau Wi-Fi auquel les passants peuvent se connecter. Si vous n'aimez pas cela, vous pouvez désactiver ce réseau "xfinitywifi" Comment fonctionne le hotspot Wi-Fi Xfinity?



