Comment déplacer votre bibliothèque photos Apple vers un autre emplacement

La nouvelle application Photos d'Apple a été publiée dans le cadre d'une récente mise à jour du système. Par défaut, Photos crée sa bibliothèque dans votre dossier Images, mais elle peut être facilement déplacée ou nouvellement créée.
Il existe plusieurs raisons pour lesquelles vous souhaiterez créer une nouvelle bibliothèque Photos ou la déplacer vers un autre emplacement. Nous voulions déplacer notre bibliothèque car notre dossier "Images" (qui est en fait un dossier utilisateur spécial) se trouve sur notre Dropbox. Cela entraîne une mise à jour permanente de Dropbox chaque fois que nous utilisons Photos.
Nous n'avons pas besoin de notre bibliothèque Photos sur notre Dropbox, car Photos est connecté à iCloud, il est donc automatiquement sauvegardé et synchronisé avec d'autres
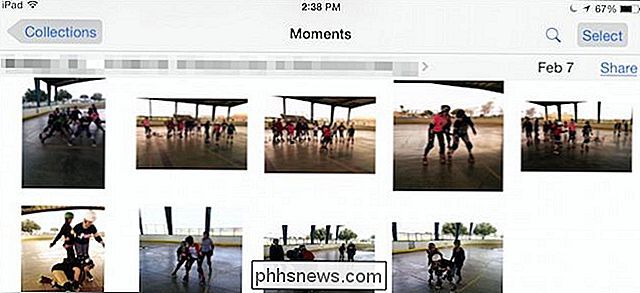
Photos, en se connectant à iCloud, signifie que vous pouvez avoir une seule bibliothèque de photos synchronisée sur tous vos appareils, comme ici sur notre iPad.
Comme nous mentionné, par défaut Photos enregistre sa bibliothèque dans votre dossier Pictures, qui est dans votre dossier utilisateur sauf si vous le déplacez comme nous l'avons fait.
Si vous voulez savoir exactement où se trouve votre bibliothèque, vous pouvez ouvrir Photos puis "Préférences" ("Command +,"), et l'onglet "Général" vous montrera l'emplacement, que vous pouvez ensuite ouvrir dans le Finder.
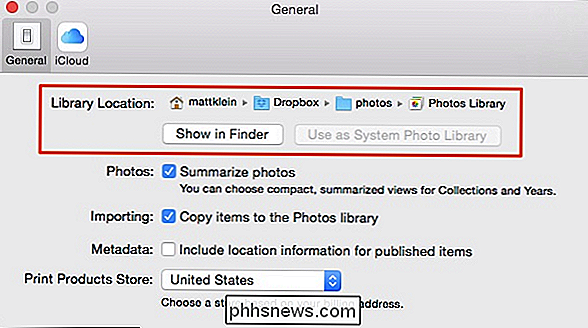
Sur notre système, nous voyons notre Photothèque dans notre Dropbox, mais la vôtre sera presque probablement apparaît dans votre dossier utilisateur.
Nous cliquons sur le bouton "Show in Finder" et voici où se trouve notre "Photos Library" est situé. Nous voulons le réintégrer dans notre dossier utilisateur afin que Dropbox cesse de se mettre à jour continuellement.
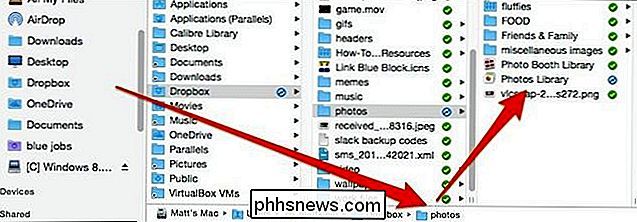
Pour déplacer notre bibliothèque de photos, faites-la glisser vers son nouvel emplacement, double-cliquez dessus et l'application Photos pointera maintenant dessus. > Donc, c'était plutôt facile. Nous allons maintenant vous montrer comment créer une bibliothèque de photos système entièrement nouvelle.
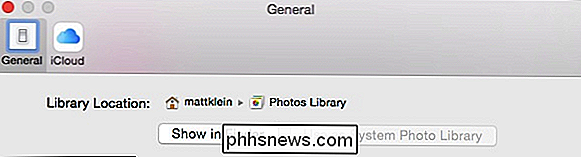
Créer une nouvelle bibliothèque de photos système
Vous pouvez créer une nouvelle bibliothèque système dans Photos pour un certain nombre de raisons. Peut-être est-il corrompu et les photos ne s'ouvriront pas, ou peut-être vous voulez juste commencer frais et archiver votre vieux.
Peu importe, pour créer une nouvelle bibliothèque de photos de système, ouvrez d'abord l'emplacement où votre bibliothèque de système actuelle est à un point de sauvegarde si vous souhaitez le conserver (recommandé). Faites-le glisser dans la corbeille si ce n'est pas le cas.
Ensuite, ouvrez Photos, ce qui provoquera l'invite suivante. Cliquez sur "Open Other ..." pour trouver une bibliothèque existante ou en créer une nouvelle.
Voici la boîte de dialogue "Choose Library". Si vous avez d'autres bibliothèques de photos sur votre système, elles seront listées ici. Si vous souhaitez trouver une bibliothèque existante dans un autre emplacement (tel que celui que vous venez de sauvegarder), cliquez sur "Autre bibliothèque ..."
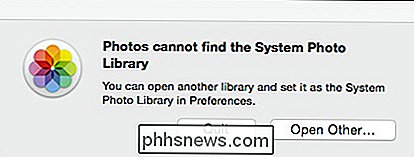
Puisque vous voulez créer une nouvelle bibliothèque et la peupler avec des images déjà stockées sur iCloud, cliquez sur "Créer un nouveau ..."
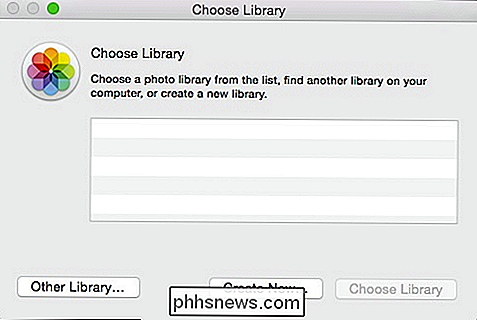
Maintenant, l'application Photos s'ouvre sur une bibliothèque vide avec des moyens d'y ajouter des photos: vous pouvez les importer d'une caméra ou d'une carte mémoire, les importer depuis un emplacement ou les faire glisser directement dans l'application .
Si vous voulez synchroniser cette bibliothèque avec votre compte iCloud, vous devez d'abord convertir votre nouvelle photothèque dans la "bibliothèque de photos système".
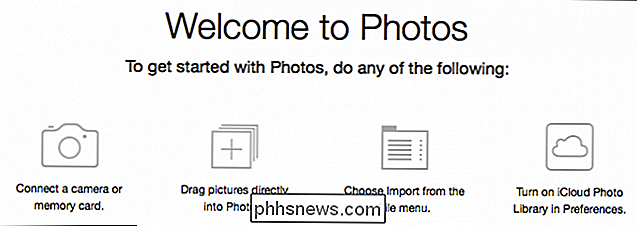
Rappelez-vous que l'onglet "Bibliothèque" est disponible dans notre onglet Général. Cliquez sur "Utiliser en tant que bibliothèque de photos système" pour convertir la nouvelle bibliothèque et activer les fonctionnalités iCloud.
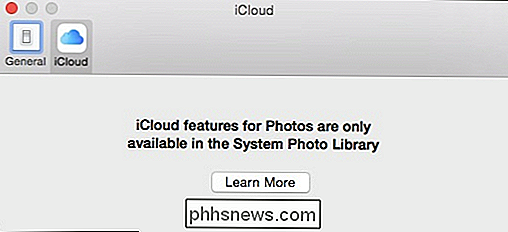
Maintenant, si vous cliquez sur l'onglet iCloud, vous devriez voir que votre contenu est en cours de synchronisation et sera restauré dans votre nouvelle photothèque. Dès que le téléchargement aura lieu, tout ce que vous ajouterez sera téléchargé.
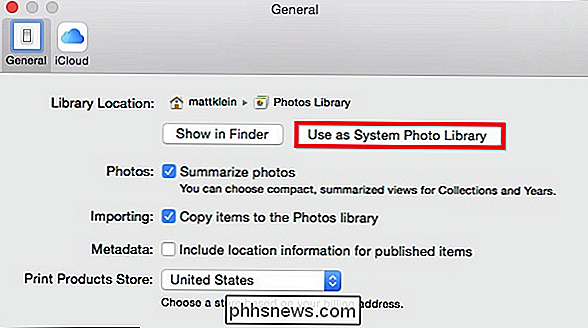
Une vérification rapide de nos photos montre qu'elles sont synchronisées et qu'elles s'affichent maintenant dans notre bibliothèque de photos sur notre Mac, comme sur iPad.
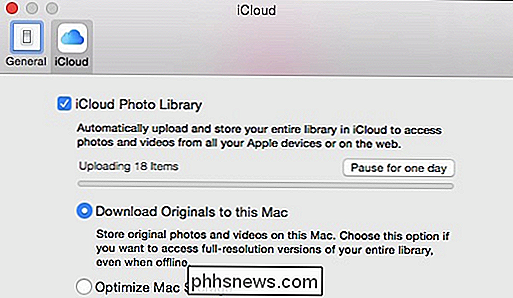
Il est important de noter que vous n'avez pas besoin d'utiliser l'intégration iCloud et qu'elle peut être désactivée si vous le souhaitez dans les préférences. Vous pouvez également ne jamais convertir votre nouvelle bibliothèque de photos dans une bibliothèque système et simplement stocker toutes vos photos localement (ou sur Dropbox ou OneDrive ou tout autre lecteur de nuage).
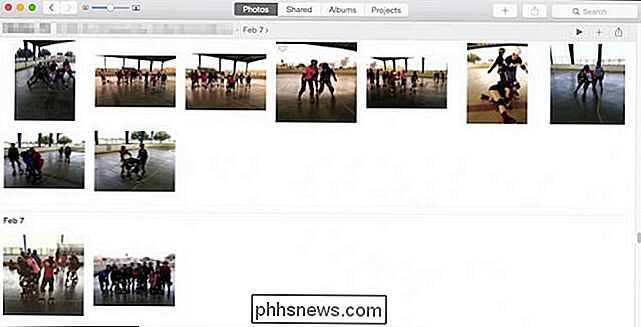
Si vous êtes un propriétaire de Mac qui a utilisé iPhoto ou une autre application tierce, la nouvelle application d'Apple et son intégration avec iCloud vous séduiront car elle est désormais l'application photo native par défaut d'OS X.
Néanmoins, vous pouvez toujours avoir Questions ou commentaires. Si oui, laissez vos commentaires dans notre forum de discussion.

Enregistrer des fichiers MS Office sur un PC local au lieu de OneDrive
Dans la version de bureau d'Office et dans Office 365, si vous êtes connecté à l'aide de votre compte Microsoft, il tentera de sauvegarder le fichier sur votre compte OneDrive par défaut. Il s'agit d'une nouvelle fonctionnalité qui a démarré dans Office 2013 et qui vise à vous aider à déplacer vos documents vers le cloud, afin que vous puissiez y accéder de n'importe où et les sauvegarder de manière plus sécurisée.Je pense que c

Comment charger un site Web dans la barre latérale de Firefox
Si vous utilisez Firefox, nous avons un conseil qui peut vous aider à être plus productif lorsque vous naviguez sur le Web. Dites que vous voulez garder une trace de votre liste de choses à faire, ou d'une autre page Web tout en lisant un autre site Web. Nous allons vous montrer un moyen facile de le faire.



