Configuration d'un serveur proxy sur un Chromebook

Les Chromebooks, Chromebox et autres appareils Chrome OS vous permettent de configurer un serveur proxy à travers lequel vous pouvez acheminer votre trafic. accéder à Internet sur certains réseaux - par exemple, sur les réseaux d'entreprise ou d'école
LIÉS: Quelle est la différence entre un VPN et un proxy?
Généralement, vous utiliserez un proxy si votre école ou votre travail vous le fournit. Vous pouvez également utiliser un proxy pour masquer votre adresse IP ou accéder à des sites Web géobloqués qui ne sont pas disponibles dans votre pays, mais nous vous recommandons un VPN pour cela. Si vous devez configurer un proxy pour l'école ou le travail, procurez-vous les informations d'identification nécessaires et poursuivez votre lecture.
Vous pouvez définir un proxy dans les paramètres de connexion réseau de Chromebook. Pour accéder à cet écran, cliquez sur le panneau dans le coin inférieur droit de votre bureau Chrome OS et sélectionnez "Paramètres" ou cliquez sur menu> Paramètres dans une fenêtre du navigateur Chrome.
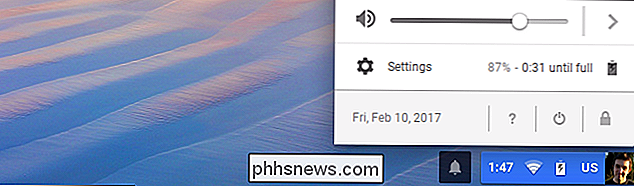
Si votre réseau Wi-Fi actuel est un "réseau partagé" "- Si vous partagez les détails de la connexion au réseau Wi-Fi avec quelqu'un qui se connecte à votre Chromebook, vous devez activer l'option" Autoriser les proxies pour les réseaux partagés "sous Connexion Internet en haut de l'écran des paramètres. Si vous ne le faites pas, l'écran de configuration du proxy vous demandera d'activer cette option avant de pouvoir configurer un proxy.
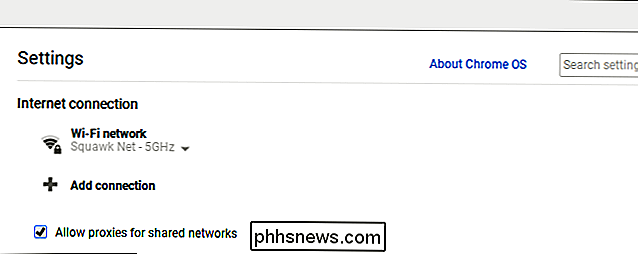
Cette option est désactivée par défaut, car elle empêche les autres utilisateurs du Chromebook de modifier les paramètres de la connexion réseau partagée.
Ensuite, cliquez sur le nom du réseau Wi-Fi auquel vous êtes connecté sous "Connexion Internet". Cliquez sur le nom de ce réseau Wi-Fi dans le menu qui apparaît changez ses paramètres.
Chaque réseau Wi-Fi a ses propres paramètres de proxy. Si vous souhaitez utiliser le même proxy lorsque vous êtes connecté à plusieurs réseaux Wi-Fi, vous devrez le configurer plusieurs fois, une fois pour chaque réseau.
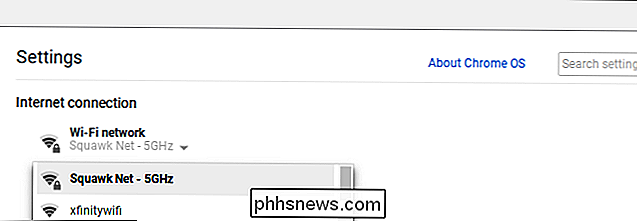
Cliquez sur l'onglet "Proxy" pour accéder aux paramètres de proxy du réseau
Par défaut, "Connexion Internet directe" est sélectionné ici. Cela signifie que votre Chromebook n'utilisera pas de proxy lors de la connexion à ce réseau Wi-Fi.
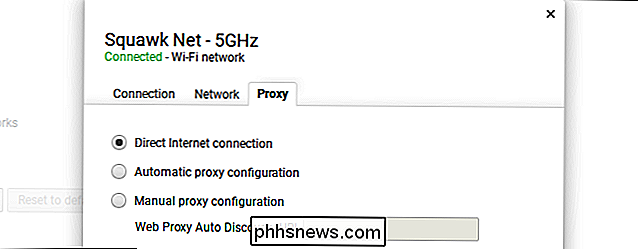
Pour que votre Chromebook détecte et applique automatiquement les paramètres proxy, sélectionnez "Configuration automatique du proxy".
Si vous sélectionnez cette option, Chromebook utilisera le protocole de détection automatique du proxy Web, ou WPAD, pour détecter automatiquement si un proxy est nécessaire et entrer automatiquement les paramètres de proxy, le cas échéant. Ce protocole est souvent utilisé sur les réseaux d'entreprises et d'écoles, par exemple. Si le réseau auquel vous êtes connecté ne fournit pas de réseau via WPAD, votre Chromebook n'utilisera pas de proxy.
Si WPAD est utilisé pour détecter un proxy, son adresse sera affichée dans le champ "Web Proxy Auto Discovery". Pour que votre Chromebook obtienne ses paramètres proxy à partir d'un script de configuration proxy automatique, cochez la case "Utiliser une URL d'autoconfiguration" et entrez l'adresse du script de configuration du proxy, ou le fichier .PAC.
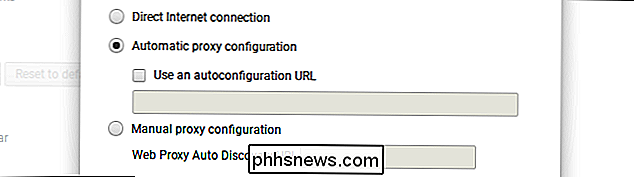
Si Si vous sélectionnez cette option, votre Chromebook utilisera le script de configuration du proxy au lieu de WPAD pour configurer son proxy. Si vous devez utiliser un script de configuration automatique du proxy, votre administrateur réseau ou votre fournisseur de proxy vous fournira l'adresse du script
Pour entrer manuellement vos paramètres de proxy, sélectionnez "Configuration manuelle du proxy".
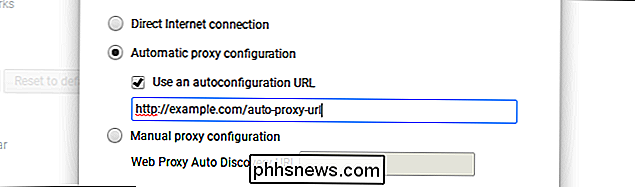
Vous pouvez choisissez d'utiliser le même proxy pour les protocoles HTTP, HTTP (HTTPS), FTP et SOCKS, ou utilisez un proxy séparé pour chacun d'entre eux. Votre fournisseur de proxy vous dira si vous avez besoin d'utiliser des adresses proxy séparées pour différents protocoles
Dans la plupart des cas, vous devrez cocher "Utiliser le même proxy pour tous les protocoles". Entrez l'adresse du proxy dans la boîte "proxy HTTP" et son numéro de port dans la boîte "Port". L'organisation qui vous fournit votre proxy fournira ces informations
Pour fournir des adresses proxy distinctes pour différents protocoles, décochez la case "Utiliser le même proxy pour tous les protocoles". Entrez des adresses proxy et des numéros de port séparés pour les différents protocoles ici. Votre Chromebook enverra votre trafic à différents proxys en fonction du protocole utilisé par la connexion. Ainsi, lorsque vous accédez à "//example.com", votre Chromebook envoie votre trafic au proxy HTTP. Lorsque vous accédez à "//example.com", votre Chromebook envoie votre trafic au proxy HTTP sécurisé.
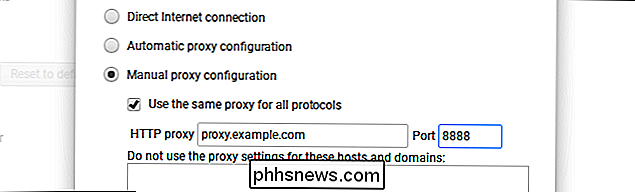
La zone "Ne pas utiliser les paramètres de proxy pour ces hôtes et domaines" vous permet de configurer une liste de noms d'hôtes et de domaines pour lesquels votre Chromebook ignore le proxy. Par défaut, cette case est vide.
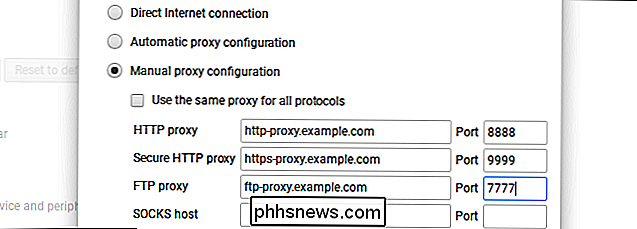
Par exemple, si vous avez entré
phhsnews.comdans la boîte, votre Chromebook se connecterait directement à phhsnews.com, sans passer par le proxy. Vous pouvez entrer autant de noms d'hôtes ou de noms de domaines que vous le souhaitez. Tapez le nom d'hôte ou le nom de domaine dans la boîte ici et cliquez sur "Ajouter".Cette fonctionnalité est souvent utilisée pour contourner les noms d'hôtes sur le réseau local. Par exemple, si votre organisation dispose d'un serveur Web sur son réseau local et que vous y accédez à
// server /, vous pouvez entrerle serveurdans la zone. Lorsque vous vous connectez à // server /, vous vous connecterez directement sans passer par le proxy.Si vous n'êtes pas sûr des paramètres dont vous avez besoin, laissez cette case vide. Votre organisation vous indiquera si vous devez ignorer le proxy pour des noms d'hôtes ou de domaines spécifiques
Cliquez sur le bouton "Fermer" lorsque vous avez terminé.
En cas de problème avec la configuration de votre proxy, par exemple, Si le serveur proxy tombe en panne ou si vous entrez une erreur dans la configuration du proxy, le message "Il n'y a pas de connexion Internet" s'affiche lorsque vous tentez d'accéder au Web. Plus spécifiquement, vous verrez un message " ERR_PROXY_CONNECTION_FAILED "au bas de l'écran d'erreur. Vous devrez corriger vos paramètres de proxy avant de continuer.
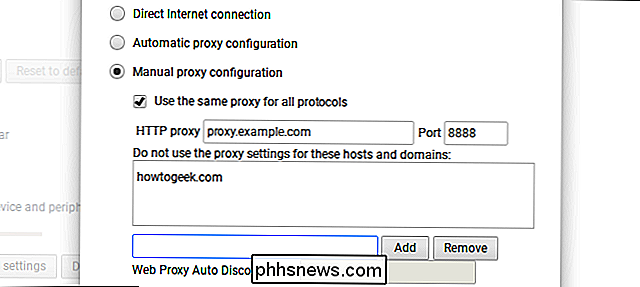

Comment afficher l'utilisation des données de votre réseau sur Google WiFi
Si vous voulez savoir combien de données vous utilisez sur votre Internet à domicile, vous ne pouvez généralement pas le savoir sans un peu de piratage de routeur ou utiliser une application tierce sur votre ordinateur. Cependant, si vous utilisez le système de routeur Google WiFi, vous pouvez le suivre de manière native.

De nombreux programmes souhaitent envoyer des statistiques d'utilisation, des journaux d'erreurs, des rapports d'erreur et d'autres diagnostics à leurs serveurs. Certaines personnes désactivent ces options, mais devriez-vous? Pourquoi exactement "Statistiques d'utilisation" et "Rapports d'erreurs"? En général, les applications veulent télécharger deux types de données d'utilisation: statistiques générales d'utilisation et informations sur les erreurs, Les statistiques d'utilisation, également appelées "télémétrie", incluent des informations sur l'utilisation de l'application, notamment les boutons et les menus avec lesquels vous interagissez et la fréquence à laquelle vous les utilisez.



