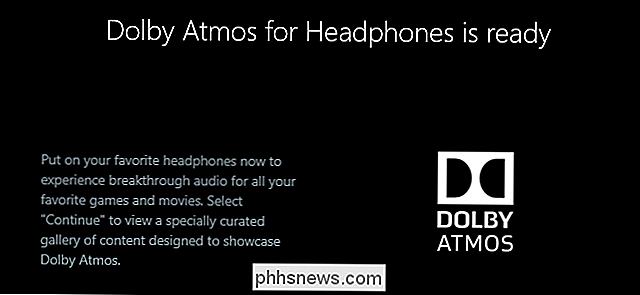Les meilleurs outils pour éditer des photos sur un Chromebook

Les Chromebooks ont longtemps été considérés comme de formidables machines pour les utilisateurs qui "n'ont besoin de rien de plus qu'un navigateur". , les machines sont devenues plus puissantes, avec plus d'options de programmes disponibles que jamais auparavant. Si vous pensiez que l'édition de photos à partir d'un Chromebook n'était pas possible, il est temps d'y jeter un autre coup d'œil.
Maintenant, je ne suggère pas de remplacer votre PC ou Mac Windows par un Chromebook pour le graphisme. parce que ça ne va pas arriver. Ce que je suggère, cependant, c'est que pour les travaux de retouche photo légers à modérés, vous pourriez être négligent de ne pas au moins envisager un Chromebook. Il y a plus d'options que vous ne le pensez, et tant que vous gardez vos attentes sous contrôle, vous pouvez avoir une excellente expérience d'édition d'images sur Chrome OS.
Pour les filtres et la correction des couleurs: Polarr
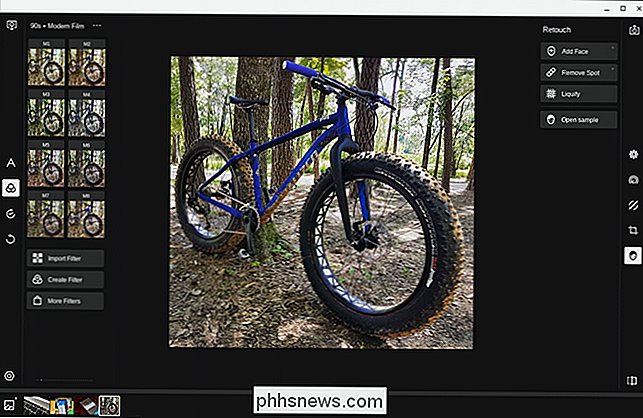
modifications les plus courantes que tout le monde (tout le monde?) apporte aux photos est la correction des couleurs. C'est l'une des raisons pour lesquelles des choses comme Instagram sont devenues si populaires: elles permettent d'éditer et de corriger les couleurs en un seul clic.
Si cela ressemble à votre vitesse, Polarr est l'éditeur pour vous. C'est un éditeur en ligne très puissant et robuste qui regorge de filtres et d'autres réglages rapides qui peuvent faire passer vos photos de bonnes à très rapidement.
Bien que cela puisse être aussi simple que de choisir un filtre et de le faire fonctionner, offre également une édition plus granulaire avec des choses comme les ajustements locaux, la retouche, les données d'histogramme et le recadrage. Il offre même un très bon outil de réglage automatique.
Polarr est gratuit avec une utilisation limitée, mais si vous cherchez à débloquer tout ce qu'il a à offrir, il y a une option unique de 20 $ qui vous donnera tout le shebang. Si vous souhaitez l'extraire, vous pouvez l'installer à partir du Chrome Web Store. Il existe également une extension Chrome qui vous permet d'ouvrir des images de sites Web populaires (comme Google Images) pour un montage rapide dans Polarr.
Pour un remplacement Photoshop: Pixlr
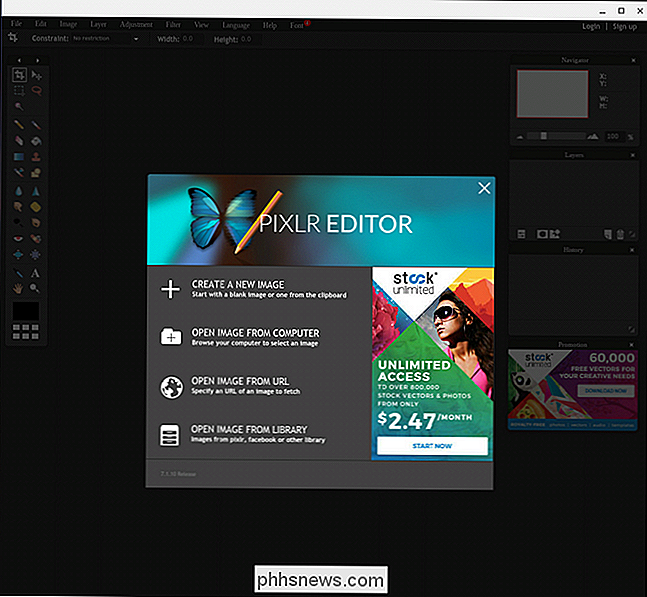
Si vous demandez à un utilisateur Chromebook quelle solution de retouche photo la plus robuste sur Chrome OS, les chances sont qu'ils vont vous dire que c'est Pixlr. Il s'agit d'une application Web complète et ultra-robuste qui peut convenir à la niche recherchée par de nombreux utilisateurs de Chromebook.
Elle offre un support complet et plus d'outils d'édition que ce que j'ose tenter de mentionner dans cet article. Si vous cherchez l'application web la plus puissante, Pixlr est votre réponse.
La société propose également un outil similaire à celui de Polarr dans Pixlr Express si vous préférez garder toutes vos modifications sous un même parapluie. Le plus gros problème que j'ai avec Express, ce sont les publicités. Pourtant, vous ne pouvez pas vraiment vous plaindre de cela lorsque l'éditeur lui-même est libre. En fait, Pixlr et Express sont libres de l'utiliser. Je dirais que c'est un prix raisonnable pour quelque chose de si puissant.
Pour les images vectorielles: Gravit Designer
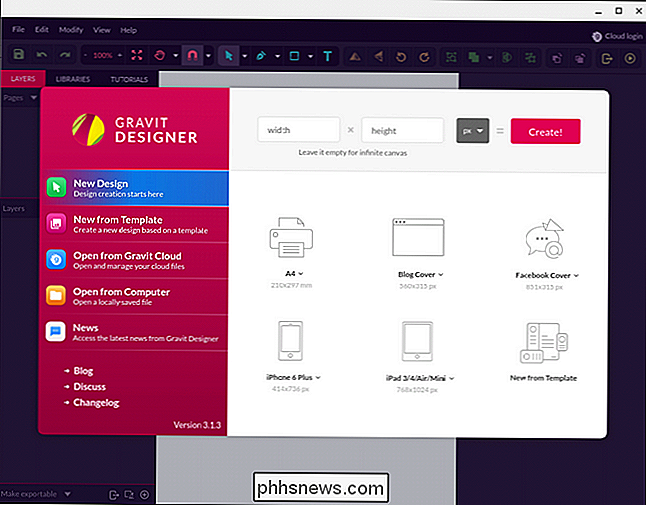
Je n'ai appris que récemment cet outil, mais si vous cherchez un moyen d'éditer des images vectorielles sous Chrome OS, ne cherche plus. Maintenant, je ne vais pas prétendre en savoir beaucoup sur le montage vectoriel - c'est simplement en dehors de ma timonerie.
Donc, au lieu de cracher un tas de mots qui pourraient faire croire que je sais de quoi je parle, je Je préfère vous diriger vers le site Web de Gravit et vous laisser lire par vous-même. Ou, si vous êtes plutôt un type de personne, je vous redirige vers le Chrome Web Store pour que vous puissiez l'installer et l'essayer.
Pour tout: Applications Android
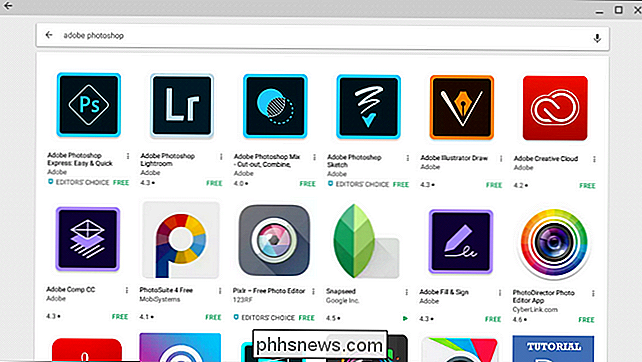
CONNEXION: Les meilleures applications Android que vous devriez utiliser sur votre Chromebook
Si vous avez la chance d'avoir un Chromebook avec des applications Android, vous devez considérer toutes les options disponibles sur le Google Play Store. Je veux dire, il y a beaucoup de choix disponibles, y compris une suite complète d'applications Adobe. Voici quelques-uns des plus remarquables:
- Adobe Photoshop Lightroom
- Adobe Photoshop Express
- Adobe Photoshop Fix
- Adobe Photoshop Mix
- Adobe Photoshop Sketch
- PicSay / PicSay Pro
- Cyberlink PhotoDirector
Pixlr et Polarr ont tous deux des applications Android si cela vous intéresse. Et honnêtement, c'est juste pour en nommer quelques-uns. Il y a tonnes d'éditeurs disponibles sur Android, donc si vous avez un favori sur votre téléphone, les chances sont que vous pouvez également l'utiliser sur votre Chromebook. Mon objectif est PicSay Pro, car il fait tout ce dont j'ai besoin rapidement et efficacement.
L'introduction des applications Android sur les Chromebooks a vraiment ouvert la voie à des outils comme celui-ci, mais honnêtement, même si votre Chromebook n'a pas accès aux applications Android , Polarr et Pixlr devraient être capables de gérer tout ce dont vous avez besoin. De toute façon, les outils disponibles pour les utilisateurs de Chrome OS ne cessent de s'améliorer et de devenir plus puissants.

Récemment, une démo d'Epic, le fabricant du moteur de jeu Unreal, a soulevé des sourcils pour ses effets de lumière photo-réalistes. La technique est un grand pas en avant pour le lancer de rayons. Mais qu'est-ce que cela signifie? Ce que fait Ray Tracing En termes simples, le lancer de rayons est une méthode qu'un moteur graphique utilise pour calculer la manière dont les sources de lumière virtuelle affectent les éléments de leur environnement.

Comment afficher les applications téléchargeables dans les profils FreeTime sur les tablettes Fire
Les Tablettes Fire d'Amazon sont un excellent choix pour les tablettes pour enfants peu coûteuses, et les profils FreeTime fonctionnent très bien pour garder les choses en sandbox si petits ne peuvent pas courir partout dans l'OS. Le seul problème est que si vous chargez des applications sur Fire HD, elles ne peuvent pas être accédées à partir des profils des enfants.