Comment déterminer l'espace de stockage utilisé dans votre dossier Dropbox

Dropbox est un excellent outil pour vous assurer que vous avez accès à tous vos fichiers importants sur n'importe quel appareil que vous utilisez. Trouver combien d'espace de stockage est actuellement utilisé dans votre dossier Dropbox peut être un peu ennuyeux, mais nous sommes là pour vous aider
Trouver des détails de stockage Dropbox dans Windows
LIÉS: Comment personnaliser et modifier votre Icônes de la barre d'état système dans Windows
Déterminer la quantité de stockage Dropbox actuellement utilisée est super simple sous Windows. En supposant que le client Dropbox officiel est installé et en cours d'exécution, recherchez l'icône dans la barre d'état système. Il pourrait être affiché près de l'horloge, mais sinon, l'icône est probablement cachée. Cliquez sur la flèche située à gauche de la barre d'état système pour afficher les éléments cachés à l'intérieur, puis trouvez l'icône Dropbox
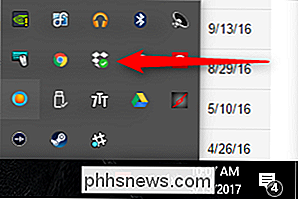
Cliquez sur l'icône pour ouvrir une vue rapide des fichiers récents, puis cliquez sur l'icône Paramètres dans le coin supérieur droit. . Le premier élément du menu Configuration vous indique la quantité d'espace actuellement utilisée (en pourcentage)
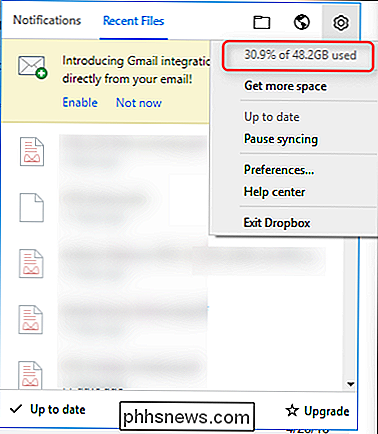
Trouver les détails du stockage Dropbox dans macOS
Trouver la quantité d'espace de stockage Dropbox que vous utilisez est également très simple le Mac. Cliquez sur l'icône de la barre de menu Dropbox et vous verrez une fenêtre contextuelle contenant les notifications et les fichiers récents.
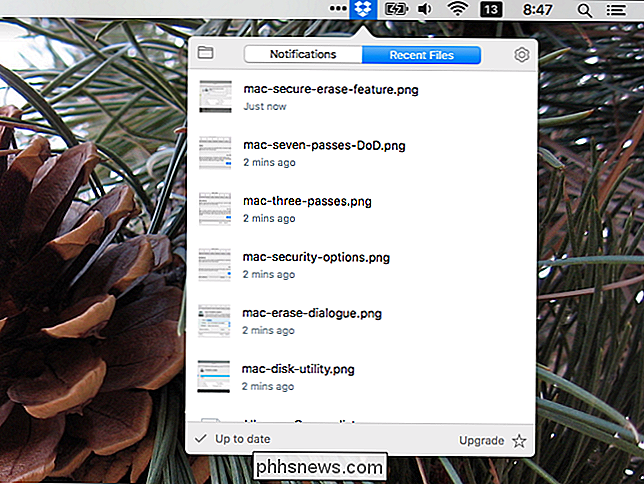
Cliquez sur l'icône en forme de roue dentée Paramètres en haut à droite de cette fenêtre pour ouvrir un menu. Le premier élément du menu vous permet de connaître l'espace total dont vous disposez et le pourcentage de cet espace que vous utilisez actuellement
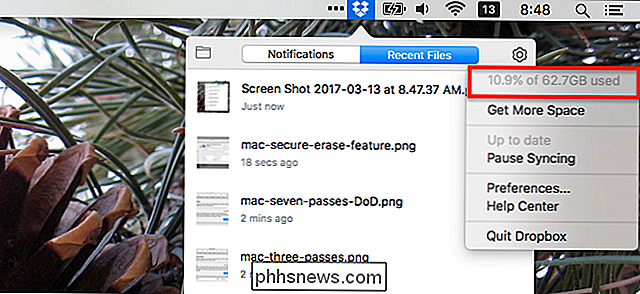
Trouver les détails du stockage Dropbox dans Android
Si vous êtes un utilisateur Android, ouvrez votre Application Dropbox De là, appuyez sur l'icône Paramètres (l'icône "hamburger" avec trois lignes horizontales) dans le coin supérieur gauche. Vos informations de stockage s'affichent en haut
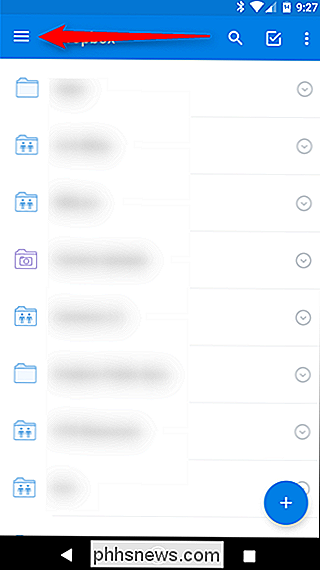
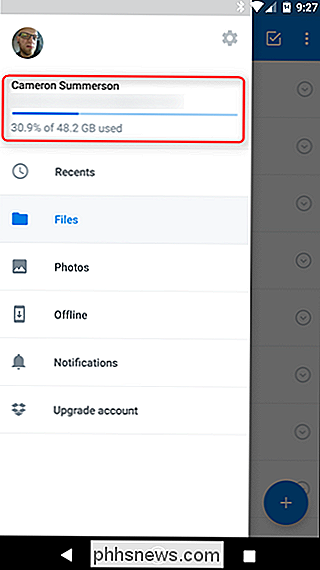
Rechercher les détails de stockage Dropbox dans iOS
La plupart du temps, les applications Android et iOS de la même société fonctionnent de la même manière. Ce n'est pas un de ces temps. Dans iOS, ouvrez votre application Dropbox. Dans la page "Récents" de l'application, appuyez sur l'icône Paramètres dans le coin supérieur gauche
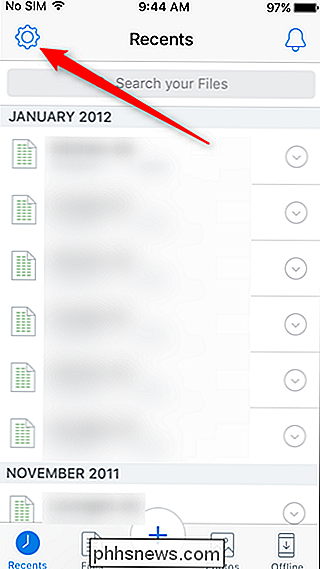
La deuxième option de l'écran "Paramètres" affiche les détails de votre stockage. L'application iOS fait cependant quelque chose de cool que vous ne trouverez pas sur d'autres plateformes. Appuyez sur l'espace "Espace utilisé" pour basculer entre le pourcentage de stockage utilisé et la quantité réelle d'espace que vous utilisez
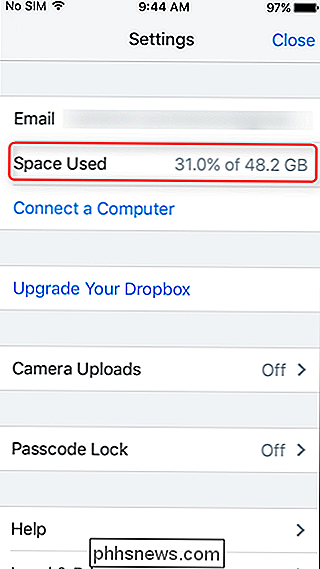

Rechercher les détails de stockage Dropbox sur le Web
LIÉS: Devriez-vous acheter un Chromebook?
Si vous êtes sur une plate-forme qui ne dispose pas d'un système d'exploitation officiel et téléchargeable comme Chrome OS sur Dropbox, vous devrez recourir au Web pour trouver vos informations de stockage. C'est probablement la plus grande douleur par rapport à toutes les autres, car cette information n'est pas immédiatement disponible dans un endroit simple et logique.
Une fois que vous êtes connecté à votre compte Dropbox, cliquez sur votre photo de profil dans le coin supérieur droit , puis sélectionnez "Paramètres" dans le menu qui s'ouvre.
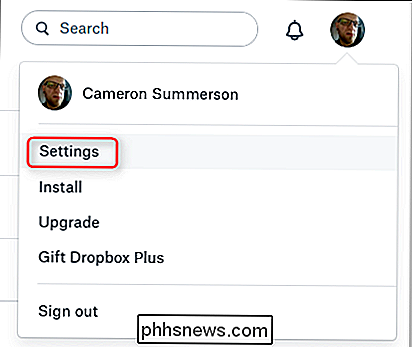
Sur la page "Paramètres", passez à l'onglet "Compte"
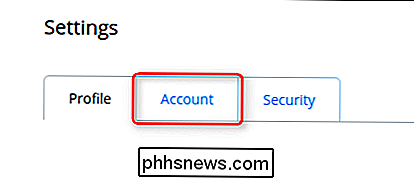
Vos informations de stockage s'affichent directement en haut de la page "Compte". Cette page vous donne également des détails sur la quantité de fichiers partagés et l'espace libre dont vous disposez
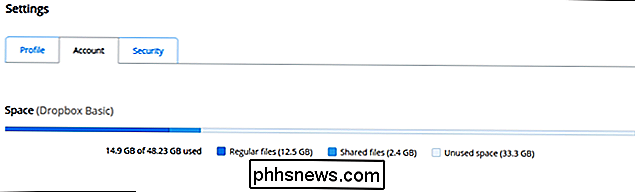
Dropbox est idéal pour rendre vos fichiers accessibles où que vous soyez et pour partager des fichiers avec d'autres personnes. Mais garder un œil sur la quantité de stockage que vous utilisez est toujours une bonne idée. Heureusement, vous pouvez le faire sur chaque plateforme si vous savez où regarder.

Comment diffuser tous les matchs de la NFL en direct, sans câble
L'automne approche, ce qui ne peut signifier qu'une chose: le football est de retour! Ne serait-il pas bien si vous pouviez regarder n'importe quel jeu NFL que vous voulez sans être soumis aux caprices de votre compagnie de câble locale, cependant? Comment NFL Streaming fonctionne aux États-Unis (et pourquoi il suce) Évidemment, Si vous avez accès au nom d'utilisateur et au mot de passe d'un abonné au câble, vous pouvez diffuser les jeux depuis WatchESPN, Fox Sports Go et NBC Sports.
La plupart des applications iOS nécessitant votre position vous donnent le choix: vous pouvez toujours lui accorder l'accès, ou seulement lui accorder l'accès "en utilisant l'application". Uber, cependant, ne vous a donné qu'un choix «Toujours» ou «Jamais», ce qui signifie qu'il pourrait vous suivre après la fin de votre trajet et que vous cessiez d'utiliser l'application.



