Comment transformer votre iPhone ou votre iPad en un raccourci à distance pour votre Mac avec Alfred

Alfred est un fantastique remplacement Spotlight Search pour macOS, mais il est également livré avec une fonction secondaire qui peut transformer votre iPhone ou iPad dans un clavier de raccourcis de toutes sortes. Cette fonctionnalité s'appelle Alfred Remote.
Accordé, vous pouvez utiliser un programme tel que Keyboard Maestro pour configurer des raccourcis et les affecter à certaines touches de votre clavier. Mais si vous utilisez déjà Alfred, il ne sert à rien d'utiliser un utilitaire supplémentaire quand Alfred peut faire la même chose, mais avec votre iPhone ou votre iPad. Voici comment le configurer:
CONNEXION: Comment faire pour réorganiser la recherche Spotlight de macOS avec Alfred
Ce guide suppose que vous avez déjà installé Alfred et tous les paramètres. Si vous ne l'avez pas encore fait, consultez notre guide sur la façon de commencer avec Alfred. Puis revenez ici pour apprendre comment installer Alfred Remote
Téléchargez l'application Alfred Remote
Tout d'abord, vous aurez besoin de télécharger l'application Alfred Remote sur votre iPhone ou iPad. C'est complètement gratuit et cela ne coûte pas plus cher à la fin de votre Mac.
Une fois installé, assurez-vous que votre appareil mobile et votre Mac sont connectés au même réseau. De là, il suffit d'ouvrir l'application et il commence à rechercher Alfred sur votre Mac automatiquement.
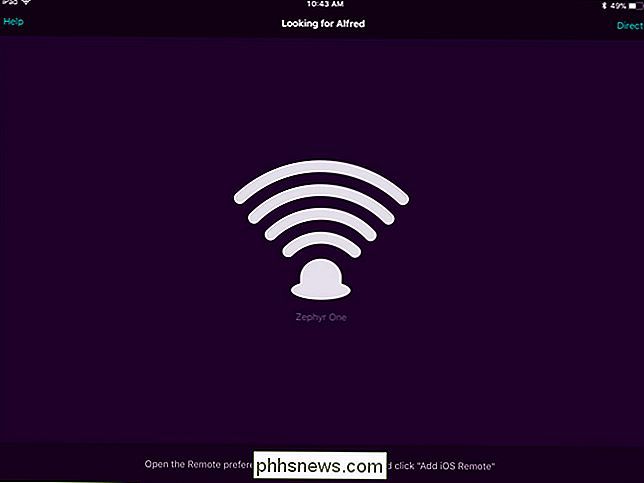
Démarrer Alfred Remote sur votre Mac
Sur votre Mac, ouvrez les paramètres d'Alfred en cliquant sur l'icône Alfred sur votre barre de menu, et puis sélectionnez la commande "Préférences"
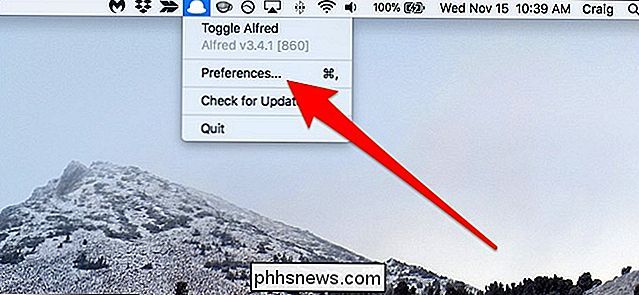
Une fois qu'Alfred est ouvert, cliquez sur l'icône "Remote" en haut de la fenêtre
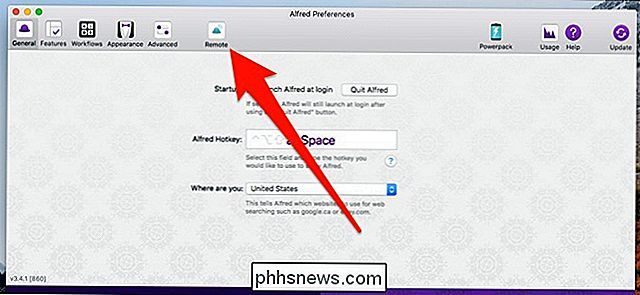
Assurez-vous qu'il y a une coche à côté de l'option "Activer le serveur distant". > Connectez votre Mac et votre appareil mobile ensemble
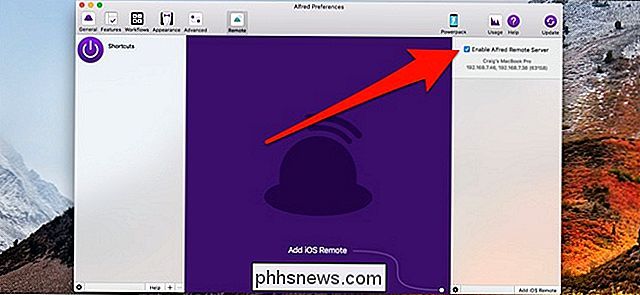
Dans le coin inférieur droit de l'écran "Préférences d'Alfred" sur votre Mac, cliquez sur le bouton "Ajouter iOS à distance"
Ceci lance le processus de recherche de votre appareil mobile Alfred Remote.
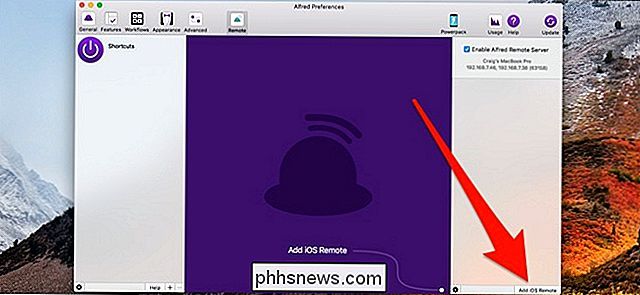
Sur votre iPhone ou iPad, votre Mac devrait apparaître. Touchez-le quand c'est le cas.
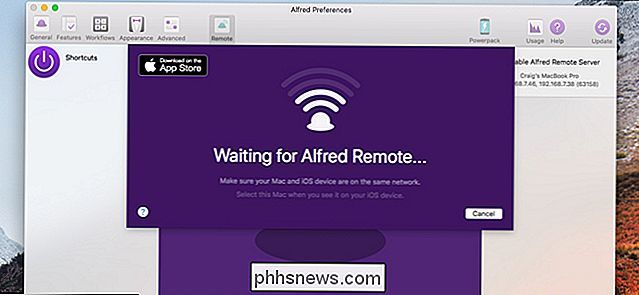
Ensuite, saisissez la phrase secrète qui apparaît sur l'écran de votre appareil mobile dans la zone de texte de votre Mac. Une fois terminé, Alfred Remote sera prêt à partir!
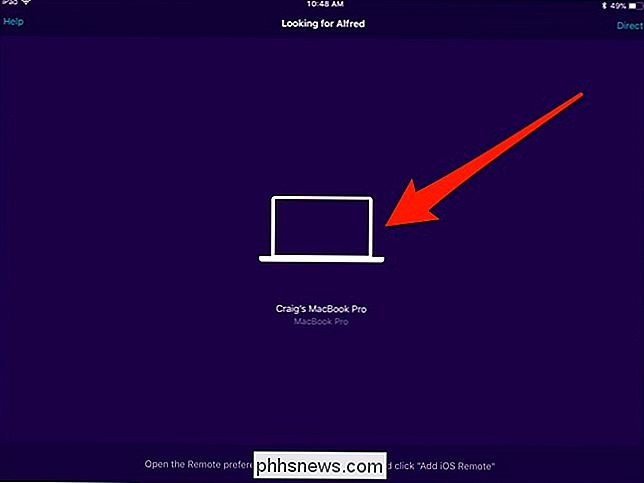
Ajouter et personnaliser des raccourcis
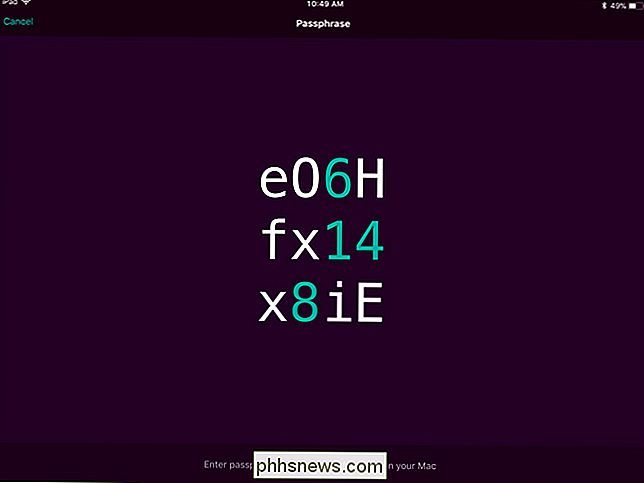
Lorsque vous démarrerez pour la première fois en utilisant Alfred Remote, vous serez accueilli par une poignée de raccourcis prédéfinis (ce sera différent sur le vôtre puisque j'ai déjà changé tous mes raccourcis). Certains peuvent être utiles pour vous, d'autres pas tellement, mais vous pouvez complètement personnaliser tout cela. Vous effectuerez toute votre personnalisation dans les paramètres Alfred de votre Mac.
Au milieu se trouve une vue des raccourcis que vous avez actuellement configurés, et c'est ainsi que cela apparaîtra sur votre iPhone ou votre iPad. Pour supprimer un raccourci, faites un clic droit dessus et appuyez sur la commande "Supprimer"
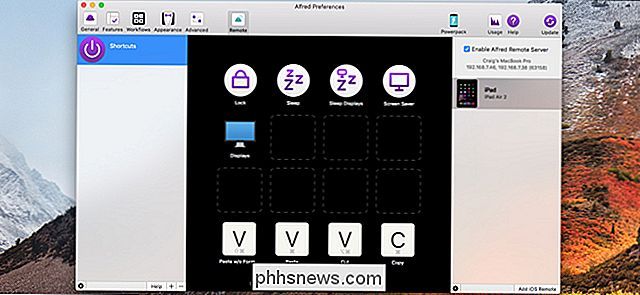
Pour ajouter un raccourci, cliquez sur une case vide. Ne vous inquiétez pas de l'emplacement de tous vos raccourcis lorsque vous les configurez, car vous pouvez les cliquer et les déplacer pour les déplacer plus tard.
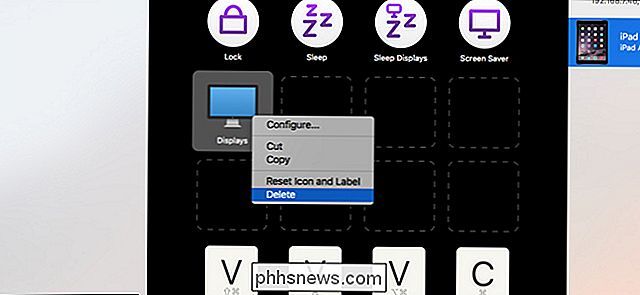
Après avoir cliqué sur une case vide, un menu apparaît, vous offrant toutes sortes de des options pour votre raccourci comme le lancement d'une application, l'exécution d'une commande système, l'exécution d'un script, etc. Nous allons rester simple pour ce guide et créer un raccourci qui nous amène directement aux paramètres Notifications dans les Préférences Système. Passez votre souris sur «Préférences macOS», puis sélectionnez l'option «Notifications».
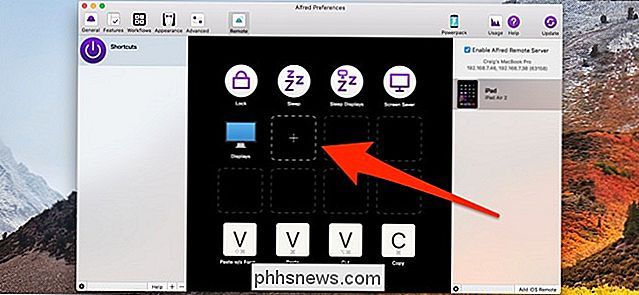
Un raccourci apparaît maintenant lorsque vous appuyez sur votre appareil mobile pour ouvrir immédiatement les paramètres Notifications dans les Préférences Système de votre Mac.
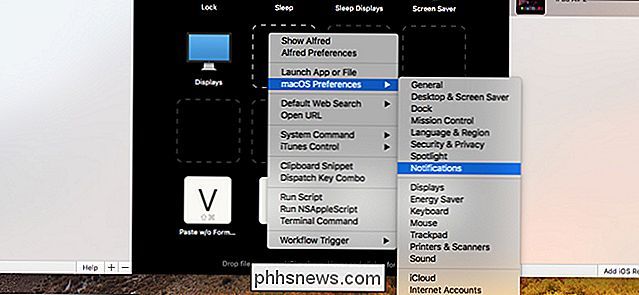
Si vous avoir trop de raccourcis et pas assez de place, vous pouvez créer des pages séparées en cliquant sur le bouton "+" en bas de la fenêtre "Préférences d'Alfred"
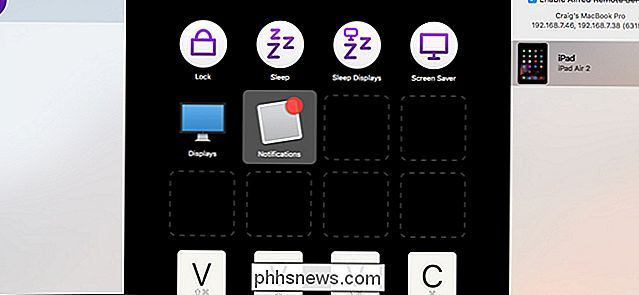
De là, vous pouvez sélectionner une page pleine de raccourcis prédéfinis dans le sous-menu "Exemples", ou cliquez simplement sur "Page vierge pour commencer une autre page à partir de zéro.
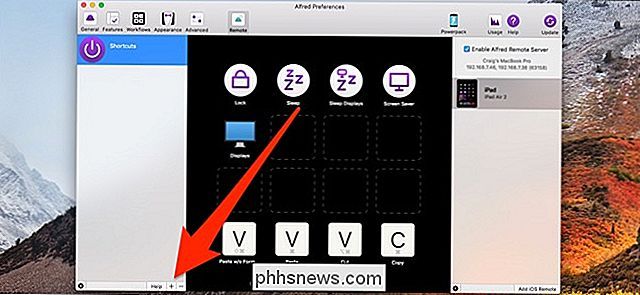
Si vous commencez une page blanche, vous devrez lui donner un nom et fournir tous les autres détails souhaités, y compris une icône.
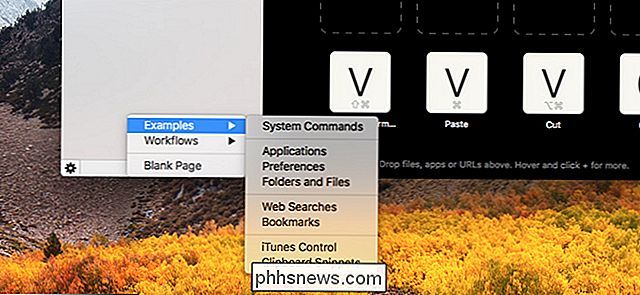
Après avoir créé la nouvelle page, vous commencez à y ajouter des raccourcis.
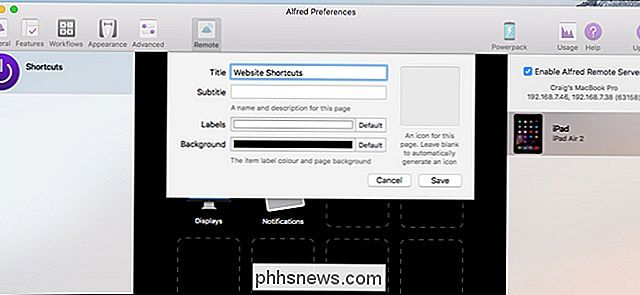
Évidemment, ce n'est que la pointe de l'iceberg. Il y a tellement de choses que vous pouvez faire avec Alfred Remote qu'il vaut la peine d'expérimenter avec les différents raccourcis que vous pouvez créer - il y en a forcément une poignée que vous trouvez extrêmement utile.
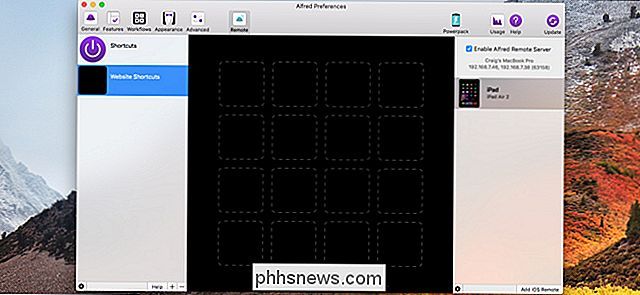
Gardez à l'esprit que Alfred doit être en cours d'exécution en arrière-plan sur votre Mac pour que Alfred Remote fonctionne. En outre, comme nous l'avons déjà mentionné, votre Mac et votre appareil mobile doivent être connectés au même réseau chaque fois que vous utilisez Alfred Remote.

Que faire si vous avez oublié le code PIN, le motif ou le mot de passe de votre téléphone Android
Android sécurise normalement votre appareil en demandant un code PIN, un schéma ou un mot de passe complet. Votre téléphone n'est pas inutile si vous oubliez le code de déverrouillage - vous pouvez le contourner et y revenir. Comme Google renforce la sécurité, cela devient plus difficile sur les versions modernes d'Android.

Qu'est-ce que "Messenger Day" de Facebook?
Oh, regardez, une autre application Facebook - cette fois-ci Messenger - ajoute sa propre version de la populaire fonctionnalité Stories de Snapchat, où les photos sont envoyées à un flux automatiquement supprimé après 24 heures. Facebook a fait du bon travail en ajoutant des histoires à Instagram, mais elles sont potentiellement moins adaptées à certaines de leurs autres applications.



