Comment déplacer ou modifier l'emplacement de mon dossier Documents
Par défaut, le dossier Mes documents se trouve dans Windows XP et Windows Vista se trouve sur le même lecteur ou partition que le système d'exploitation. Cela convient à tous ceux qui n'ont qu'un seul lecteur ou une seule partition sur leurs ordinateurs, tels que le lecteur C, mais si vous avez plus d'un lecteur physique ou logique sur votre ordinateur, il est préférable de déplacer votre dossier Mes documents . lecteur système.
Dans Windows 7 et Windows 8.1, la situation est un peu différente. Dans Windows 7, vous avez des bibliothèques, qui sont des sortes de dossiers virtuels qui se lient essentiellement à d'autres dossiers qui peuvent être situés n'importe où. En outre, à partir de Windows 7, en plus du dossier Mes documents, vous disposez également des dossiers Mes images, Ma musique, Mes vidéos et Téléchargements. Dans Windows 8, les noms ont été changés en Documents, Images, Musique, Vidéos et Téléchargements.
Cela signifie que dans Windows 7 / 8.1, vous devez modifier manuellement l'emplacement de chacun de ces dossiers système si vous souhaitez les déplacer. Dans Windows XP, tous les autres dossiers se trouvaient dans le dossier Mes documents. Je préfère l'installation dans Windows 7 / 8.1 parce que je n'ai normalement pas besoin de déplacer tous les dossiers du système, juste un ou deux.
Donc, vous demandez peut-être pourquoi je recommanderais cela? Voici les deux principales raisons pour lesquelles j'ai déplacé le dossier Mes documents:
1. Libérez de l'espace disque précieux sur la partition système - Avec toutes les mises à jour mensuelles pour Office et Windows, mon disque C devenait presque plein! En outre, d'autres fichiers système tels que le fichier d'échange, les fichiers de restauration système et les fichiers d'hibernation sont tous stockés sur la partition système. Une fois que j'ai enlevé les données, j'ai donné plus d'espace à Windows qui monopolisait l'espace pour vivre et respirer.
2. Sauvegarde facile et récupération des données en cas de panne Windows - La meilleure raison de déplacer le dossier Mes documents est de mieux protéger vos données. Par exemple, si Windows se bloque un jour et que vous devez effectuer une réinstallation, toutes vos données seront perdues si vous n'avez pas de sauvegarde. Cependant, si vos données sont sur le disque D, disons, et que votre partition Windows est corrompue, vous pouvez réinstaller une nouvelle copie de Windows sur le disque C et le reste de vos données reste intact!
Bien sûr, cela ne sauvegardera pas vos données si tout le disque dur tombe en panne physiquement et que votre dossier Mes documents se trouve sur le même disque, mais sur une partition différente, mais il y a eu de nombreuses occasions où Windows est devenu inutilisable en raison d'un problème. virus, logiciels espions ou autres calamités.
Utilisation de bibliothèques sous Windows 7 / 8.1
Avant de passer aux étapes de déplacement des différents dossiers système dans Windows, parlons des bibliothèques, car elles constituent une très bonne solution pour la plupart des utilisateurs. Au lieu de déplacer physiquement les dossiers système vers un autre emplacement, vous pouvez simplement déplacer vos données là où vous le souhaitez, puis ajouter ce dossier à l'une des bibliothèques spéciales: Documents, Musique, Images, Vidéo.

Pour ajouter un dossier à une bibliothèque, allez dans le dossier que vous voulez ajouter, faites un clic droit dessus, choisissez Inclure dans la bibliothèque, puis choisissez la bibliothèque dans laquelle vous voulez ajouter le dossier.
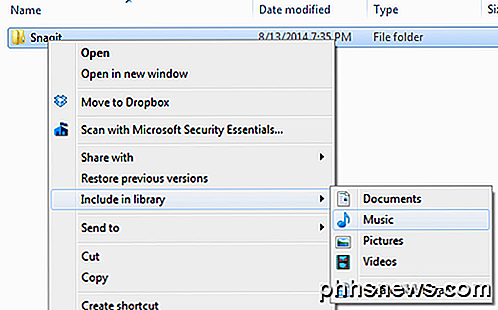
Cela ne copie pas ou ne déplace pas le contenu de ce dossier à la bibliothèque, il crée simplement un raccourci vers le dossier, mais il ne ressemblera pas à un raccourci. Il semblerait que le dossier se trouve réellement dans ce dossier, où en réalité il pourrait être sur un disque totalement différent.
Vous pouvez même inclure des dossiers dans des emplacements réseau dans une bibliothèque, mais vous devez d'abord le rendre disponible hors connexion. Pour ce faire, faites un clic droit sur le dossier et choisissez Toujours disponible hors connexion . Une fois qu'il a synchronisé le dossier sur votre ordinateur local, vous pouvez cliquer à nouveau avec le bouton droit de la souris et l'option Inclure dans la bibliothèque s'affichera.
Dans Windows 8.1, Microsoft a soudainement caché la fonctionnalité de bibliothèques sans raison apparente, même si elle existe toujours. Ainsi, au lieu de voir Bibliothèques dans le menu de gauche de l'Explorateur, vous verrez ce PC avec des liens vers les dossiers système (Documents, Images, etc.).
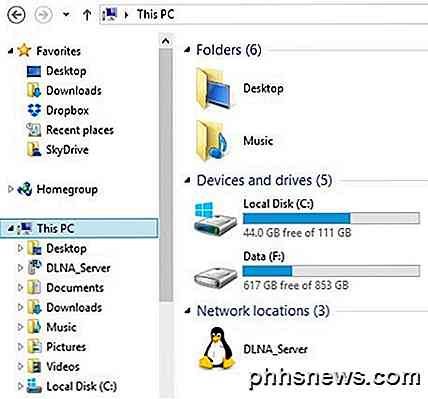
Pour récupérer les bibliothèques dans Windows 8.1, cliquez sur l'onglet Affichage, puis sur le volet de navigation. Puis cliquez sur la case à côté de Afficher les bibliothèques .

Comme je l'ai mentionné plus tôt, l'utilisation de bibliothèques est une bonne alternative au cas où vous ne voulez pas déplacer beaucoup de données à partir de leurs emplacements actuels.
Déplacer mes documents dans Windows 7 / 8.1
Le processus de déplacement des dossiers système sous Windows 7 / 8.1 est le même pour les deux systèmes d'exploitation. Dans Windows 7, vous devez cliquer sur votre dossier d'utilisateur sur le bureau ou naviguer vers C: \ Users \ UserName pour voir les dossiers du système. Si vous ne voyez pas le dossier utilisateur sur votre bureau, cliquez avec le bouton droit sur le bureau, choisissez Personnaliser, puis cliquez sur Modifier les icônes du bureau . Là, vous pouvez vérifier la boîte des fichiers de l' utilisateur .
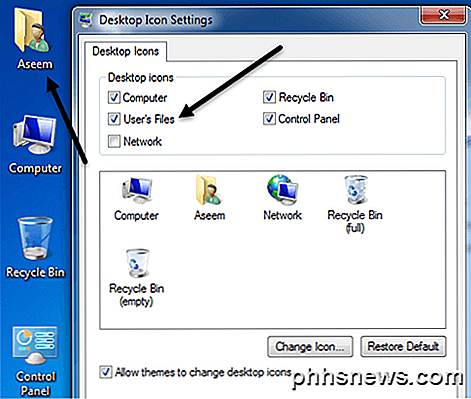
Comme mentionné ci-dessus, dans Windows 8.1, il suffit de cliquer sur Ce PC dans le menu de gauche et vous verrez les dossiers du système. Puis faites un clic droit sur le dossier que vous voulez déplacer et choisissez Propriétés .
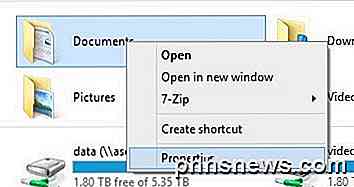
Cliquez sur l'onglet Emplacement, puis sur le bouton Déplacer . Choisissez une destination pour le dossier et Windows commencera à tout déplacer vers le nouvel emplacement.

Déplacer mon dossier de documents dans Windows XP
Dans Windows XP, le processus est très similaire à celui décrit ci-dessus, mais il suffit de le faire pour un dossier au lieu de plusieurs. Cliquez avec le bouton droit sur le dossier Mes documents sur votre bureau et choisissez Propriétés .
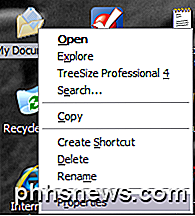
2. Cliquez sur Déplacer et choisissez l'emplacement souhaité pour votre dossier Mes documents. Rappelez-vous, il serait préférable de passer à un lecteur PHYSIQUE différent si possible. Sinon, déplacez-le vers une partition différente au moins.
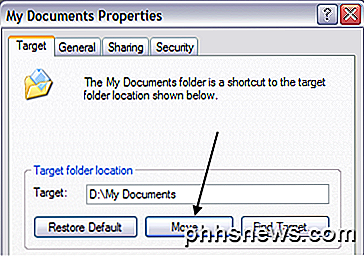
3. Cliquez sur OK, puis sur Appliquer . Il vous sera demandé si vous souhaitez déplacer tous les documents en cours vers le nouvel emplacement ou non. Choisissez Oui .
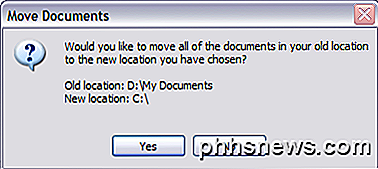
Et c'est tout! Vos documents seront déplacés vers le nouvel emplacement et lorsque vous cliquez sur l'icône Mes documents sur votre bureau, il s'ouvrira comme avant. Si vous avez des questions, postez un commentaire. Prendre plaisir!

Comment imprimer des photos à partir d'un smartphone ou d'une tablette Android
Les photos que vous prenez avec votre smartphone Android ne doivent pas rester numériques. Vous pouvez obtenir des copies physiques de ces photos imprimées rapidement et facilement - en utilisant votre propre imprimante, dans un magasin local ou en vous les envoyant par la poste. Vous n'avez pas besoin de matériel sophistiqué pour cela.

Si le temps est vraiment agréable et que vous décidez d'ouvrir les fenêtres, il est facile d'oublier d'éteindre le thermostat. A / C de sorte que vous ne gaspillez pas d'énergie. Cependant, avec un thermostat intelligent (comme l'Ecobee3) et SmartThings, vous pouvez éteindre automatiquement votre thermostat lorsque vous ouvrez une fenêtre.



