Comment améliorer la durée de vie de la batterie avec les nouveaux paramètres d'alimentation de Windows 10

Alors que Windows 10 reçoit beaucoup de presse pour son "nouveau" menu Démarrer, il y a encore beaucoup d'utilisateurs qui a sauté Windows 8 ne savent probablement pas. Aujourd'hui, nous voulons parler des paramètres d'alimentation et de batterie de Windows 10.
Le moyen le plus rapide d'accéder à ces paramètres est d'ouvrir le Centre Action et de cliquer sur "Tous les paramètres"
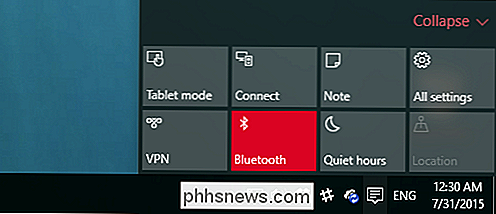
Sur l'écran résultant .
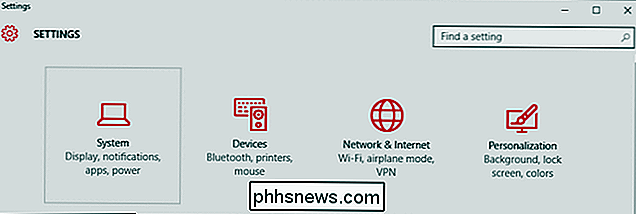
Nous souhaitons visiter deux catégories liées à l'alimentation, la première s'appliquant aux utilisateurs, qu'ils utilisent un ordinateur portable ou un ordinateur de bureau. Il s'agit des paramètres "Alimentation et veille".
Le premier groupe concerne l'extinction de l'écran de l'ordinateur lorsqu'il est sur batterie ou branché, alors que le second groupe vous permet de désigner quand il dort.
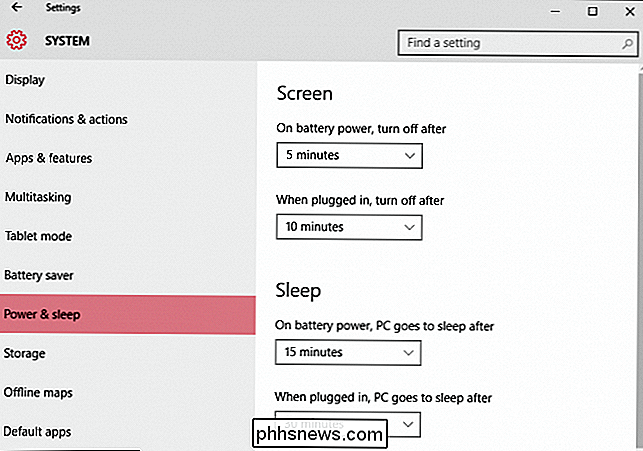
Au bas de les paramètres "Alimentation et veille" sont une autre catégorie "Paramètres connexes" avec un lien pour accéder aux "Paramètres d'alimentation supplémentaires".

"Paramètres d'alimentation supplémentaires" signifie simplement que le panneau de configuration Options d'alimentation s'ouvre. paramètres d'alimentation "ouvre réellement le panneau de configuration" Options d'alimentation ".
Les autres paramètres que nous voulons explorer sont les "Paramètres d'économie de batterie", qui sont nouveaux pour Windows 10.
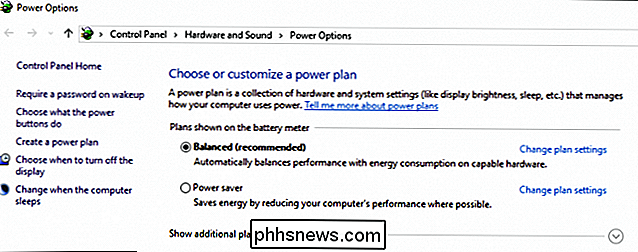
Le nouvel économiseur de batterie
La fonction d'économiseur de batterie est similaire au même type d'outils que les téléphones mobiles et les tablettes
Lorsque la batterie tombe en dessous d'un certain niveau (20% par défaut), l'économiseur de batterie est automatiquement activé.
L'économiseur de batterie est désactivé par défaut, et évidemment, il ne s'allume pas si l'appareil est en charge
Si vous appuyez ou cliquez sur "Utilisation de la batterie" lien, il vous donnera une idée de base des composants du système qui consomment de l'énergie et dans quel délai.
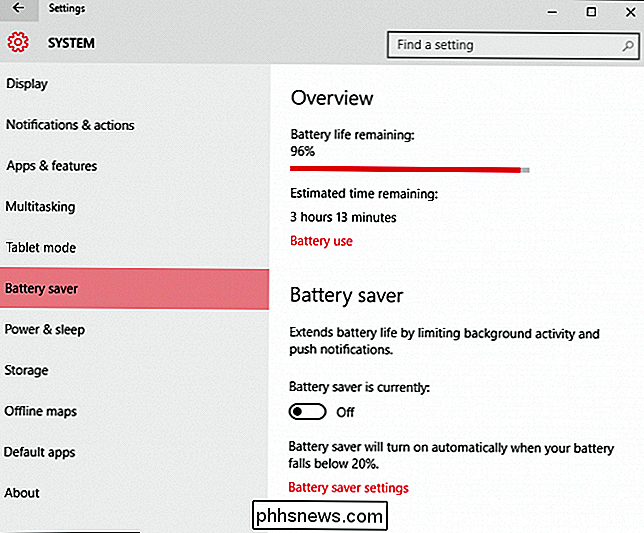
Vous pourrez également voir quelles applications sont en cours d'exécution et combien de batterie ils consomment.
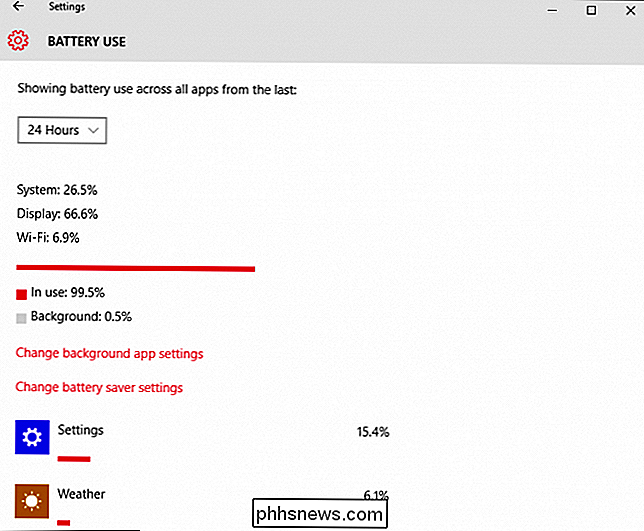
Changer quelles applications peuvent être exécutées en arrière-plan, appuyez ou cliquez sur le lien "Modifier l'arrière-plan de l'application ". Les applications en arrière-plan peuvent "recevoir des informations, envoyer des notifications et rester à jour, même si vous ne les utilisez pas", donc s'il y a quelque chose que vous n'utilisez pas, il est préférable d'appuyer sur "Off" pour qu'il ne fonctionne pas. t Consommation inutile de la batterie.
Pour configurer l'économiseur de batterie, cliquez ou tapez sur le lien "Réglages de l'économiseur de batterie" en bas. Ces paramètres vous permettront de régler quand (ou si) l'économiseur de batterie s'allume. Par défaut, l'économiseur de batterie est configuré pour s'allumer à 20%, mais vous pouvez le régler plus haut ou plus bas.
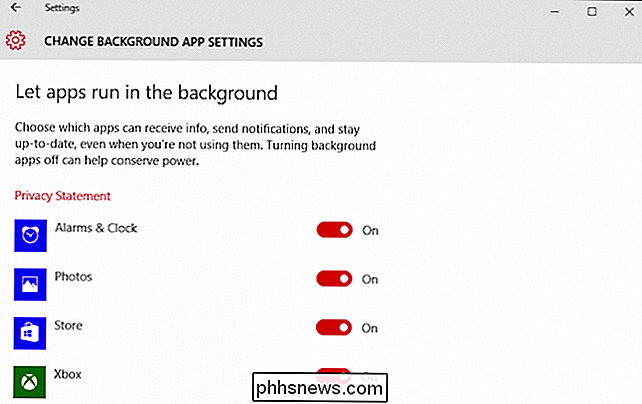
Il y a deux autres options qui permettent des notifications push et une luminosité inférieure de l'écran
Enfin, disons L'économiseur de batterie est configuré pour s'allumer et supprime une application importante que vous devez exécuter en arrière-plan. Cliquez sur "Ajouter une application" et vous serez en mesure d'ajouter des applications qui sont toujours autorisés à fonctionner lorsque l'économiseur de batterie est allumé.
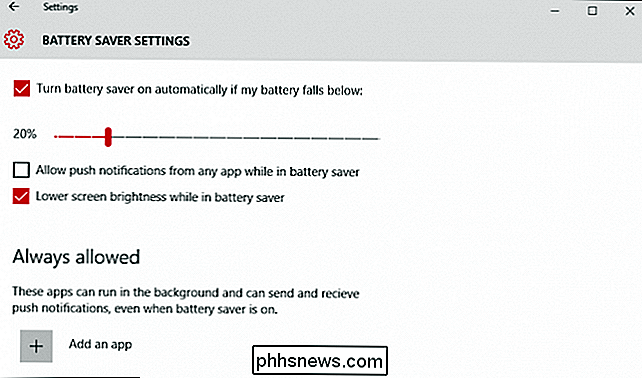
L'utilisation de "Power & Sleep" et "Battery Saver" va certainement vous permettre d'étendre votre batterie endurance. Etre capable de configurer quand l'écran arrive à expiration et quand l'appareil passe en mode de faible consommation d'énergie est un moyen simple mais efficace d'ajouter du temps aux déplacements de votre ordinateur portable loin de la prise.
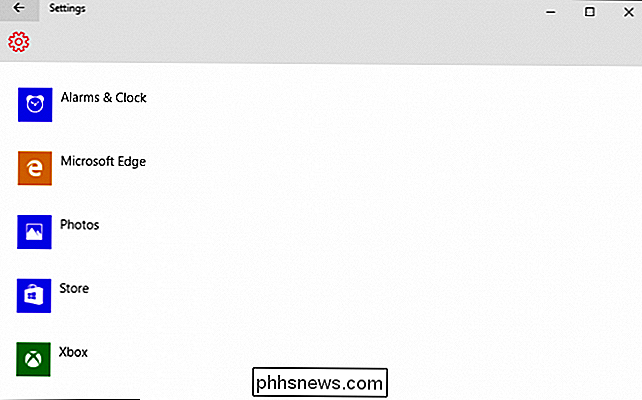
Si toutefois vous voulez vraiment creuser configuration de l'alimentation de l'appareil, vous aurez toujours besoin de rouler vos manches et utiliser le panneau de contrôle, qui est plus ou moins la même que depuis Windows 7.
Si vous avez des questions de commentaires que vous aimeriez partager avec nous, s'il vous plaît laissez vos commentaires dans notre forum de discussion.

Comment votre PC pourrait remplacer la console de jeu dans votre salon
Pendant des années, les experts et les publicistes ont scandé que le jeu sur PC avait enfin trouvé sa place. Après des années passées au sommet du monde du jeu vidéo comme option technologique supérieure, les consoles ont finalement rattrapé la plate-forme vieillissante, et affirmé leur position dominante en tant qu'option incontournable pour tous ceux qui ont pris leur meilleur score au sérieux.
Créer un raccourci ou une touche de raccourci pour allumer ou éteindre les icônes du bureau
Si vous avez plein d'icônes qui encombrent votre bureau, vous voudrez peut-être un moyen rapide de les éteindre sans utiliser le menu contextuel; Note: cet article a été écrit il y a quelques années, mais nous l'avons testé sur Windows 8, 8.1, et même Windows 10 pour vérifier que cela fonctionne et pensé que nous mettrions à jour et publions à nouveau.



