Comment saisir rapidement des caractères spéciaux sur un ordinateur, un smartphone ou une tablette

La plupart des caractères que vous saisissez n'apparaissent pas sur votre clavier, que vous utilisiez un clavier physique ou tactile un. Voici comment vous pouvez les saisir sur votre ordinateur ou votre appareil mobile.
Vous pouvez toujours effectuer une recherche en ligne pour trouver le symbole et le copier-coller dans le programme que vous utilisez également. Ceci est inefficace, mais fonctionne pour insérer rapidement le symbole obscur occasionnel
Windows
Vous pouvez rapidement insérer des caractères spéciaux sur Windows en utilisant les codes de touches Alt. Ceux-ci nécessitent un pavé numérique séparé sur le côté droit de votre clavier, de sorte qu'ils ne fonctionneront pas sur la plupart des ordinateurs portables. Ils ne fonctionneront que sur les ordinateurs de bureau si vous avez ce pavé numérique à droite de votre touche Entrée.
Pour utiliser les codes de touches Alt, assurez-vous que "Num Lock" est activé - vous devrez peut-être appuyer sur la touche Num Lock pour allume ça. Ensuite, appuyez sur la touche Alt et maintenez-la enfoncée. Appuyez sur les chiffres appropriés à l'aide du pavé numérique situé sur le côté droit de votre clavier, puis relâchez la touche Alt.
Par exemple, supposons que vous vouliez saisir le symbole £ pour la livre sterling. Son raccourci numérique est 0163. Lorsque Verr Num est activé, maintenez la touche Alt enfoncée, appuyez sur 0, appuyez sur 1, tapez sur 6, puis appuyez sur 3 - tout sur le pavé numérique - et relâchez la touche Alt.
L'outil cartographique peut aider ici. Ouvrez-le en appuyant sur la touche Windows, en tapant "Character Map" pour le rechercher, et en appuyant sur Entrée. Pour chaque caractère spécial, vous verrez son code de touche Alt imprimé dans le coin inférieur droit de la fenêtre. Si vous n'avez pas de pavé numérique, vous pouvez également vous diriger vers cette fenêtre pour afficher une liste de caractères et les copier-coller dans d'autres applications. Vous pouvez également trouver en ligne des listes de caractères spéciaux et leurs codes associés
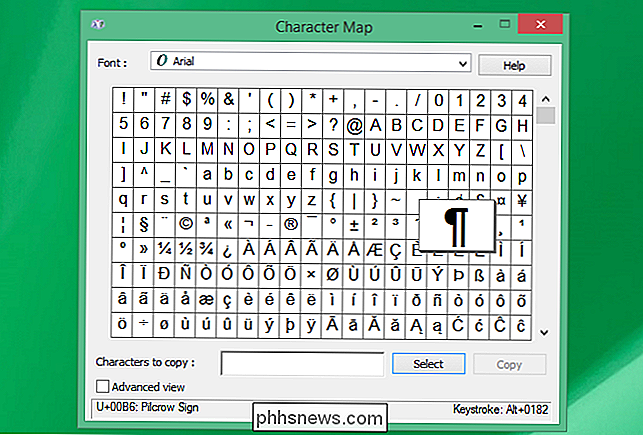
macOS
Mac OS X possède son propre Character Viewer, plus facile d'accès. Dans presque toutes les applications, vous pouvez cliquer sur Edition> Caractères spéciaux pour l'ouvrir
Localisez un symbole dans la fenêtre et double-cliquez dessus pour l'entrer dans le champ de texte de l'application en cours. Si vous utilisez fréquemment des caractères spéciaux spécifiques, vous pouvez les ajouter à votre liste de Favoris afin qu'ils soient facilement accessibles ici. La liste est plus organisée que sous Windows.
Vous pouvez également saisir une variété de lettres accentuées et d'autres caractères spéciaux avec les raccourcis de la touche Option. Par exemple, disons que vous voulez taper le mot "toucher". Vous pouvez taper "toucher", appuyez simultanément sur Option + e, puis appuyez sur la touche e. Ceci indiquerait à votre Mac d'utiliser un accent aigu sur la lettre e.
Il existe également des raccourcis clavier Option + Maj, et ceux qui n'utilisent pas de lettres accentuées. Par exemple, si vous tapez Option + 4, vous obtenez un symbole de cent (¢) au lieu d'un symbole dollar. Washington State University a une bonne liste de raccourcis Option et Option + Shift pour taper des caractères spéciaux sur un Mac.
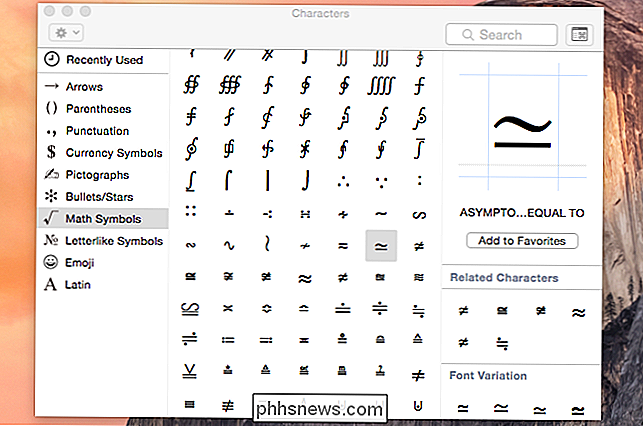
Si vous voulez simplement taper une lettre avec un accent, les dernières versions de macOS sont beaucoup plus rapides. Il suffit d'appuyer et de maintenir la touche de lettre appropriée sur votre clavier. Par exemple, si vous voulez taper un caractère «é», vous maintenez la touche «e» enfoncée.
Un menu contextuel apparaîtra. Appuyez sur la touche numérique correspondant à la lettre accentuée que vous voulez taper, ou cliquez dessus dans le menu
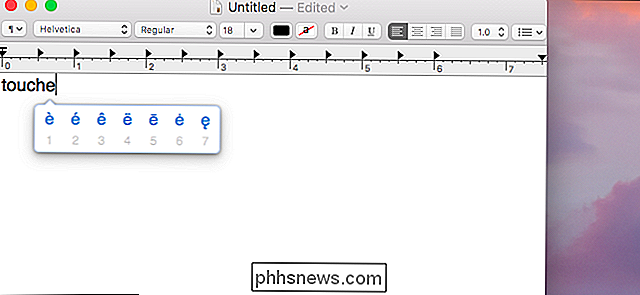
iPhone et iPad
LIÉS: 12 astuces pour taper plus vite sur le clavier de votre iPhone ou iPad
peut taper de nombreux caractères supplémentaires sur le clavier tactile d'un iPhone ou d'un iPad en appuyant longuement sur la touche appropriée. Par exemple, pour taper le mot «toucher», vous tapez «toucher», appuyez longuement sur la touche e et choisissez le caractère é.
Cela fonctionne également pour une variété de symboles. Par exemple, pour taper un autre symbole de devise, appuyez longuement sur le symbole $ du clavier et choisissez le symbole que vous souhaitez.
Si vous avez souvent besoin de taper des symboles qui n'apparaissent pas sur le clavier standard, vous pouvez vers Paramètres> Général> Claviers> Ajouter un nouveau clavier pour ajouter un clavier d'une autre langue contenant ces caractères. Et, maintenant que iOS prend en charge les claviers de fournisseurs tiers, vous pouvez installer un clavier qui prend en charge une plus grande variété de symboles Unicode et l'utiliser.
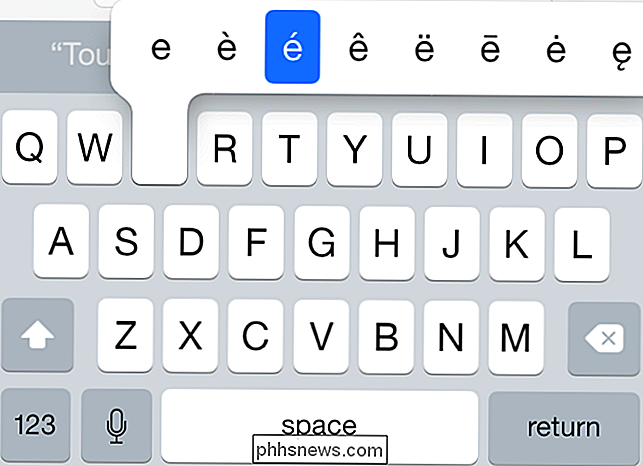
Android
RELATED: Type plus rapide: 6 trucs et astuces pour maîtriser le clavier d'Android
Le clavier d'Android fonctionne de manière similaire. Appuyez longuement sur les touches du clavier pour accéder aux caractères et symboles associés. Par exemple, appuyez longuement sur la touche e pour trouver les caractères accentués. Appuyez longuement sur d'autres symboles - comme le symbole monétaire - pour accéder à d'autres symboles associés.
C'est ainsi que fonctionne l'application par défaut "Google Keyboard" pour Android. Les autres claviers devraient fonctionner de la même manière. Étant donné qu'Android prend en charge davantage de claviers, vous pouvez installer d'autres claviers de Google Play mieux adaptés à la saisie d'une plus grande variété de symboles Unicode.
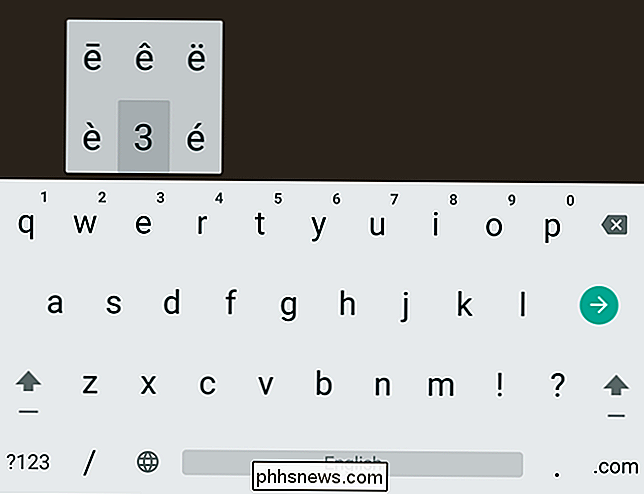
Les autres plates-formes dotées de claviers tactiles devraient fonctionner de la même manière. Les touches de raccourci vous procureront des caractères et symboles accentués supplémentaires, tandis que les autres caractères spéciaux devront provenir de claviers dédiés - ou copier-coller.
Il n'y a pas de méthode standard pour taper ces caractères Unicode sous Linux. Cela dépend des applications et de la boîte à outils graphique qu'ils utilisent.

Chaque fois que vous achetez un iPhone (ou un iPad, un Mac, ou même un nouveau HomePod), Apple vous demande si vous souhaitez ajouter AppleCare + à votre achat. Mais est-ce la peine? Comment AppleCare + Works CONNEXES: Devriez-vous acheter des garanties prolongées? En général, nous ne sommes pas de grands fans de garanties prolongées.

8 Raisons d'installer LineageOS sur votre appareil Android
CyanogenMod était autrefois la ROM personnalisée la plus populaire pour les appareils Android. Malheureusement, un effort éphémère pour faire du ROM la base d'une société de logiciels interentreprises a coulé toute l'équipe de CyanogenMod et ses anciens actifs, y compris le nom et les serveurs communautaires.



