Comment obtenir un résumé en un clic de documents longs sur macOS

Êtes-vous prolixe et prolixe? Avez-vous un ami qui est juste un peu trop long et décousu dans leurs écrits? Résumer de longs documents sur macOS est un moyen concis d'y parvenir avec un minimum de temps et d'efforts.
Non seulement le résumé aide-t-il à comprendre l'essentiel d'un article sans le lire, mais il sera plus facile de trouver fichiers aussi bien. Ou, si vous avez écrit quelque chose, vous pouvez utiliser votre résumé pour vous aider à préparer un résumé si vous voulez le soumettre pour publication.
Récapitulatif est cool car vous pouvez l'utiliser avec tout ce qui a du texte, y compris les pages trouver un article à partager, vous pouvez sélectionner quelques paragraphes d'ouverture et résumer en quelques phrases ou paragraphes courts.
Jetons un coup d'œil et vous montrons comment c'est fait. La fonction de résumé est un service que vous devrez probablement activer avant de pouvoir l'utiliser.
Ouvrez le menu de l'application et sélectionnez Services> Préférences des services. Notez que vous pouvez le faire depuis n'importe quel menu d'application, même le Finder.
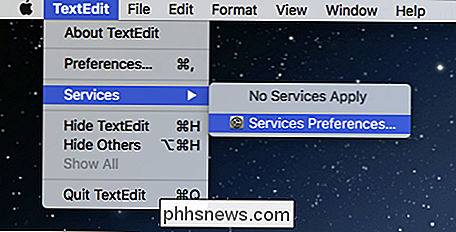
Ne soyez pas confus si rien ne s'affiche - vous ne verrez aucun service activé si vous n'avez aucun texte sélectionné.
Cela prendra vous dans l'onglet Raccourcis des préférences du clavier. Assurez-vous que les raccourcis Services dans le volet gauche sont sélectionnés, puis faites défiler vers le bas dans le volet droit pour les services de texte.
Cochez la case à côté de Récapitulatif et cliquez sur la zone à droite pour ajouter un raccourci clavier .
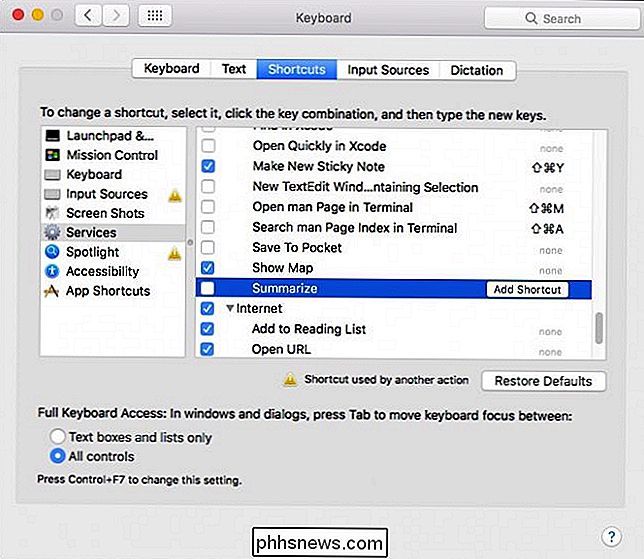
Avec Summarize activé, vous pourrez y accéder en sélectionnant du texte dans votre document, puis en accédant à nouveau au menu Services. Dans le menu, cliquez sur Résumer. C'est tout ce que vous devez faire à l'avenir. C'est juste un clic (ou un raccourci clavier).
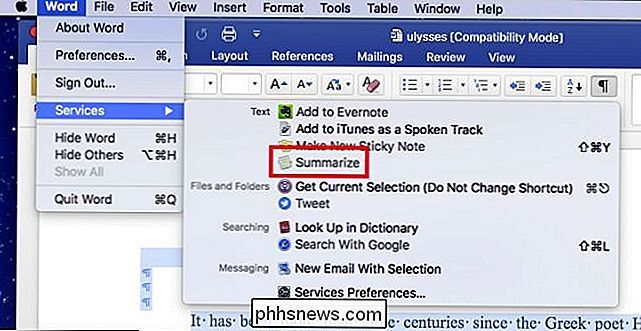
Lorsque vous exécutez le service Summarize, il s'ouvre dans une fenêtre séparée. Maintenant, vous pouvez résumer par des phrases ou des paragraphes. Utilisez le curseur vers la droite pour contrôler la taille de votre résumé.
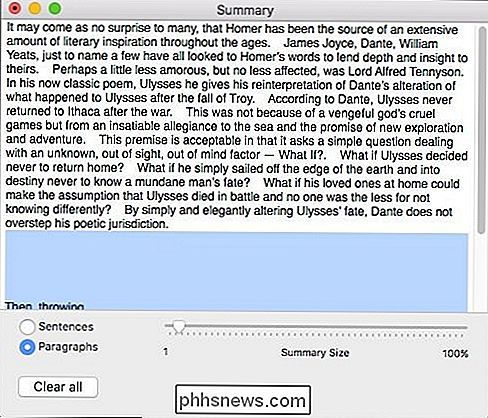
À partir de là, vous pouvez soit sélectionner le texte et le copier, soit l'enregistrer dans un fichier texte séparé.
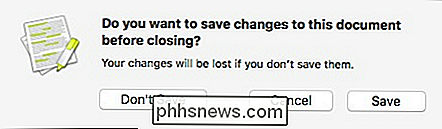
Une fois que vous avez enregistré votre texte résumé (ou simplement copié), vous pouvez faire ce que vous voulez avec. Par exemple, vous pouvez le placer dans vos commentaires de fichiers. Vous devrez peut-être modifier légèrement votre résumé s'il dépasse 749 caractères, sinon il ne rentrera pas dans la section des commentaires sur macOS.
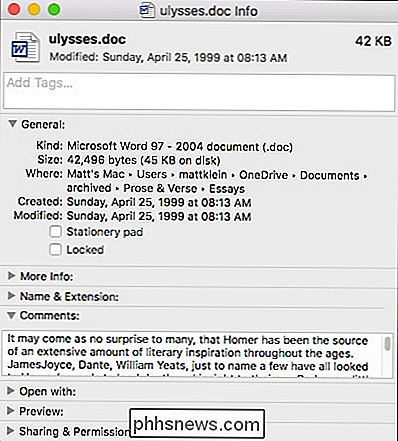
Une fois que vous avez créé votre résumé, vous pouvez l'ouvrir en tant que document séparé et peaufiner le contenu de votre coeur. De cette façon, vous pouvez brièvement mettre en évidence les points clés et attirer l'attention sur la viande de votre sujet. (Après tout, macOS est intelligent, mais son résumé n'a probablement pas le flux d'un paragraphe édité par l'utilisateur.)

Apple a présenté iCloud Drive sous iOS 8 et Mac OS X Yosemite. Il est conçu pour être un emplacement de stockage cloud plus facilement compréhensible, fonctionnant plus comme Dropbox, OneDrive et Google Drive. Les versions précédentes d'iCloud pouvaient synchroniser vos "documents et données", mais iCloud Drive expose désormais une sorte de système de fichiers à toi.

Méthode alternative pour masquer des fichiers et des dossiers dans Windows
Il semble que les gens ne peuvent pas obtenir assez de guides pratiques sur la création de dossiers cachés ou de dossiers verrouillés dans Windows. J'ai déjà écrit deux guides sur la façon de cacher un dossier, l'un en utilisant une fonctionnalité intégrée très simple de Windows et l'autre en utilisant des scripts Windows. Dans le d



