Tout ce que vous devez savoir sur l'utilisation de iCloud Drive et de la bibliothèque de photos iCloud

Apple a présenté iCloud Drive sous iOS 8 et Mac OS X Yosemite. Il est conçu pour être un emplacement de stockage cloud plus facilement compréhensible, fonctionnant plus comme Dropbox, OneDrive et Google Drive.
Les versions précédentes d'iCloud pouvaient synchroniser vos "documents et données", mais iCloud Drive expose désormais une sorte de système de fichiers à toi.
Activer iCloud Drive
Lorsque vous configurez iOS 8 sur un iPhone ou un iPad, ou lorsque vous configurez un Mac avec OS X Yosemite, vous pouvez synchroniser n'importe quel fichier que vous aimez et parcourir vos fichiers sauvegardés. On vous demandera si vous souhaitez migrer votre compte vers iCloud Drive. Ceci est une mise à niveau unidirectionnelle de l'ancien système "Documents & Data". Après avoir converti votre compte sur le stockage iCloud Drive, iOS 7 et les systèmes pré-Yosemite Mac OS X ne pourront pas accéder à vos fichiers.
Si vous n'avez pas activé iCloud Drive pendant l'installation, vous pourrez le faire plus tard. Sur un appareil iOS, ouvrez l'application Paramètres, sélectionnez iCloud et activez le lecteur iCloud. Pour activer iCloud Photo Library, vous devez également activer l'option Photos ici
Sur un Mac, ouvrez la fenêtre Préférences d'iCloud et activez-la. Sur un PC Windows, ouvrez l'application iCloud pour Windows et activez-la
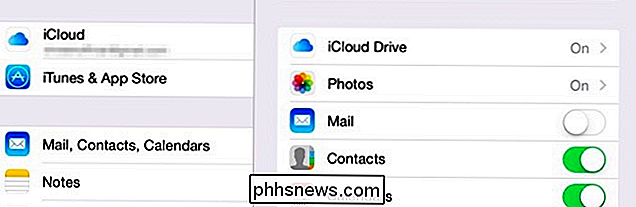
Comment iCloud Drive est différent
Auparavant, le système «Documents & Data» iCloud d'Apple était conçu pour vous cacher autant que possible le système de fichiers. Vous utiliseriez TextEdit sur un Mac pour enregistrer un fichier texte sur iCloud Drive, et ce fichier texte ne pourrait être vu qu'à partir de l'application TextEdit elle-même. Sur iOS, il n'y avait pas d'application TextEdit, donc vous ne pouviez pas le voir.
Cela change avec iCloud Drive, car Apple a apparemment réalisé qu'il n'y a pas de substitut à un système de fichiers exposé qui vous permet de voir toutes vos affaires. iCloud Drive est encore un peu bizarre, cependant. Par défaut, chaque application compatible iCloud Drive que vous utilisez enregistre ses propres fichiers dans son propre dossier. Apple essaie d'organiser votre commande pour vous. Cependant, vous êtes libre de placer des fichiers n'importe où et de créer votre propre structure de dossiers.
Comme les autres services de stockage en nuage, les fichiers stockés sur votre lecteur iCloud sont automatiquement stockés sur les serveurs d'Apple et synchronisés via vos appareils. Ils sont liés à votre identifiant Apple et Apple offre gratuitement 5 Go d'espace de stockage
Comment accéder à vos fichiers de disque iCloud
CONNEXION: Comment utiliser les extensions d'application sur un iPhone ou un iPad avec iOS 8
Vous pouvez accéder à vos fichiers de disque iCloud depuis un appareil iOS, un Mac, un PC Windows ou tout autre appareil doté d'un navigateur Web. Voici comment:
iOS 8+ : Sur un appareil iOS, aucune application n'expose le système de fichiers complet du lecteur iCloud comme pour Dropbox et d'autres applications similaires. Au lieu de cela, vous devez utiliser une application qui utilise iCloud Drive, ouvrir son sélecteur de fichiers et accéder à votre système de fichiers de cette manière. Par exemple, vous pouvez ouvrir Pages ou une autre application iWork et utiliser le navigateur de documents de l'application pour rechercher les fichiers stockés dans iCloud Drive. iCloud Drives se connecte directement au point d'extension du «fournisseur de stockage» dans iOS 8.
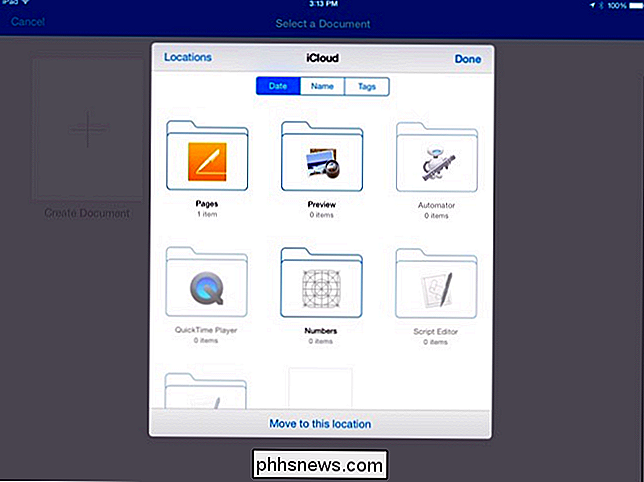
Mac OS X 10.10 Yosemite + : sur Mac, le lecteur iCloud est disponible directement dans la barre latérale du Finder. Cliquez sur Lecteur iCloud et, par défaut, vos documents seront organisés en dossiers en fonction de l'application dont ils proviennent. Cependant, vous êtes libre de vider tout fichier que vous aimez ici et de faire tous les dossiers que vous aimez. Ils seront synchronisés via iCloud.
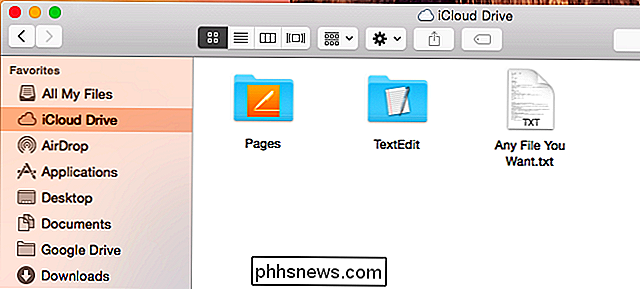
Windows : Les ordinateurs Windows ont besoin d'iCloud pour Windows 4.0 ou d'une version plus récente. Une fois ce logiciel installé, iCloud Drive apparaît en tant qu'option dans les fenêtres Explorateur de fichiers ou Explorateur de fichiers Windows. Cliquez dessus sous Favoris pour accéder à vos fichiers iCloud de la même manière.
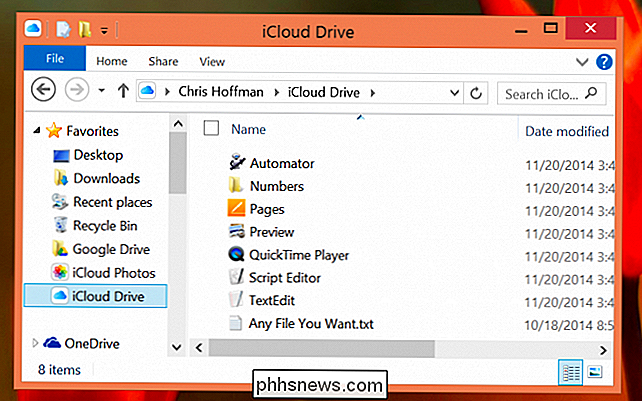
Navigateur Web : Vous pouvez également accéder à vos fichiers iCloud depuis le site Web d'iCloud, où que vous soyez avec un navigateur Web. Pour ce faire, visitez la page iCloud Drive sur iCloud et connectez-vous avec votre identifiant Apple.
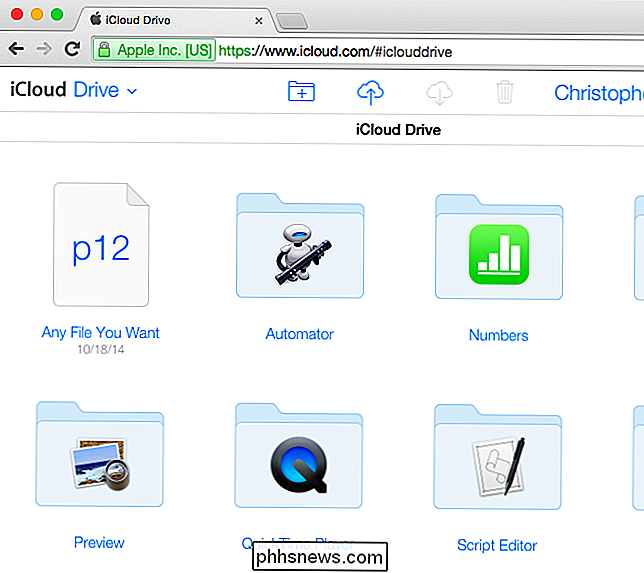
Comment accéder à votre bibliothèque de photos iCloud Photos
Avec iOS 8 vient une nouvelle fonctionnalité appelée iCloud Photo Library. Il stocke une quantité illimitée de photos, si vous avez l'espace, et les rend disponibles partout. C'est une grande amélioration par rapport au bizarre système de synchronisation de photos partiel trouvé dans les versions précédentes d'iOS.
Cependant, malgré le nom associé, iCloud Photo Library ne fait pas partie d'iCloud Drive. C'est pourquoi vous ne pouvez pas voir vos photos dans iCloud Drive sur un Mac ou un PC, même si elles sont synchronisées. Vous devrez accéder à vos photos différemment.
iOS 8+ : vous pouvez voir vos photos synchronisées en ouvrant l'application Photos sur n'importe quel appareil iOS. Ils s'affichent ici
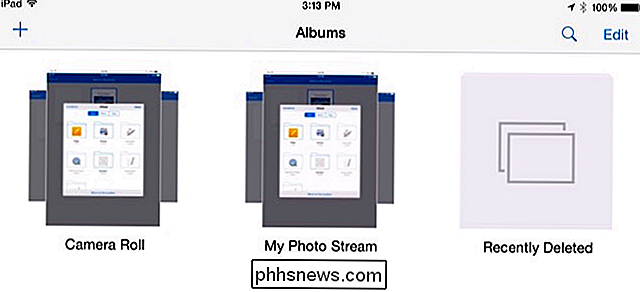
Mac OS X 10.10 Yosemite + : pour voir vos photos sur un Mac, vous devez installer l'application iPhoto d'Apple sur le Mac App Store. Lancez iPhoto, activez l'intégration iCloud et sélectionnez l'option iCloud sous Partagé.

Windows : sous Windows, vous pouvez activer la fonction Photos dans le panneau de configuration iCloud et obtenir des copies des photos que vous téléchargez directement sur Windows. PC Les photos iCloud apparaîtront sous Favoris dans l'Explorateur de fichiers ou l'Explorateur Windows, tout comme iCloud Drive.
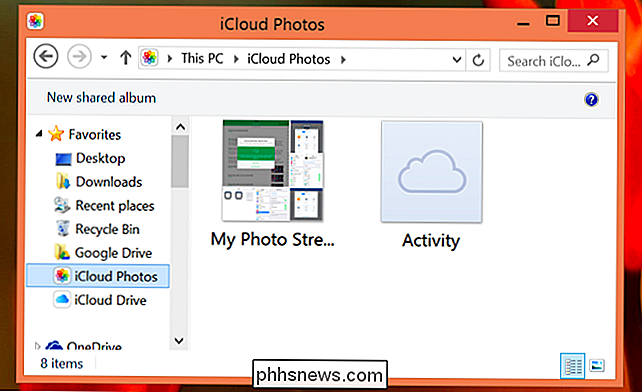
Web : Vous pouvez également afficher votre photothèque sur le Web. Visitez la page Photos sur le site Web d'iCloud et connectez-vous avec votre identifiant Apple.
Tant que vous disposez d'appareils exécutant les dernières versions des systèmes d'exploitation Apple, il n'y a aucune raison de ne pas activer iCloud Drive. Cependant, vous pouvez toujours préférer une autre solution de stockage en nuage. L'espace de stockage d'iCloud est encore assez cher, avec Apple offrant seulement 5 Go par défaut - et, rappelez-vous, 5 Go inclut toutes vos sauvegardes iCloud.
D'autres fournisseurs de stockage offrent une quantité de stockage plus généreuse pour moins d'argent. l'offre la plus séduisante étant l'offre Microsoft OneDrive infinie plus un accès gratuit aux applications Microsoft Office pour 8 $ par mois avec Office 365.
Crédit image: Karlis Dambrans sur Flickr

Voici pourquoi le cryptage de Windows 8.1 ne semble pas effrayer le FBI
Le FBI n'est pas content des dernières versions d'iOS et d'Android utilisant le cryptage par défaut. James Comey, directeur du FBI, a lancé des attaques contre Apple et Google. Microsoft n'est jamais mentionné - mais Windows 8.1 utilise également le chiffrement par défaut. Le FBI ne semble pas s'inquiéter de la fonctionnalité de "device encryption" par défaut de Windows 8.

Empêcher les utilisateurs de transférer ou de répondre à tous dans Outlook
Si vous envoyez fréquemment des lettres d'information en masse par courrier électronique et que vous continuez à répondre à tous les destinataires, ou devez désactiver la possibilité de transférer un e-mail, Microsoft Exchange et Outlook vous ont couvert. Exchange et Outlook activent leurs propres indicateurs spéciaux qui peuvent désactiver cette fonctionnalité et cela peut être extrêmement utile si vous avez besoin de plus de contrôle sur vos emails envoyés.



