Comment déplacer le lanceur d'Unity Desktop au bas de votre écran sur Ubuntu 16.04

Ubuntu 16.04 LTS inclut une fonctionnalité longtemps attendue: Vous pouvez maintenant déplacer le lanceur du bureau Unity au bas de votre écran. Il n'est plus verrouillé sur le côté gauche de votre écran. Cependant, cette option nécessite une commande de terminal ou un outil de peaufinage, car elle n'est pas offerte dans la fenêtre de configuration système normale d'Ubuntu.
Malgré cette nouvelle option, l'environnement de bureau Unity 7 est encore un peu restrictif. Vous ne pouvez avoir votre barre de lancement sur le côté gauche de l'écran ou sur le bas-pas sur le côté droit ou en haut de votre écran. Mais au moins c'est un pas dans la bonne direction. <1
Option 1: Exécuter une commande de terminal
Ceci prend juste une seule commande de terminal. Ne vous inquiétez pas, même si vous n'avez jamais utilisé le terminal auparavant, vous pouvez le faire en quelques secondes avec une copie rapide et coller.
D'abord, ouvrez une fenêtre de terminal. Pour ce faire, cliquez sur l'icône Ubuntu dans le coin supérieur gauche de votre écran pour ouvrir le tableau de bord, recherchez "Terminal" et appuyez sur Entrée.
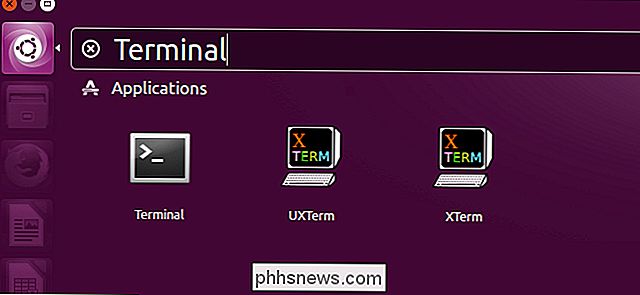
Copiez et collez-ou tapez-la commande suivante dans la fenêtre du terminal et appuyez sur Entrée. Le lanceur apparaîtra immédiatement au bas de votre écran, vous n'avez donc pas besoin de redémarrer ou de vous déconnecter et de vous déconnecter à nouveau.
gsettings set com.canonical.Unity.Launcher lanceur-position Bas
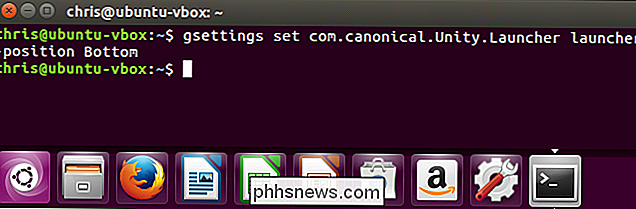
Ubuntu se souviendra ce paramètre, vous n'aurez plus jamais à exécuter cette commande. Le lanceur apparaîtra toujours au bas de votre écran lorsque vous vous connecterez.
Pour remettre le lanceur sur le côté gauche de l'écran, exécutez plutôt la commande suivante:
gsettings set com.canonical.Unity. Lanceur lanceur-position Gauche
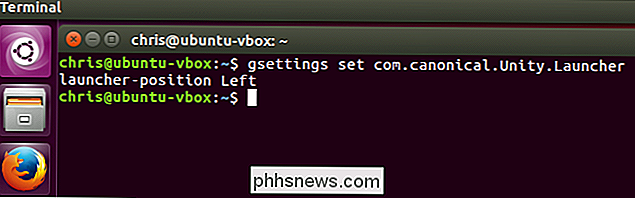
Option deux: Utiliser l'outil Tweak Unity
Unity Tweak Tool est une application tierce qui vous permet de contrôler rapidement ce paramètre et de nombreux autres paramètres de bureau Unity cachés. Unity a plusieurs options que vous pouvez configurer, des animations d'icônes au comportement de l'espace de travail, et seulement quelques-unes sont normalement exposées dans l'interface utilisateur d'Ubuntu.
Pour installer cet outil, ouvrez l'application logicielle fournie avec Ubuntu. Unity Tweak Tool, "et installez-le.
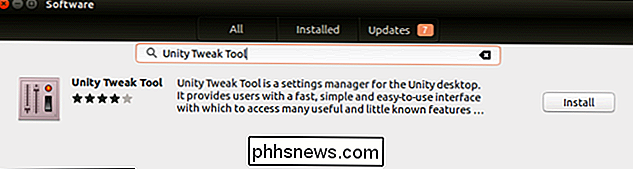
Lancez l'application Unity Tweak Tool et cliquez sur l'icône" Lanceur "sous Unity.
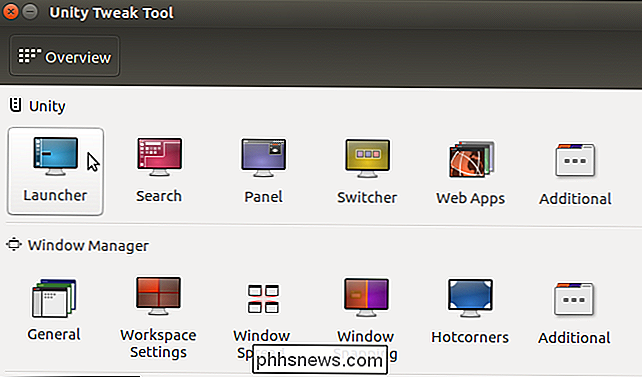
Cliquez sur" Bas "à droite de Position sous l'en-tête Apparence. Vous pouvez également régler l'option sur "Left" à partir d'ici. Le lanceur passera immédiatement à n'importe quel côté de l'écran que vous choisissez
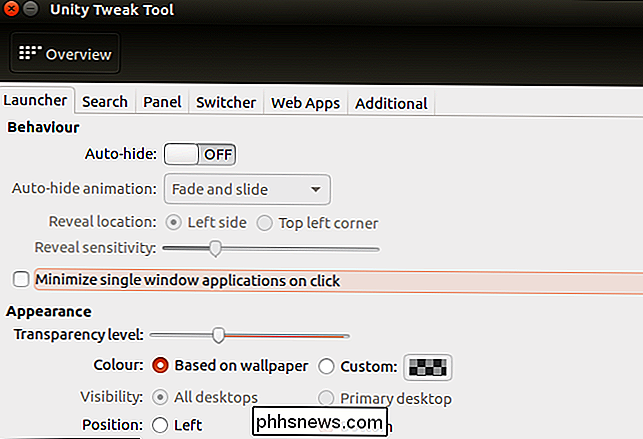
Option trois: Modifier le paramètre avec l'éditeur Dconf
Si vous préférez, vous pouvez utiliser l'application Dconf Editor pour modifier ce paramètre au lieu d'utiliser le terminal gsettings commande ci-dessus. Il n'y a aucun avantage réel à le faire de cette façon-il est plus rapide d'exécuter simplement la commande de terminal. Mais c'est une option.
Pour installer cet outil, ouvrez l'application logicielle, recherchez l'application "Dconf Editor" et installez-la
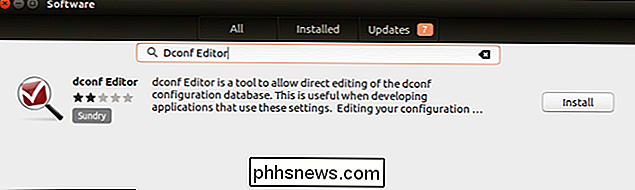
Lancez l'application Dconf Editor et naviguez jusqu'à com> canonical> unity> lanceur.
Cliquez sur la valeur "lanceur-position" dans le volet de droite et réglez-le sur "Bas". Vous pouvez également le redéfinir sur "Gauche" à partir d'ici.
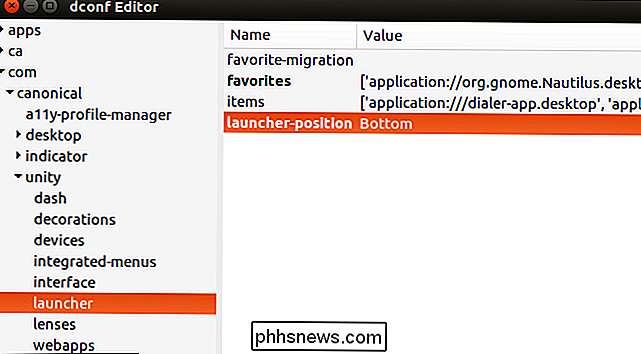
Ce serait bien si Ubuntu fournissait un moyen facile de contrôlez cette option à partir de l'outil Paramètres système par défaut, probablement sous le volet Apparence, mais cette option n'a pas été ajoutée à Ubuntu 16.04 Xenial Xerus au lancement. Il est peu probable qu'il sera jamais ajouté. Mais les utilisateurs d'Ubuntu ont enfin une manière officiellement supportée de déplacer le lanceur vers le bas de l'écran, il est donc difficile de trop se plaindre.

Configurer la connexion automatique pour le domaine Windows 7 ou le groupe de travail PC
Voulez-vous vous connecter automatiquement à votre ordinateur Windows 7 sans saisir de mot de passe? Dans les versions antérieures de Windows, vous deviez supprimer le mot de passe associé à votre compte pour vous connecter sans aucune invite.Dans Windows 7, vous pouvez configurer vos comptes d'utilisateur afin que vous puissiez vous connecter automatiquement même si votre compte a un mot de passe. Cec

De nombreux téléviseurs intelligents modernes prennent en charge le protocole DIAL intégré à Chromecast. Vous pouvez diffuser des vidéos sur votre ordinateur. Téléviseur YouTube et Netflix - sur votre téléphone ou votre ordinateur - sans avoir de Chromecast. Cela fonctionne avec les sites Web YouTube et Netflix sur votre ordinateur et avec les applications mobiles YouTube et Netflix sur un smartphone ou une tablette.



