Comment vérifier si votre PC ou votre téléphone est protégé contre la fusion et le spectre

Avertissement: Même si vous avez installé des correctifs de Windows Update, votre PC peut ne pas être complètement protégé du Meltdown et du Spectre Défaillances du processeur. Voici comment vérifier si vous êtes entièrement protégé, et que faire si vous n'êtes pas
CONNEXION: Comment la fonte et les défauts du spectre affectent mon PC?
Pour protéger complètement contre la fusion et le spectre , vous devrez installer une mise à jour UEFI ou BIOS du fabricant de votre PC ainsi que les différents correctifs logiciels. Ces mises à jour UEFI contiennent un nouveau microcode processeur Intel ou AMD qui ajoute une protection supplémentaire contre ces attaques. Malheureusement, ils ne sont pas distribués via Windows Update - sauf si vous utilisez un périphérique Microsoft Surface - ils doivent donc être téléchargés depuis le site Web de votre fabricant et installés manuellement.
Mise à jour : le 22 janvier, Intel a annoncé que les utilisateurs devrait cesser de déployer les mises à jour initiales du microprogramme UEFI en raison de «redémarrages plus importants que prévu et autres comportements imprévisibles du système». Intel a dit que vous devriez attendre un correctif final du firmware UEFI. En date du 20 février, Intel a publié des mises à jour de microcode stables pour Skylake, Kaby Lake et Coffee Lake - ce sont les plateformes Intel Core 6e, 7e et 8e générations. Les fabricants de PC devraient bientôt commencer à mettre à jour de nouvelles mises à jour du firmware UEFI.
Si vous avez installé une mise à jour du firmware UEFI de votre fabricant, vous pouvez télécharger un correctif de Microsoft pour stabiliser votre PC. Disponible en tant que KB4078130, ce correctif désactive la protection contre Spectre Variante 2 dans Windows, ce qui empêche la mise à jour UEFI boguée de provoquer des problèmes système. Vous n'avez besoin d'installer ce correctif que si vous avez installé une mise à jour UEFI boguée de votre fabricant et qu'elle n'est pas automatiquement proposée via Windows Update. Microsoft va réactiver cette protection à l'avenir quand Intel publiera des mises à jour de microcode stables
La méthode facile (Windows): Télécharger l'outil InSpectre
Pour vérifier si vous êtes entièrement protégé, téléchargez l'outil InSpectre de Gibson Research Corporation et lancez-le. C'est un outil graphique facile à utiliser qui vous montrera cette information sans avoir à exécuter les commandes PowerShell et à décoder la sortie technique.
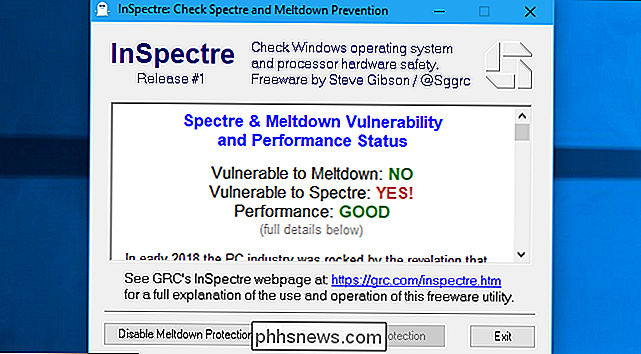
Une fois que vous aurez lancé cet outil, vous verrez quelques détails importants:
- Vulnérable à Meltdown : Si cela signifie "OUI!", Vous devrez installer le correctif à partir de Windows Update pour protéger votre ordinateur contre les attaques de fusion et de spectre.
- Vulnérable à Spectre : "OUI!", Vous devez installer le microprogramme UEFI ou la mise à jour du BIOS du fabricant de votre PC pour protéger votre ordinateur de certaines attaques Spectre
- Performance : si cela indique autre chose que "BON", vous avez un PC plus ancien qui n'a pas le matériel qui rend les correctifs fonctionnent bien. Vous verrez probablement un ralentissement notable, selon Microsoft. Si vous utilisez Windows 7 ou 8, vous pouvez accélérer la mise à niveau vers Windows 10, mais vous aurez besoin d'un nouveau matériel pour une performance maximale.
Vous pouvez voir une explication lisible par l'homme de ce qui se passe exactement votre PC en faisant défiler vers le bas. Par exemple, dans les captures d'écran, nous avons installé le correctif du système d'exploitation Windows mais pas une mise à jour du microprogramme UEFI ou BIOS sur ce PC. Il est protégé contre Meltdown, mais a besoin de la mise à jour UEFI ou BIOS (matériel) pour être entièrement protégé contre Specter.
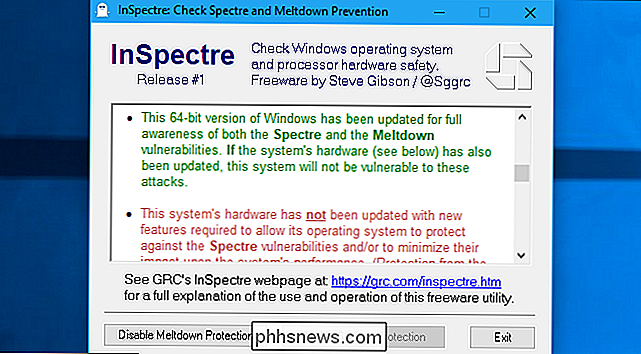
La méthode de ligne de commande (Windows): Exécuter Microsoft PowerShell Script
Microsoft a rendu disponible un script PowerShell vous dire si votre PC est protégé ou non. L'exécuter nécessitera la ligne de commande, mais le processus est facile à suivre. Heureusement, Gibson Research Corporation fournit maintenant l'utilitaire graphique que Microsoft devrait avoir, donc vous n'avez plus besoin de le faire.
Si vous utilisez Windows 7, vous devez d'abord télécharger le logiciel Windows Management Framework 5.0, qui va installer une nouvelle version de PowerShell sur votre système. Le script ci-dessous ne fonctionnera pas correctement sans cela. Si vous utilisez Windows 10, la dernière version de PowerShell est déjà installée.
Sur Windows 10, cliquez avec le bouton droit sur le bouton Démarrer et sélectionnez "Windows PowerShell (Admin)". Sous Windows 7 ou 8.1, recherchez "PowerShell" dans le menu Démarrer, cliquez avec le bouton droit sur le raccourci "Windows PowerShell" et sélectionnez "Exécuter en tant qu'administrateur".
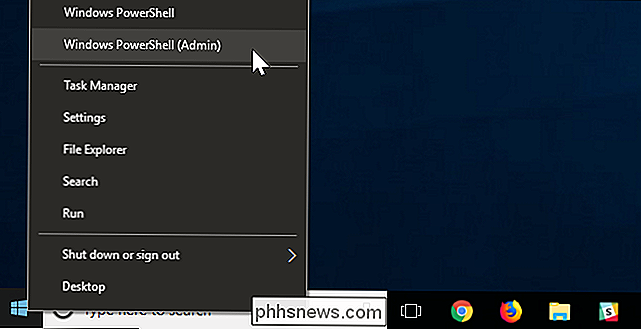
Tapez la commande suivante dans l'invite PowerShell et appuyez sur Entrée pour l'installer. script sur votre système
Install-Module SpeculationControl
Si vous êtes invité à installer le fournisseur NuGet, tapez "y" et appuyez sur Entrée. Vous devrez peut-être également taper "y" et appuyer sur Entrée pour faire confiance au référentiel du logiciel
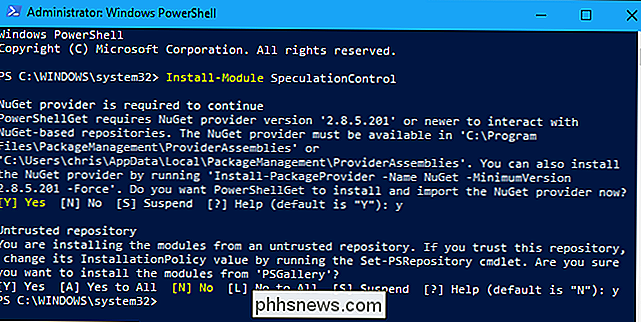
La politique d'exécution standard ne vous permettra pas d'exécuter ce script. Ainsi, pour exécuter le script, vous devez d'abord enregistrer les paramètres actuels afin de pouvoir les restaurer ultérieurement. Ensuite, vous allez modifier la stratégie d'exécution afin que le script puisse s'exécuter. Exécutez les deux commandes suivantes pour cela:
$ SaveExecutionPolicy = Get-ExecutionPolicy
Set-ExecutionPolicy RemoteSigned -Scope Currentuser
Tapez "y" et appuyez sur Entrée lorsque vous êtes invité à confirmer.
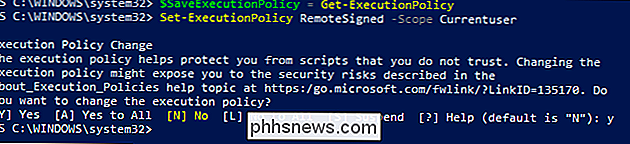
Puis Pour exécuter le script, exécutez les commandes suivantes:
Import-Module SpeculationControl
Get-SpeculationControlSettings
Vous verrez des informations indiquant si votre PC dispose du support matériel approprié. En particulier, vous voudrez rechercher deux choses:
- La «prise en charge du système d'exploitation Windows pour l'atténuation de l'injection de cible de branche» fait référence à la mise à jour logicielle de Microsoft.
- La "prise en charge matérielle de l'atténuation de l'injection de cible de branche" fait référence à la mise à jour du microprogramme / BIOS UEFI dont vous aurez besoin auprès du fabricant de votre PC. Vous voudrez que ce soit présent pour se protéger contre certaines attaques Specter.
- Le "Hardware requires kernel VA shadowing" montrera "True" sur le matériel Intel, qui est vulnérable à Meltdown, et "False" sur le matériel AMD, qui n'est pas vulnérable à Meltdown. Même si vous avez du matériel Intel, vous êtes protégé tant que le correctif du système d'exploitation est installé et que "Windows OS prend en charge l'obsolète VA du noyau" indique "Vrai".
Donc, dans la capture d'écran ci-dessous, la commande que j'ai le correctif Windows, mais pas la mise à jour UEFI / BIOS.
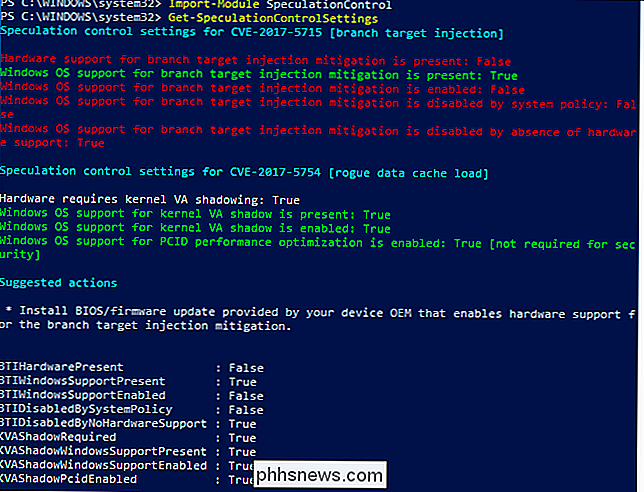
Cette commande indique également si votre CPU dispose de la fonction matérielle "PCID performance optimization" qui permet au correctif de fonctionner plus rapidement ici. Les processeurs Intel Haswell et les processeurs ultérieurs disposent de cette fonctionnalité, tandis que les anciens processeurs Intel ne disposent pas de cette prise en charge matérielle et risquent d'être plus touchés après l'installation de ces correctifs.
Pour réinitialiser la stratégie d'exécution , exécutez la commande suivante:
Set-ExecutionPolicy $ SaveExecutionPolicy -Scope Currentuser
Tapez "y" et appuyez sur Entrée lorsque vous êtes invité à confirmer
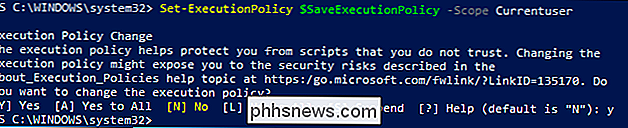
Comment obtenir le correctif Windows Update pour votre PC
Si " "Est faux, cela signifie que votre PC n'a pas encore installé la mise à jour du système d'exploitation qui protège contre ces attaques.
Pour obtenir le correctif sur Windows 10, rendez-vous dans Paramètres> Mettre à jour & sécurité> Windows Update et cliquez sur "Rechercher les mises à jour" pour installer les mises à jour disponibles. Sous Windows 7, allez dans Panneau de configuration> Système et sécurité> Windows Update et cliquez sur "Rechercher les mises à jour".
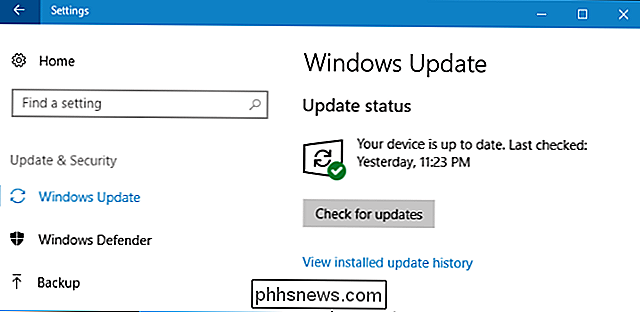
Si aucune mise à jour n'est trouvée, votre logiciel antivirus peut être à l'origine du problème. Le logiciel antivirus n'est pas encore compatible. Contactez votre fournisseur de logiciel antivirus et demandez plus d'informations sur le moment où leur logiciel sera compatible avec le correctif Meltdown et Spectre sous Windows. Cette feuille de calcul montre quel logiciel antivirus a été mis à jour pour la compatibilité avec le correctif
Autres périphériques: iOS, Android, Mac et Linux
Des correctifs sont maintenant disponibles pour protéger Meltdown et Spectre sur une grande variété de périphériques. On ne sait pas si les consoles de jeu, les boîtes de streaming et autres appareils spécialisés sont affectés, mais nous savons que la Xbox One et Raspberry Pi ne le sont pas. Comme toujours, nous vous recommandons de rester à jour avec les correctifs de sécurité sur tous vos appareils. Voici comment vérifier si vous avez déjà le correctif pour d'autres systèmes d'exploitation populaires:
- iPhones et iPad : accédez à Paramètres> Général> Mise à jour de logiciels pour vérifier la version actuelle d'iOS que vous avez installée. Si vous avez au moins iOS 11.2, vous êtes protégé contre Meltdown et Spectre. Si ce n'est pas le cas, installez les mises à jour disponibles sur cet écran.
- Périphériques Android : accédez à Paramètres> À propos du téléphone ou À propos de la tablette et consultez le champ "Niveau de correctif de sécurité Android". Si vous avez au moins le correctif de sécurité du 5 janvier 2018, vous êtes protégé. Si ce n'est pas le cas, appuyez sur l'option "System updates" sur cet écran pour vérifier et installer les mises à jour disponibles. Tous les appareils ne seront pas mis à jour, contactez votre fabricant ou consultez leurs documents d'assistance pour savoir quand et si des correctifs seront disponibles pour votre appareil.
- Macs : Cliquez sur le menu Pomme en haut de votre écran et sélectionnez "À propos de ce Mac" pour voir quelle version du système d'exploitation vous avez installée. Si vous avez au moins macOS 10.13.2, vous êtes protégé. Si ce n'est pas le cas, lancez l'App Store et installez les mises à jour disponibles.
- Chromebooks : ce document d'assistance Google indique quels Chromebooks sont vulnérables à Meltdown et s'ils ont été corrigés. Votre appareil Chrome OS recherche toujours les mises à jour, mais vous pouvez lancer manuellement une mise à jour en accédant à Paramètres> À propos de Chrome OS> Rechercher et appliquer les mises à jour
- Linux Systems : vous pouvez exécuter ce script sont protégés contre Meltdown et Specter. Exécutez les commandes suivantes dans un terminal Linux pour télécharger et exécuter le script:
wget //raw.githubusercontent.com/speed47/spectre-meltdown-checker/master/spectre-meltdown-checker.sh sudo sh spectre-meltdown-checker.sh
Les développeurs du noyau Linux travaillent toujours sur des correctifs qui protègeront complètement contre Specter. Consultez votre distribution Linux pour plus d'informations sur la disponibilité des correctifs.
Les utilisateurs de Windows et de Linux devront cependant prendre une étape de plus pour sécuriser leurs périphériques.
Windows et Linux: Comment obtenir la mise à jour UEFI / BIOS PC
Si la "prise en charge matérielle de l'atténuation de l'injection de cible de branche" est fausse, vous devez obtenir le microprogramme UEFI ou la mise à jour du BIOS auprès du fabricant de votre PC. Donc, si vous avez un PC Dell, par exemple, dirigez-vous vers la page d'assistance de Dell pour votre modèle. Si vous avez un PC Lenovo, rendez-vous sur le site Web de Lenovo et recherchez votre modèle. Si vous avez construit votre propre PC, consultez le site Web du fabricant de la carte mère pour obtenir une mise à jour
Une fois que vous avez trouvé la page de support pour votre PC, allez à la section Téléchargements de pilotes et recherchez les nouvelles versions du firmware UEFI. Si votre machine est équipée d'un processeur Intel, vous avez besoin d'une mise à jour du firmware contenant le microcode "Décembre / Janvier 2018" d'Intel. Mais même les systèmes avec un processeur AMD ont besoin d'une mise à jour. Si vous n'en voyez pas, revenez dans le futur pour la mise à jour de votre PC si elle n'est pas encore disponible. Les fabricants doivent publier une mise à jour distincte pour chaque modèle de PC qu'ils ont publié, donc ces mises à jour peuvent prendre un certain temps.
RELATED:
Comment vérifier votre version du BIOS et le mettre à jour mise à jour, suivez les instructions dans le readme pour l'installer. Habituellement, cela implique de mettre le fichier de mise à jour sur un lecteur flash, puis de lancer le processus de mise à jour depuis votre interface UEFI ou BIOS, mais le processus varie d'un PC à l'autre.
Intel annonce des mises à jour pour 90% des processeurs Au cours des cinq dernières années, le 12 janvier 2018. AMD publie déjà des mises à jour. Mais, après Intel et AMD ont publié ces mises à jour de microcode du processeur, les fabricants devront encore les emballer et les distribuer à vous. On ne sait pas ce qu'il adviendra des anciens processeurs.
Après avoir installé la mise à jour, vous pouvez revérifier et voir si le correctif est activé en réexécutant le script installé. Le message "Prise en charge matérielle de l'injection de cible de branche" doit être "true".
Vous devez également corriger votre navigateur (et éventuellement d'autres applications)
La mise à jour de Windows et le BIOS ne sont pas les seules avoir besoin. Vous aurez également besoin de patcher votre navigateur Web, par exemple. Si vous utilisez Microsoft Edge ou Internet Explorer, le correctif est inclus dans Windows Update. Pour Google Chrome et Mozilla Firefox, vous devez vous assurer que vous disposez de la dernière version: ces navigateurs se mettent automatiquement à jour, à moins que vous n'ayez fait tout ce qui est en votre pouvoir pour que la plupart des utilisateurs ne fassent pas grand-chose. Les correctifs initiaux sont disponibles dans Firefox 57.0.4, qui a déjà été publié. Google Chrome recevra des correctifs commençant par Chrome 64, dont la publication est prévue pour le 23 janvier 2018.
LIÉS:
Comment maintenir votre PC et vos applications Windows à jour Les navigateurs ne sont pas les seuls logiciels à être mis à jour. Certains pilotes matériels peuvent être vulnérables aux attaques Spectre et ont également besoin de mises à jour. Toute application qui interprète du code non fiable, comme la manière dont les navigateurs Web interprètent le code JavaScript sur les pages Web, nécessite une mise à jour pour se prémunir contre les attaques par Spectre. C'est juste une bonne raison de plus pour garder tous vos logiciels à jour, tout le temps.
Crédit d'image: Virgiliu Obada / Shutterstock.com et cheyennezj / Shutterstock.com

Comment obtenir des chaînes TV HD gratuitement (sans payer pour le câble)
Vous souvenez-vous des antennes TV? Eh bien, ils existent toujours. Une antenne TV numérique vous permet de regarder gratuitement les chaînes de télévision locales, sans payer un centime à un câblodistributeur. CONNEXES: Couper le cordon: Peut-on acheter des épisodes et regarder la télévision en ligne moins cher que le câble?

Procédure de modification du délai d'alarme pour Nest Secure
Avec Nest Secure, vous disposez d'un certain délai entre l'armement de votre système et la sortie de la maison ou entre votre domicile et le désarmement le système. Voici comment personnaliser cette fenêtre temporelle: CONNEXION: Installation et configuration du système de sécurité sécurisé Nest Par défaut, cette fenêtre est définie sur une minute pour la sortie et la saisie.



