Comment augmenter le nombre d'éléments de liste de raccourcis dans Windows 10

Dans les versions précédentes de Windows, vous pouviez modifier le nombre d'éléments récents dans les listes de sauts avec une simple option dans les propriétés de la barre des tâches. Pour une raison quelconque, Microsoft a supprimé cette fonctionnalité dans Windows 10. Avec un hack de Registre mineur, vous pouvez toujours augmenter ce nombre.
Augmentez la limite de liste de raccourcis en modifiant manuellement le registre
Par défaut, Windows 10 affiche environ 12 articles récents dans la liste de sauts. Pour augmenter ce nombre, il vous suffit de faire un ajustement à un paramètre dans le Registre Windows
Avertissement standard: l'Éditeur du Registre est un outil puissant et l'utilisation abusive peut rendre votre système instable ou même inutilisable. C'est un hack très simple et tant que vous respectez les instructions, vous ne devriez pas avoir de problèmes. Cela dit, si vous n'avez jamais travaillé avec cela, pensez à lire comment utiliser l'Éditeur du Registre avant de commencer. Et sauvegardez définitivement le Registre (et votre ordinateur!) Avant d'apporter des modifications.
Ouvrez l'Éditeur du Registre en cliquant sur Démarrer et en tapant "regedit". Appuyez sur Entrée pour ouvrir l'Éditeur du Registre et lui donner la permission d'apporter des modifications à votre PC.
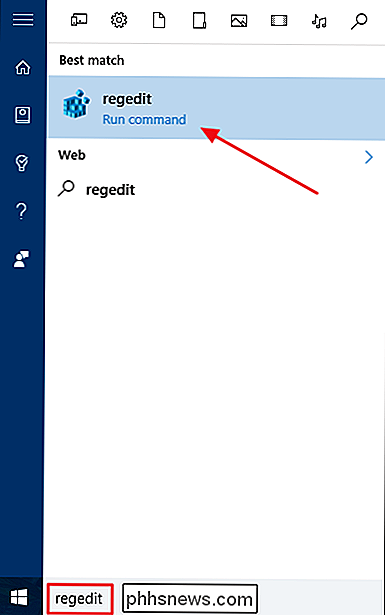
Dans l'Editeur du Registre, utilisez la barre latérale de gauche pour accéder à la clé suivante:
HKEY_CURRENT_USER SOFTWARE Microsoft Windows CurrentVersion Explorer Advanced
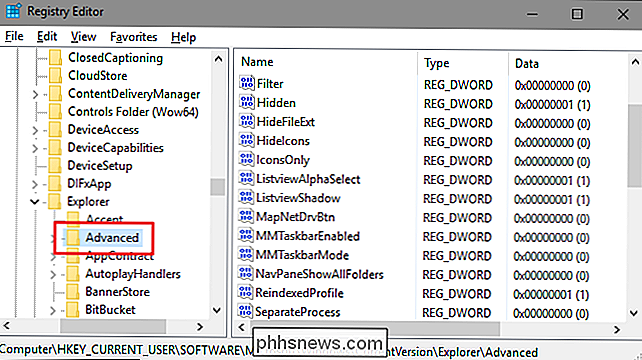
Ensuite, vous allez créer et nommer une nouvelle valeur à l'intérieur de la toucheAvancé. Cliquez avec le bouton droit sur le dossierAvancéet choisissez Nouveau> Valeur DWORD (32 bits). Nommez la nouvelle valeurJumpListItems_Maximum, puis double-cliquez sur la valeur pour ouvrir sa fenêtre de propriétés
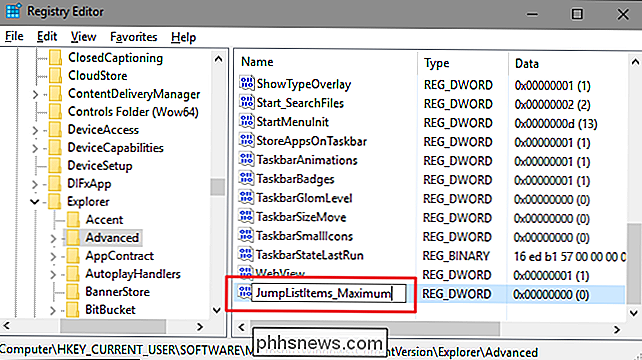
Dans la fenêtre des propriétés de la valeur, entrez le nombre d'éléments récents que vous souhaitez afficher dans la fenêtre " boîte. Nous avons constaté que 15-20 est un assez bon nombre qui laisse toujours afficher la liste de sauts sur la plupart des écrans. Vous pouvez aller plus haut si vous voulez; vous pourriez finir par avoir besoin de faire défiler vos listes de sauts un peu. Lorsque vous avez terminé, cliquez sur OK.
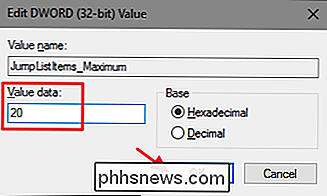
Vous pouvez maintenant quitter l'Éditeur du Registre. Vous n'avez pas besoin de redémarrer Windows ou quoi que ce soit d'autre. Le changement a lieu immédiatement, alors ouvrez simplement une liste de sauts pour vous assurer que cela fonctionne. Dans notre exemple, nous avons augmenté le nombre à 20 et vous pouvez voir que beaucoup plus d'entrées sont maintenant affichées.
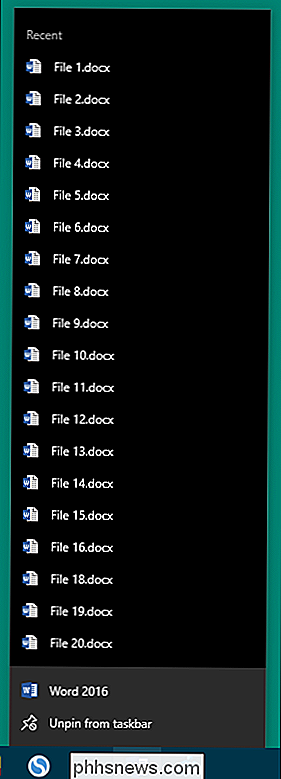
Si vous voulez réinitialiser le nombre d'éléments par défaut, revenez simplement à la toucheAvancéet définissez la valeurJumpListItems_Maximumsur 0.
Télécharger Nos Hacks One-Click
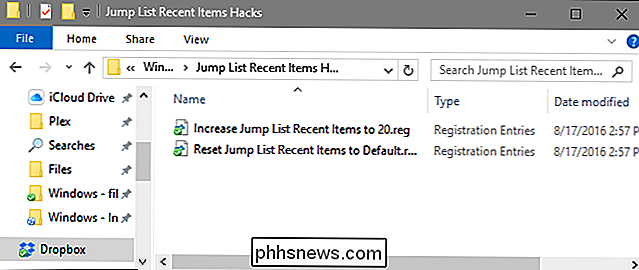
Si vous n'avez pas envie de plonger vous-même dans le Registre, nous vous avons créé quelques hacks de registre peut utiliser. Le hack "Augmenter les éléments récents de la liste de raccourci à 20" crée la valeurJumpListItems_Maximumet la définit à 20. Le hack "Réinitialiser la liste de raccourci aux éléments par défaut" définit la valeurJumpListItems_Maximumsur 0 , restaurant le paramètre par défaut. Les deux hacks sont inclus dans le fichier ZIP suivant. Double-cliquez sur celui que vous voulez utiliser et cliquez sur les invites. Lorsque vous avez appliqué le hack que vous voulez,les modifications auront lieu immédiatement
Liste de raccourcis Articles récents Hacks
Vous pouvez également modifier le hack "Augmenter la liste de raccourci Articles récents à 20" au numéro Cliquez avec le bouton droit sur le fichier REG, puis choisissez Modifier dans le menu contextuel pour ouvrir le fichier dans le Bloc-notes. Dans la fenêtre du Bloc-notes, recherchez la ligne suivante:
"JumpListItems_Maximum" = dword: 00000020
Modifiez le nombre comme vous le souhaitez. Rappelez-vous juste que le nombre doit être six chiffres, alors laissez ces zéros en place. Sauvegardez le fichier lorsque vous avez terminé et que le hack sera prêt à fonctionner
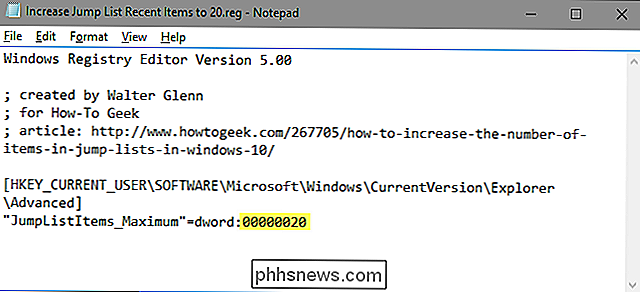
CONNEXE: Comment créer vos propres Hacks de registre Windows
Ces hacks ne sont en réalité que la toucheAdvanced, réduit à la valeurJumpListItems_Maximumdont nous avons parlé dans la section précédente, puis exporté vers un fichier .REG. L'exécution de l'une des validations définit cette valeur sur le nombre approprié. Et si vous aimez jouer avec le registre, il vaut mieux prendre le temps d'apprendre à créer ses propres hacks.

Si vous achetez une sonnette vidéo
Une sonnette vidéo n'est rien de plus qu'une sonnette ordinaire avec une caméra vidéo intégrée. Mais le prix vaut-il la peine à la fin? Voici quelques éléments à garder à l'esprit si vous êtes sur le marché d'une sonnette vidéo, comme le Ring ou le SkyBell HD. Ils peuvent servir de judas numérique Alors que vous pourriez simplement marcher jusqu'à la porte d'entrée et regarder à travers le judas pour voir qui a sonné à la porte, une sonnette vidéo peut agir comme un judas glorifié, Wi-Fi de toutes sortes.

Le guide des parents de Minecraft
Minecraft est et restera, dans un avenir prévisible, l'un des jeux vidéo les plus populaires chez les enfants. Derrière tous ces millions et ces millions de téléchargements, il y a plus que quelques parents curieux; Continuez à lire pendant que nous aidons à dissiper certaines idées fausses et à donner aux parents curieux un cours intensif dans le jeu.



