Comment supprimer Toolbars et Adware avec AdwCleaner

Il était une fois une personne stupide nommée Justin, qui a installé Java même si c'est horrible. Pire encore, cet imbécile a cliqué sur "Suivant" sans désactiver les offres groupées.
Ok, d'accord, cette personne stupide était moi.
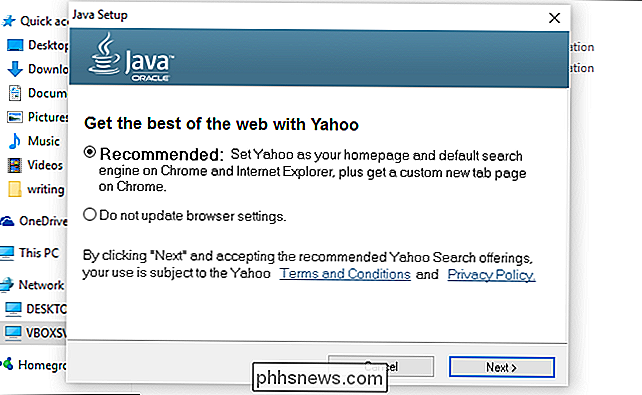
Grâce à ma stupidité, Yahoo apparaît maintenant comme un moteur de recherche, et personne ne veut ça . Ce n'était pas un incident ponctuel, soit-d'autres programmes ont apporté d'autres changements gênants à mon PC, ajoutant des choses comme des barres d'outils et même des publicités supplémentaires dans mon navigateur.
CONNEXION: Comment éviter d'installer des programmes indésirables Téléchargement de logiciels libres
Idéalement, la solution consiste à éviter les programmes indésirables en premier lieu. Mais s'il est trop tard, vous n'avez pas besoin de réinstaller Windows de toutes pièces - AdwCleaner peut vous aider. Cette application gratuite supprime la merde ennuyeuse qui est livré avec les installateurs. Mais, bien que cela semble incroyablement simple, il y a quelques astuces pour l'utiliser correctement.
Attention: AdwCleaner est conçu pour éliminer les conneries de votre système, mais comme pour tout, assurez-vous de sauvegarder votre ordinateur et de créer un système Restaurez le point avant de continuer. De cette façon, si vous supprimez quelque chose que vous vouliez garder ou déranger votre ordinateur, vous pouvez revenir à la façon dont les choses se passaient.
Première étape: Télécharger AdwCleaner
Allez à la page de téléchargement d'AdwCleaner sur Toolslib.net, la maison officielle de cette application. Ne vous contentez pas de Google AdwCleaner et installez-le partout, car les scammers proposent une fausse version pour tromper les gens.
Vous trouverez le programme dans votre dossier Téléchargements
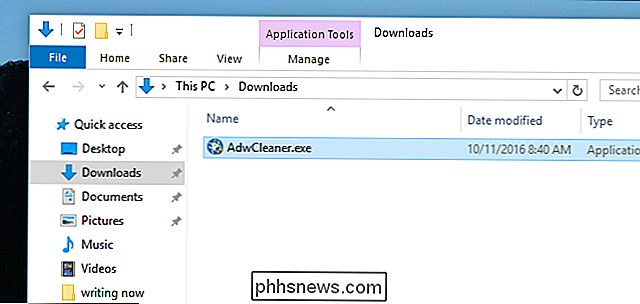
Il s'agit d'une application portable. Vous pouvez déplacer le programme où vous voulez, y compris votre dossier Documents ou même votre bureau. Rappelez-vous simplement où vous l'avez placé.
Double-cliquez sur l'application pour l'exécuter. Vous serez interrogé sur les autorisations.
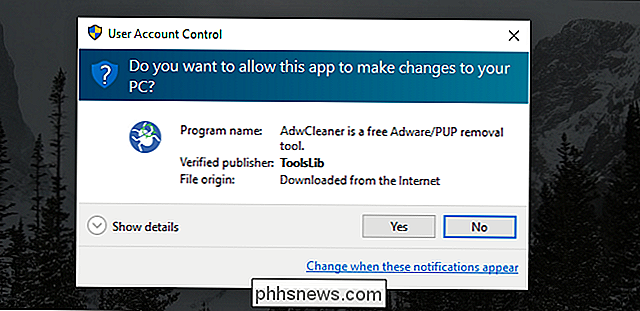
Cliquez sur "Oui" et vous êtes prêt à basculer.
Étape 2: Scannez votre ordinateur avec AdwCleaner
L'interface principale d'AdwCleaner propose trois boutons: Scan, Clean et Fichier journal.
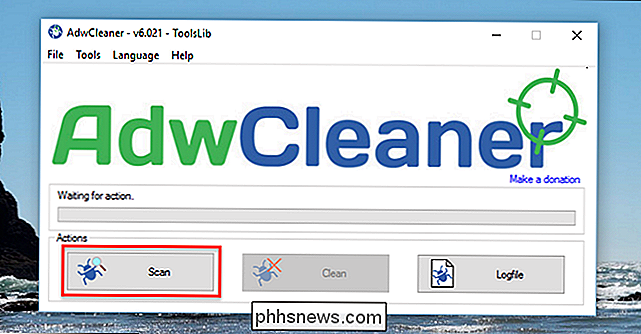
Cliquez sur "Numériser" pour commencer à chercher des fichiers indésirables. Le logiciel commencera à rechercher des programmes potentiellement problématiques.

Après quelques minutes, vous verrez une liste de résultats
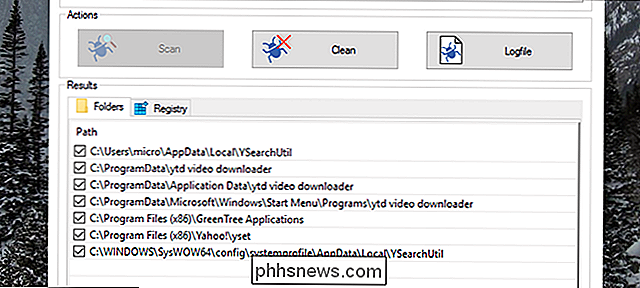
AdwCleaner signale quatre types de logiciels malveillants, répartis sur plusieurs onglets différents (dans mon cas, "Dossiers" et "Registre" Il va essayer d'inclure:
- Adware, que vous ne voulez vraiment pas
- Logiciel potentiellement indésirable, que vous pourriez vouloir, mais probablement pas.
- Barres d'outils, qui vous ne voulez probablement pas.
- Les pirates de l'air, qui font des choses comme changer votre page d'accueil par défaut Vous ne voulez pas non plus
Sachant cela, vous pouvez lire la liste, repérer tout ce que vous voulez réellement Keep (AdwCleaner a été connu pour inclure certaines choses que vous pouvez vouloir, comme les paramètres de navigateur bénin ou les extensions Chrome.) Assurez-vous de décocher tout ce que vous ne voulez pas supprimé.Si vous n'êtes jamais sûr, google le nom du fichier , ou vérifiez-la par rapport à la base de données Dois-je supprimer. Si le dossier a un nom de charabia (comme de nombreuses extensions Chrome), vous pouvez restez dans le dossier vous-même et voyez à quel programme ou extension il peut être associé
Par exemple, sur un autre système, AdwCleaner a trouvé une extension Chrome qu'il a identifiée comme potentiellement indésirable - mais c'est quelque chose que j'ai installé moi-même. Si je n'avais pas recherché et décoché cette option, AdwCleaner l'aurait supprimé.
Répétez cette procédure pour les autres onglets de l'interface d'AdwCleaner, qui peuvent inclure des clés de registre, des paramètres et des extensions de navigateur, des raccourcis, des services, etc. Encore une fois, veillez à ne rien effacer de votre choix
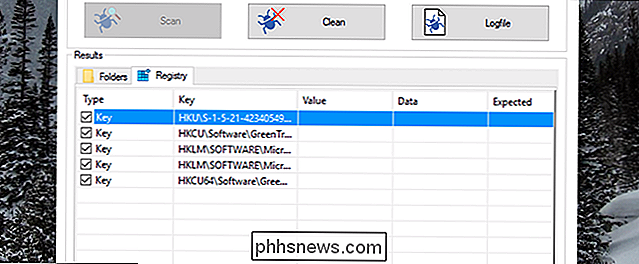
Quand tout est vérifié et prêt à partir, passez à l'étape suivante.
Troisième étape: Nettoyez-le
Il y a deux façons de continuer point.
Tout d'abord, et le plus évidemment, vous pouvez cliquer sur le bouton "Clean" pour supprimer automatiquement chaque élément coché. Vous serez averti de la fermeture du logiciel concerné.
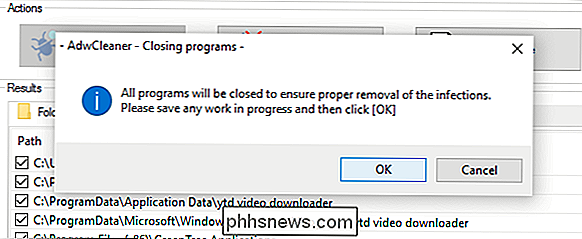
Une fois le processus de nettoyage terminé, il vous sera demandé de redémarrer votre ordinateur. Assurez-vous de fermer vos autres programmes avant que cela ne se produise.
Vous pouvez également cliquer sur le bouton "Fichier journal". Cela vous donnera un fichier texte détaillant où tous les fichiers problématiques et les clés de registre sont. De cette façon, vous pouvez aller chercher les fichiers problématiques à l'aide de Windows Explorer et les supprimer vous-même. Si vous savez comment éditer le registre, vous pouvez également supprimer manuellement ces clés de registre non désirées.
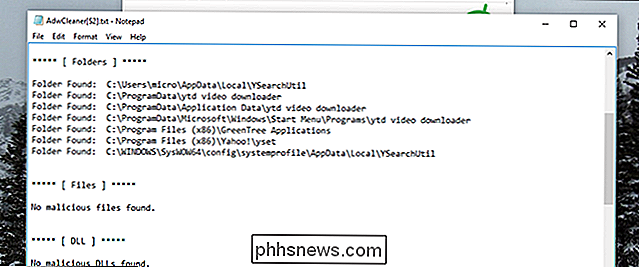
C'est un peu plus complexe que de cliquer sur "Nettoyer", mais cela vous permet de vérifier chaque problème avant de le supprimer.
Si vous optez pour la méthode manuelle, assurez-vous de fermer votre navigateur et les autres programmes concernés avant d'essayer de supprimer quoi que ce soit. Relancez l'analyse lorsque vous avez terminé, juste pour vous assurer que tout est bien parti.
Avec un peu de chance, votre ordinateur sera de nouveau spick and span.

OTT explique - Que faire si votre iPhone ou Smartphone est mouillé?
Cela arrive à tout le monde à un moment de leur vie: leur téléphone précieux et précieux glisse de leur main et dans une toilette, un évier ou un autre liquide impitoyable! Je me souviens quand j'ai sauté dans une piscine et j'ai oublié de sortir le téléphone de ma poche. Pas si intelligent. À ce mome

Pouvez-vous utiliser plusieurs profils dans Google Chrome en même temps?
Cela peut devenir frustrant si vous devez constamment vous déconnecter d'un compte et en ouvrir un autre tout au long de la journée accéder et utiliser les multiples services en ligne qui sont liés aux deux. Dans cet esprit, le post de questions-réponses SuperUser d'aujourd'hui fournit des conseils utiles à un lecteur frustré.



