Créer un lecteur de récupération USB amorçable dans Windows 8/10
Hier, j'ai écrit sur la façon dont vous pouvez démarrer dans les options de récupération du système dans Windows en utilisant diverses méthodes. Deux méthodes impliquent le chargement de Windows et l'autre méthode consiste à ce que Windows charge automatiquement les options de récupération s'il trouve que Windows ne peut pas se charger correctement.
C'est génial, mais il y aura des cas où quelque chose ira si mal que même le chargement automatique des options de récupération échoue. Dans ce cas, vous n'avez pas de chance, sauf si vous avez un disque de réparation du système ou un lecteur USB de récupération du système. Les deux sont essentiellement les mêmes, l'un est sur un CD et l'autre sur une clé USB.
Dans cet article, je vais vous guider à travers les étapes pour créer un lecteur de récupération du système USB que vous pouvez démarrer au cas où Windows 8/10 ne parvient pas à charger complètement. Notez que si vous n'avez pas créé le disque de récupération au préalable, vous pouvez utiliser un autre ordinateur Windows 8/10 pour le créer, puis l'utiliser sur le PC défectueux.
Récupération du système USB Flash Drive dans Windows 8/10
Pour commencer, ouvrez le Panneau de configuration et cliquez sur Récupération . Vous devrez peut-être passer à l'affichage des grandes ou petites icônes afin de le voir comme indiqué ci-dessous:

Maintenant, allez-y et cliquez sur Créer un lecteur de récupération :
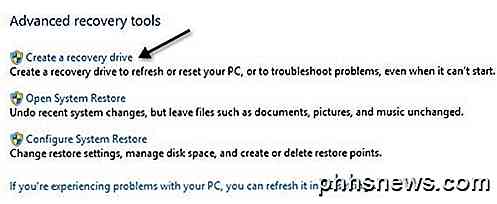
L'assistant de récupération va démarrer et si votre ordinateur dispose déjà d'une partition de récupération intégrée, vous aurez la possibilité de cocher la case en bas qui copiera le contenu de la partition sur votre clé USB. Si vous n'avez pas de partition de récupération, elle sera simplement grisée.
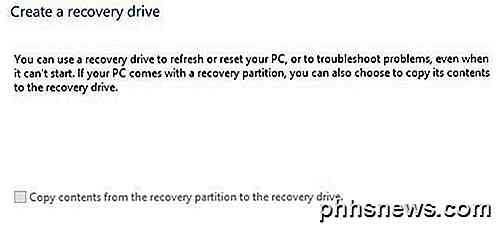
Dans Windows 10, l'écran est libellé légèrement différemment et la case à cocher permet de copier les fichiers système sur votre lecteur flash plutôt que sur la partition de récupération.
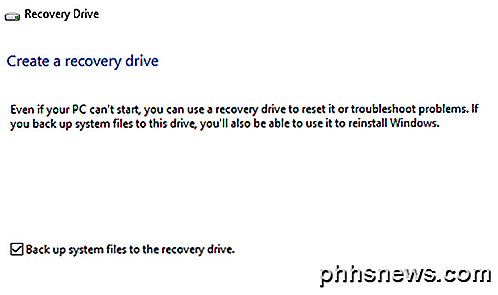
Cliquez sur Suivant et il recherchera automatiquement tous les lecteurs disponibles que vous pouvez utiliser pour le lecteur de récupération. Choisissez votre lecteur flash et cliquez sur Suivant. Dans Windows 10, le lecteur doit avoir une taille minimale de 8 Go.
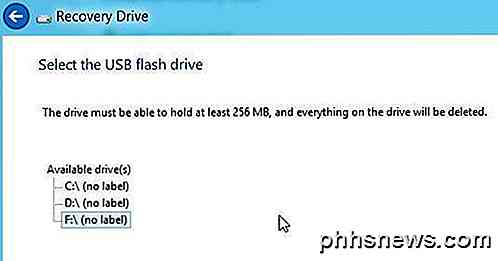
Windows vous dira que tout le contenu du disque sera supprimé, alors assurez-vous de sauvegarder toutes les données dont vous pourriez avoir besoin.
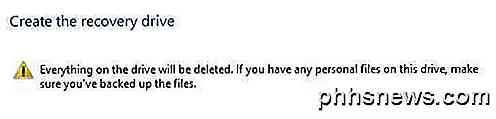
Maintenant, allez-y et cliquez sur le bouton Créer pour lancer le processus. Windows copiera les utilitaires appropriés sur le lecteur flash.
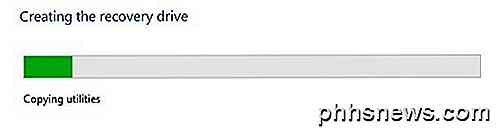
Le processus ne prend que quelques minutes et c'est tout! Vous avez maintenant un lecteur flash USB de récupération du système de démarrage que vous pouvez utiliser dans le cas où votre copie de Windows 8/10 se bloque et brûle! C'est aussi une bonne idée d'aller de l'avant et de créer une sauvegarde d'image système Windows, qui peut ensuite être restaurée au cas où Windows serait corrompu, etc.

L'application de prévisualisation incluse avec Mac OS X est beaucoup plus puissante que son humble nom l'indique. En plus de visualiser simplement les PDF, il contient les fonctionnalités PDF de base dont un utilisateur moyen peut avoir besoin. C'est le genre de chose qui nécessiterait un freeware désagréable sur Windows.

Utilisateurs Linux débutants: n'ayez pas peur du terminal
Les utilisateurs de Linux utilisent souvent le terminal pour accomplir des tâches. Cela peut être intimidant si vous êtes un nouvel utilisateur de Linux qui veut un environnement graphique facile à maîtriser, mais vous ne devriez pas être rebuté par le terminal Linux. Le terminal Linux est un outil puissant qui rend Il est possible d'accomplir certaines tâches beaucoup plus rapidement qu'avec des outils graphiques.



