Utiliser l'application de prévisualisation de votre Mac pour fusionner, diviser, annoter et signer des PDF

L'application de prévisualisation incluse avec Mac OS X est beaucoup plus puissante que son humble nom l'indique. En plus de visualiser simplement les PDF, il contient les fonctionnalités PDF de base dont un utilisateur moyen peut avoir besoin.
C'est le genre de chose qui nécessiterait un freeware désagréable sur Windows. Même le logiciel lourd Adobe Reader PDF n'inclut pas beaucoup de ces fonctions d'édition, car Adobe préférerait pousser leur produit Adobe Acrobat payant.
Signer un PDF
CONNEXION: Comment signer électroniquement des documents PDF sans imprimer et Scanning Them
Preview a une fonction intégrée qui vous permet de signer facilement des fichiers PDF. Il vous permet de capturer une signature - soit en signant un morceau de papier et en l'analysant avec votre webcam ou en déplaçant votre doigt sur le trackpad de votre Mac. Cette signature est ensuite enregistrée dans Aperçu et vous pouvez l'appliquer rapidement aux documents à l'avenir
. Pour ce faire, cliquez sur le bouton Afficher la barre d'outils d'annotation, puis cliquez sur le bouton Signer dans la barre d'outils qui s'affiche. Utilisez les options pour capturer une signature, puis utilisez le bouton Sign pour ajouter votre signature aux documents. Votre signature est appliquée en tant qu'image pouvant être déplacée et redimensionnée.
Lorsque vous avez terminé, cliquez sur Fichier> Enregistrer pour enregistrer le PDF et appliquer votre signature au fichier. Vous pouvez également cliquer sur Fichier> Dupliquer à la place pour créer une copie du PDF et enregistrer vos modifications dans une nouvelle copie du fichier sans modifier l'original.
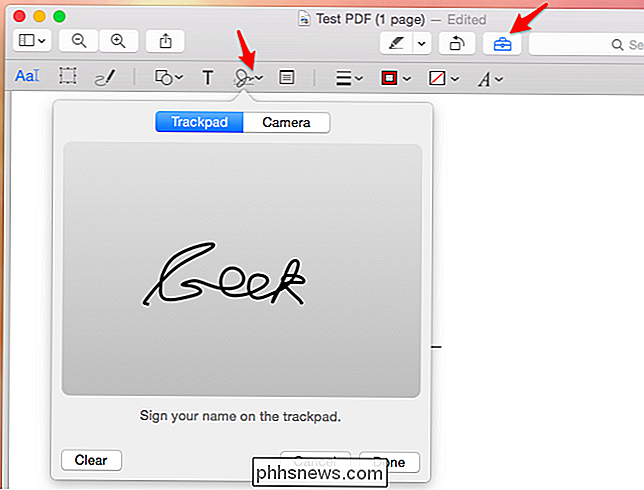
Marquer un PDF
Une signature n'est qu'une des nombreuses manières peut appliquer des fonctionnalités de balisage aux fichiers PDF. La barre d'outils de balisage offre de nombreux outils différents pour ajouter du texte, des formes, des flèches, des lignes et des surbrillances à un PDF. Utilisez les options pour ajouter une mise en forme de balisage à un fichier PDF, puis utilisez l'option Enregistrer pour appliquer de façon permanente ces modifications à ce fichier PDF.
Comme pour la fonction de signature, les fonctions de balisage sont censées
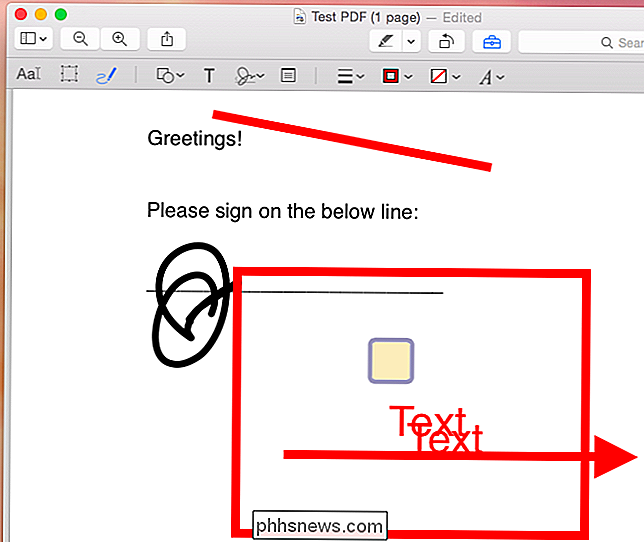
Fusionner plusieurs fichiers PDF
L'aperçu est également capable de fusionner des fichiers PDF, ce qui est pratique si vous avez plusieurs documents qui doivent faire partie du même fichier. . Par exemple, vous avez peut-être numérisé plusieurs pages et vous en avez fini avec plusieurs fichiers PDF, et vous pouvez les combiner en un seul fichier PDF que vous pouvez envoyer à quelqu'un pour qu'il soit correctement organisé.
Commencez par ouvrir l'un des fichiers PDF. Aperçu de l'application Cliquez sur Afficher> Miniatures pour afficher une barre latérale avec des vignettes de la liste des pages du fichier PDF. Glissez-déposez d'autres fichiers PDF d'ailleurs sur le PDF actuel dans cette barre latérale, et ils seront fusionnés dans le document. Vous pouvez également faire glisser et déplacer les vignettes pour réorganiser l'ordre des pages
Lorsque vous avez terminé, vous pouvez cliquer sur Fichier> Enregistrer ou sur l'une des options pour enregistrer vos modifications et obtenir un fichier PDF combiné.
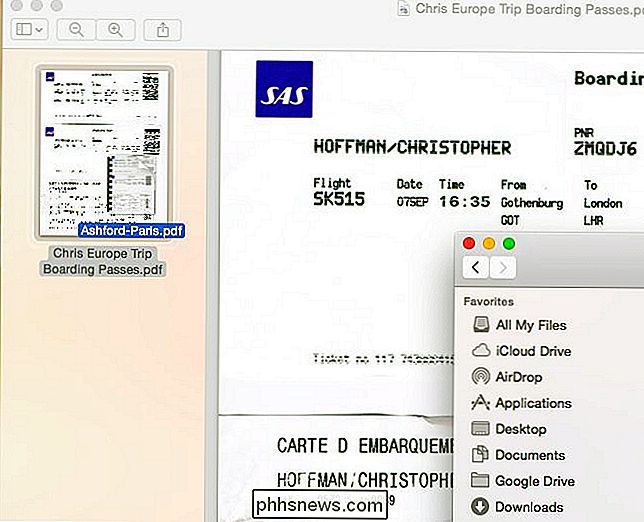
Diviser un fichier PDF
Aperçu facilite également la division d'un fichier PDF, l'extraction d'une seule page de ce fichier et son enregistrement en tant que fichier PDF séparé. Pour ce faire, il suffit de glisser-déposer une page du volet Miniatures sur votre bureau. Vous obtiendrez un nouveau fichier PDF qui contient cette page.
Vous pouvez utiliser cette astuce pour diviser le PDF avec le PDF: en combinant un au-dessus, en extrayant des pages de fichiers PDF individuels, puis en les combinant pour créer un nouveau PDF contenant
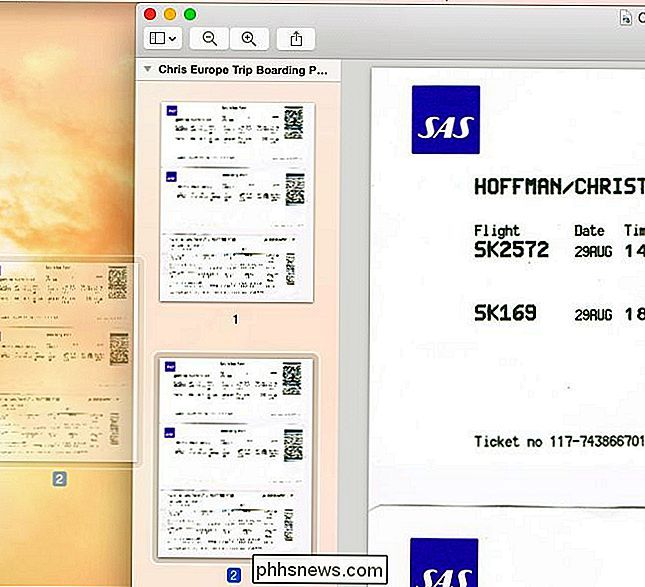
Preview n'est pas un éditeur PDF très complet. Vous ne pouvez pas supprimer des éléments de pages, par exemple. Mais Preview contient les fonctionnalités de base essentielles que la plupart des utilisateurs recherchent lorsqu'ils recherchent un éditeur PDF. Ces fonctionnalités sont bien intégrées, bien qu'elles soient très faciles à manquer si vous utilisez Preview à son nom en tant qu'application de prévisualisation de barebones. Une application plus complète pour travailler avec des PDF est une autre fonctionnalité que Windows devrait copier à partir de Mac OS X. L'application Reader de Microsoft sur Windows 8 n'est pas très utile pour les utilisateurs de bureau.
Les Mac ont toutes sortes d'autres fonctionnalités utiles pour travailler avec PDFs aussi. Par exemple, vous pouvez faire glisser plusieurs fichiers PDF directement dans une fenêtre de file d'impression pour les imprimer tous en même temps, ce qui accélère le processus d'impression lorsque vous souhaitez imprimer plusieurs documents à la fois.

Personne ne sait ce que Windows 10 "App Connector" est, et Microsoft ne l'expliquera pas
Windows 10 comprend une application mystérieuse nommée "App Connector" qui a accès à votre emplacement, caméra, contacts et calendriers. Cette application a été créée par Microsoft, mais Microsoft n'a pas officiellement expliqué ce qu'elle fait. J'ai d'abord posé des questions sur App Connector en juillet 2015, lors de la version Windows 10 Insider Preview, mais Microsoft ne l'a toujours pas expliqué.

Les meilleures alternatives à la transmission sur Mac
La transmission a longtemps été considérée comme l'un des meilleurs clients BitTorrent pour Mac, mais on a récemment vu des compromis consécutifs de ses serveurs. Si vous vous inquiétez de la sécurité de Transmission, voici d'autres excellentes options: En mars 2016, les serveurs de Transmission ont été compromis et la version officielle de Mac pour Transmission contenait des rançongiciels.


