Procédure de redémarrage de Windows Explorer.exe (avec la barre des tâches et le menu Démarrer)

Si votre barre des tâches, votre barre des tâches ou votre menu Démarrer fonctionne, vous pourriez être tenté de redémarrer votre PC . Au lieu de cela, vous pouvez simplement redémarrer Windows Explorer - et Windows le rend très facile.
Windows Explorer (Explorer.exe) est un gestionnaire de programme qui fournit l'interface graphique que vous utilisez pour interagir avec la plupart des Windows - le menu Démarrer, barre des tâches, zone de notification et Explorateur de fichiers. Parfois, n'importe laquelle de ces pièces composant le shell graphique de Windows peut commencer à agir bizarrement ou même à se bloquer. Tout comme vous pouvez fermer et redémarrer une application qui agit, vous pouvez également fermer et redémarrer l'Explorateur Windows. Redémarrer l'Explorateur Windows peut également être utile si vous venez d'installer une nouvelle application ou d'appliquer un réglage du Registre qui nécessiterait normalement de redémarrer votre PC. Redémarrer Explorer ne fonctionne pas toujours dans ces cas, mais il est assez facile de l'essayer en premier si vous voulez éviter un redémarrage complet. Voici quelques façons de redémarrer Windows Explorer: <1
Option 1: Redémarrer l'explorateur à partir du Gestionnaire des tâches
CONNEXE: Comment utiliser le Gestionnaire des tâches dans Windows 8 ou 10
Gestionnaire des tâches manière de redémarrer Windows Explorer. Il a été révisé pour Windows 8 et 10, donc nous avons des instructions pour vous si vous utilisez ceux-ci ou Windows 7.
Redémarrez Explorer à partir du Gestionnaire des tâches sous Windows 8 ou 10
Sous Windows 8 ou 10, ouvrez Gestionnaire des tâches en cliquant avec le bouton droit sur une zone vide de votre barre des tâches, puis en cliquant sur "Gestionnaire des tâches". Vous pouvez également cliquer sur Démarrer et rechercher "Gestionnaire de tâches" qui vous sera plus utile. du bureau sous Windows 8. Et si vous préférez les raccourcis clavier, appuyez simplement sur Ctrl + Shift + Esc.
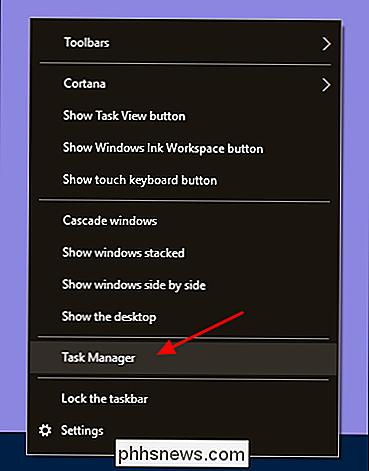
Si la fenêtre de votre gestionnaire de tâches ressemble à l'exemple ci-dessous, cliquez sur "Plus de détails" en bas pour voir l'interface détaillée.
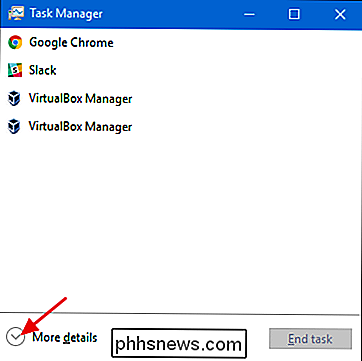
L'onglet "Traitement" de la fenêtre Gestionnaire des tâches affiche les applications et les processus d'arrière-plan en cours d'exécution sur votre PC. Faites défiler la liste de ce qui fonctionne et trouver "Windows Explorer". Si vous avez actuellement une fenêtre de l'Explorateur de fichiers ouverte, vous le verrez tout en haut dans la section "Apps". Sinon, vous le trouverez vers le bas de la section "Processus d'arrière-plan". Pour redémarrer, sélectionnez simplement "Windows Explorer" puis cliquez sur le bouton "Redémarrer"
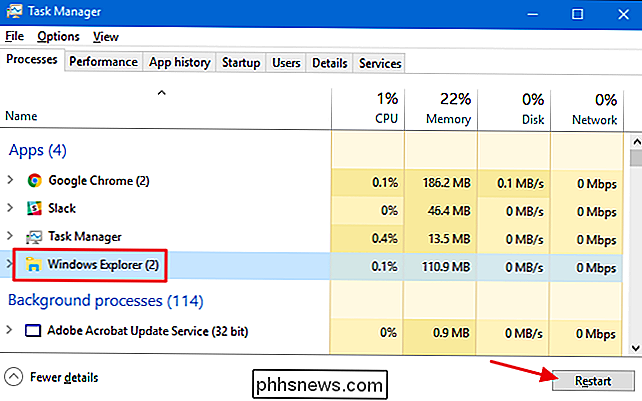
C'est tout ce que vous devriez faire. Cela peut prendre quelques secondes et des choses comme votre barre des tâches et le menu Démarrer peuvent disparaître momentanément, mais quand il redémarre, les choses devraient mieux se passer et vous pouvez quitter le Gestionnaire des tâches
Redémarrer l'Explorateur du Gestionnaire des tâches dans Windows 7
Windows 7 n'offre pas une commande de redémarrage simple comme Windows 8 et 10 faire. Au lieu de cela, vous devrez terminer le processus, puis le redémarrer en deux étapes distinctes. Cliquez avec le bouton droit sur une zone vide de la barre des tâches et choisissez "Gestionnaire des tâches".
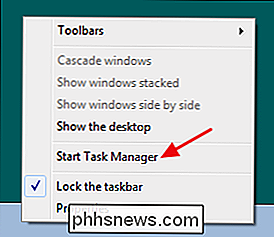
Dans la fenêtre du Gestionnaire des tâches, passez à l'onglet "Processus". Sélectionnez le processus "explorer.exe", puis cliquez sur le bouton "Terminer le processus"
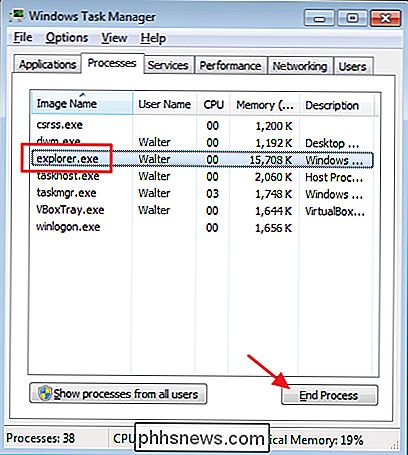
Dans la fenêtre d'alerte qui s'affiche, cliquez sur "Terminer le processus".
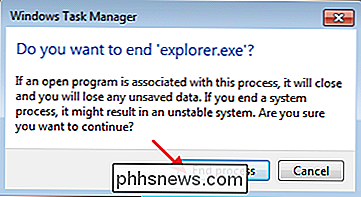
Votre barre des tâches et votre zone de notification Windows Explorer) devrait disparaître de la vue. Parfois, Windows redémarre le processus automatiquement après une minute environ, mais il est plus simple de continuer et de le redémarrer vous-même. Dans la fenêtre Gestionnaire des tâches, cliquez sur le menu "Fichier" puis sur "Nouvelle tâche (Exécuter ...)"
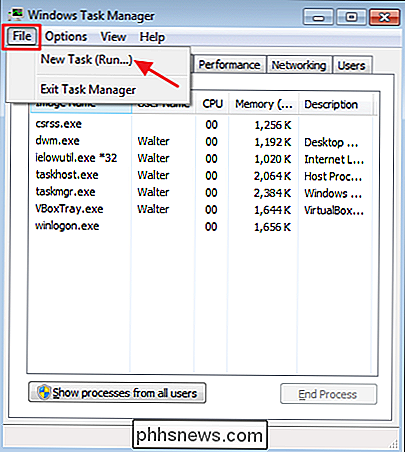
Dans la fenêtre Créer une nouvelle tâche, tapez "explorer.exe" dans la case "Ouvrir" puis cliquez sur " OK. "

Votre barre des tâches et votre zone de notification devraient réapparaître et, espérons-le, le problème que vous rencontrez sera résolu. Vous pouvez fermer le Gestionnaire des tâches
Option deux: Quitter l'Explorateur de votre barre des tâches et le menu Démarrer
Il y a aussi un petit raccourci pratique pour terminer le processus de l'Explorateur Windows. Dans Windows 8 et 10, vous pouvez maintenir Ctrl + Maj tout en cliquant avec le bouton droit sur une zone vide de la barre des tâches. Dans le menu contextuel modifié, cliquez sur la commande "Exit Explorer".
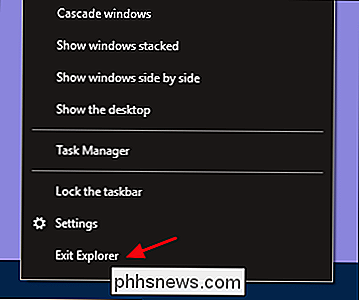
Dans Windows 7, cliquez sur Démarrer, puis maintenez la touche Ctrl + Maj enfoncée tout en cliquant sur une zone ouverte dans le menu Démarrer pour voir la commande "Exit Explorer"
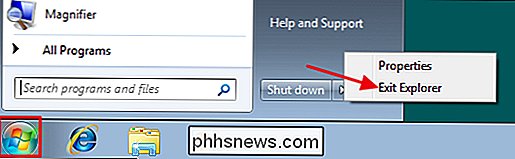
Lorsque vous sélectionnez ces commandes, ils ne redémarrent pas l'Explorateur Windows sur une version de Windows -ils mettent simplement fin au processus. Windows redémarre souvent le processus automatiquement après une minute environ, mais si ce n'est pas le cas, vous devrez le faire manuellement. Appuyez simplement sur Ctrl + Maj + Echap pour ouvrir le Gestionnaire des tâches. Cliquez sur le menu Fichier, puis choisissez "Exécuter une nouvelle tâche" dans Windows 8 ou 10 (ou "Créer une nouvelle tâche" dans Windows 7). Tapez "explorer.exe" dans la boîte d'exécution et appuyez sur "OK" pour relancer l'Explorateur Windows.

Option trois: Redémarrez l'Explorateur avec un fichier batch
RELATED: Comment écrire un script batch sous Windows
Si vous préférez pouvoir redémarrer l'Explorateur Windows plus rapidement et éviter d'utiliser le Gestionnaire des tâches, vous pouvez créer un fichier batch simple pour faire le travail
Lancez le Bloc-notes ou l'éditeur de texte de votre choix. Copiez le texte suivant et collez-le dans trois lignes distinctes dans votre document texte vide
taskkill / f / IM explorer.exe démarrez explorer.exe exit
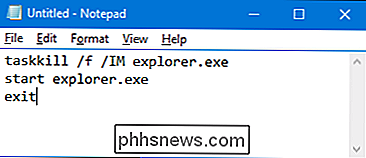
Ensuite, vous devrez enregistrer le fichier avec le ". bat "au lieu de l'extension" .txt ". Cliquez sur le menu "Fichier" puis cliquez sur "Enregistrer sous". Dans la fenêtre "Enregistrer sous", choisissez votre emplacement puis, dans le menu déroulant "Enregistrer comme type", choisissez "Tous les fichiers (*. *). "Nommez votre fichier ce que vous voulez, suivi de l'extension" .bat ", puis cliquez sur" Enregistrer ".
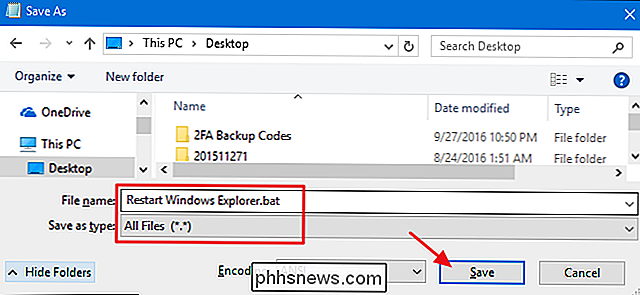
RELATED: Comment modifier le menu Win + X sous Windows 8 et 10
Stocker le lot fichier où vous voulez. Vous pouvez ensuite créer un raccourci vers le fichier de commandes que vous pouvez placer là où cela vous convient le mieux: sur votre bureau, dans le menu Démarrer, dans la barre des tâches ou même dans le menu Utilisateurs avancés lorsque vous appuyez sur Windows + X.
Une fois que votre raccourci est en place, vous avez un accès en un clic pour redémarrer Windows Explorer quand vous en avez besoin.

La norme PCI Express est l'un des points forts de l'informatique moderne, avec un emplacement sur chaque ordinateur de bureau au cours de la dernière décennie. Mais la nature de la connexion est quelque peu nébuleuse: sur un nouveau PC, vous pourriez voir une demi-douzaine de ports dans trois ou quatre tailles différentes, tous étiquetés "PCIE" ou PCI-E.

8 Raisons d'installer LineageOS sur votre appareil Android
CyanogenMod était autrefois la ROM personnalisée la plus populaire pour les appareils Android. Malheureusement, un effort éphémère pour faire du ROM la base d'une société de logiciels interentreprises a coulé toute l'équipe de CyanogenMod et ses anciens actifs, y compris le nom et les serveurs communautaires.



