Silence, gestion et dissimulation des notifications sur votre Apple Watch

L'un des principaux avantages d'une smartwatch est la simplicité des notifications basées sur le poignet, mais les choses peuvent devenir un peu hors de contrôle. Lisez la suite car nous vous montrons comment ajuster vos notifications Apple Watch à votre goût.
Comment fonctionnent les notifications Apple Watch?
Avant de vous lancer dans la gestion de vos notifications Apple Watch, jetez un coup d'œil sur la façon dont les notifications fonctionnent par défaut, donc vous avez une bonne compréhension des notifications et de ce que vous pouvez ou ne voulez pas modifier
CONNEXION: Comment synchroniser des photos sur votre Apple Watch
Par défaut votre Apple Watch reflétera toutes les notifications de votre iPhone. Quoi que vous ayez configuré sur le côté iPhone («Oui, je veux des notifications Twitter, non, je ne veux pas d'alertes Facebook»), il vous suffit de passer à l'Apple Watch. Les notifications activées lorsque vous jumelez votre Apple Watch sont clonées et lorsque vous installez de nouvelles applications, les paramètres de notification sélectionnés lors de l'installation sont également dupliqués.
Lorsque votre iPhone est déverrouillé et que vous l'utilisez, aucune notification n'est transmise votre Apple Watch comme l'hypothèse est que vous regardez votre iPhone et la notification basée sur le poignet n'est pas nécessaire. Lorsque votre Apple Watch est éteinte, verrouillée ou en mode Ne pas déranger, toutes les notifications sont également désactivées au niveau de la montre et restent sur votre iPhone.
Lorsque votre iPhone est en veille ou verrouillé et que votre Apple Watch est sur votre poignet , déverrouillé, et le mode Ne pas déranger est désactivé, toutes les notifications sont transférées de l'iPhone à l'Apple Watch pour vous alerter correctement.
Dans les sections suivantes, nous verrons comment désactiver temporairement les notifications, comment gérer notifications (à la fois en mode miroir et en mode veille) et comment rendre vos notifications plus confidentielles afin qu'elles ne révèlent pas leur contenu (messages, images, etc.) sans votre accusé de réception.
Comment faire taire votre Apple Watch
Bien que vous puissiez désactiver en permanence les notifications individuelles, il vous suffit parfois de calmer les choses jusqu'à ce que la réunion soit terminée. Il existe plusieurs façons de faire taire votre Apple Watch; passons en revue les différentes méthodes et vous serez armé avec la bonne astuce pour le bon environnement la prochaine fois que vous devrez éviter que votre poignet ne pépie.

Mode silencieux et couverture pour couper le son
Le premier et le plus littéral , façon de faire taire votre Apple Watch est de couper le volume avec le mode silencieux. Vous pouvez accéder à la fonction Muet / Mode silencieux de deux façons. Vous pouvez glisser votre doigt vers le bas sur votre cadran pour ouvrir vos regards, puis ouvrir le menu Paramètres où vous trouverez une icône représentant une cloche barrée. Appuyez sur l'icône de la cloche et vous activez le mode silencieux.
La méthode alternative pour couper la montre consiste à cliquer sur la couronne, à ouvrir le menu Paramètres et à accéder à Paramètres -> Sons et haptique. Là, vous pouvez régler le volume des alertes et activer la fonction Mute
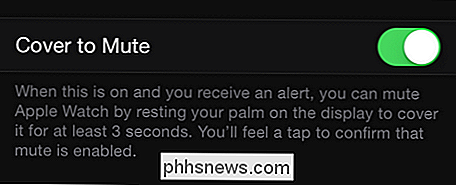
Il y a une astuce très utile pour utiliser l'application Apple Watch sur votre iPhone (mais cela vaut vraiment la peine) : couvrir pour couper le son. Ouvrez l'application Apple Watch et accédez à Sound & Haptics dans la liste des paramètres principaux.
Dans Sound & Haptics, activez l'option "Cover to Mute". Maintenant, si une forte notification interrompt votre réunion, vous pouvez effectuer le mouvement très naturel de masquer votre montre avec votre autre main et cette action désactivera la notification.
Ne pas déranger le mode
Commodément, parce que l'Apple Watch est si étroitement intégré à l'iPhone, vous pouvez activer le mode Ne pas déranger sur la montre ou le téléphone et il reflète automatiquement entre les deux appareils. (Cela signifie également que si vous avez défini un calendrier Ne pas déranger sur votre iPhone, il sera automatiquement étendu à votre montre.)
Pour activer Ne pas déranger depuis votre Apple Watch, faites glisser votre doigt vers le bas utilisez le bouton d'accès rapide du menu Paramètres. Vous pouvez également faire glisser votre doigt vers le haut sur l'écran de votre iPhone pour accéder au Centre de contrôle et appuyer sur l'icône Ne pas déranger.
Le mode Ne pas déranger doit être considéré comme une solution plus silencieuse, mais non silencieuse; tous les ajustements que vous avez apportés aux paramètres Ne pas déranger sur votre iPhone seront utilisés par votre montre (par exemple, si vous avez dit Ne pas déranger pour autoriser les appels de votre liste de favoris, votre montre les autorisera également).
Mode Avion
Si vous êtes super paranoïaque (ou que votre boss est très peu perturbé par les interruptions), vous pouvez toujours opter pour un coupe-circuit complet et basculer en mode Avion. Comme le mode silencieux et le mode Ne pas déranger, vous pouvez basculer entre le mode avion et le regard sur les paramètres de votre montre. Contrairement au mode Ne pas déranger, cependant, il n'est pas mis en miroir entre les périphériques. Le mode avion est activé indépendamment pour l'Apple Watch et l'iPhone
Comment gérer vos notifications
La désactivation temporaire des notifications est une chose, mais parfois vous ne voulez plus recevoir la notification. Il existe deux façons de gérer la surcharge de notifications sur votre Apple Watch: depuis les paramètres iPhone et depuis le menu des paramètres de l'application Apple Watch.
Ajuster les notifications de l'iPhone
La première façon de gérer vos notifications via votre iPhone et Apple Watch en ajustant rapidement les notifications des deux via le menu Paramètres de l'iPhone via Paramètres -> Notifications.
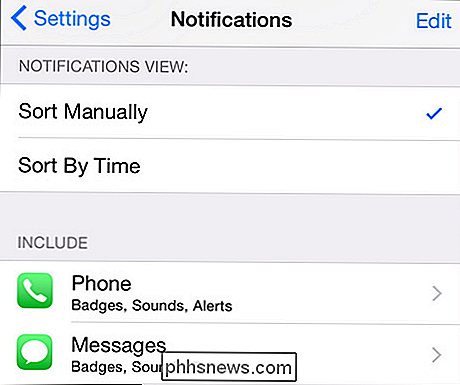
Rappelez-vous que l'état par défaut est que tous les paramètres de notification iPhone sont reflétés sur votre Apple Watch. Si vous réglez le degré de notification dans les paramètres de l'iPhone, la notification de l'Apple Watch sera également ajustée. Si vous désactivez une notification au niveau de l'iPhone, il ne sera même pas disponible pour l'ajustement sur l'Apple Watch.
Ajuster les notifications Apple Watch
Dans l'application Apple Watch sur l'iPhone (pas sur la montre elle-même
Les principales applications Apple comme les applications Calendrier, Courrier et Rappels peuvent toutes être personnalisées dans l'application Apple Watch pour personnaliser l'expérience de notification. Vous pouvez soit les laisser comme "Miroir mon iPhone" ou vous, app-by-app faire des ajustements. Supposons, par exemple, que vous vouliez voir vos événements de calendrier à venir, mais que vous ne souhaitiez pas recevoir d'alerte à votre poignet chaque fois qu'un participant confirmait leur arrivée. Vous pouvez régler ce paramètre sur l'iPhone, mais cela supprimerait les notifications sur le téléphone et la montre.
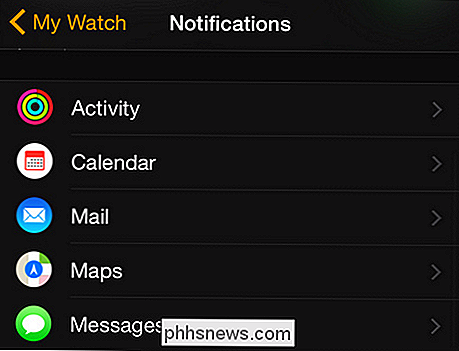
Au lieu de cela, vous pouvez sauter dans l'application Apple Watch et effectuer l'ajustement en sélectionnant l'application Calendrier et en cochant "Personnalisé". Ceci à son tour fera apparaître des options de notification juste pour la montre que vous pouvez ajuster à votre goût.
Bien que cette personnalisation fonctionne pour les principales applications iOS, elle ne fonctionne pas pour les applications tierces comme Facebook. Pour les applications tierces, la bascule est binaire: soit vous recevez toutes les notifications de l'iPhone, soit vous n'en recevez aucune.
Comment rendre vos notifications privées
Le dernier tweet de notification que nous allons mettre en évidence avant de terminer notre notification tutoriel est un tweak terriblement pratique. Par défaut, lorsque vous recevez une notification sur votre Apple Watch, affiche la notification. Si votre ami vous envoie une photo qui ne vous convient pas, par exemple, l'aperçu de cette image apparaît sur le cadran de votre Apple Watch où les collègues qui ne partagent pas votre sens de l'humour peuvent le voir.
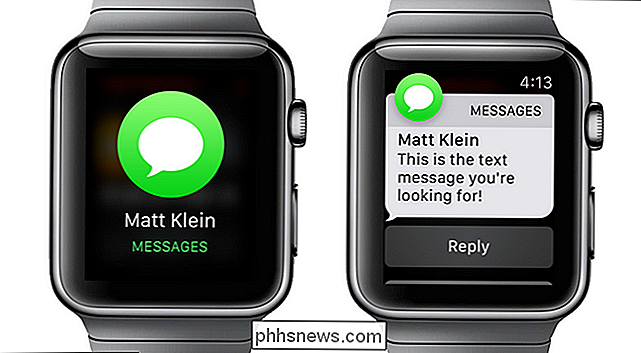
Ceci est où la confidentialité de la notification entre en jeu. Lorsque la confidentialité de la notification est activée, vous recevez toujours une alerte visuelle sur la montre mais le contenu de l'alerte n'est pas révélé tant que vous n'appuyez pas sur l'écran pour confirmer que vous souhaitez le voir. vous pouvez voir la fonction de confidentialité en action: quand j'ai reçu un message de son collègue How-To Geek, Matt Klein, j'étais encore averti que j'avais un message de lui mais le contenu du message ne s'affichait pas avant d'avoir tapé sur l'écran. D'autres applications fournissent encore moins d'informations. Lorsque vous recevez une notification Gmail, par exemple, il s'agit simplement du logo Gmail et vous devez appuyer dessus pour voir le message.
Bien que cela ajoute une couche supplémentaire et un peu de friction à votre système de notification, c'est un bon compromis entre aucune notification et le fait que le contenu de vos notifications soit visible pour tout le monde.
Avec juste un peu de peaufinage le système de notification rationalisé trouvé dans l'Apple Watch, vous aurez vos notifications contestées et juste en un rien de temps.

Comment utiliser Miracast Screen Mirroring à partir de Windows ou Android
Miracast est une norme d'affichage sans fil incluse dans Windows 8.1, Android 4.2 et les versions plus récentes de ces systèmes d'exploitation. Avec un récepteur Miracast branché sur un téléviseur ou un autre écran à proximité, la diffusion de votre écran devrait être facile. Cette fonctionnalité est également disponible sur les appareils exécutant Fire OS d'Amazon et Microsoft Windows Phone 8.

Comment supprimer le bouton du microphone de votre clavier iPhone
Le bouton de dictée sur le clavier iOS est à peu près le pire endroit que vous pouvez imaginer. Sur l'iPhone en particulier, il est difficile de frapper la barre d'espace sans lancer accidentellement la dictée. Si vous n'utilisez pas la dictée, vous pouvez supprimer le bouton du microphone en désactivant entièrement la dictée La dictée vocale sur votre iPhone peut certainement être utile, et ce microphone n'est pas si mal sur un iPad puisque vous avez beaucoup plus d'écran immobilier à jouer avec.



