Où télécharger Windows 10, 8.1 et 7 ISO Légalement

Vous pouvez réinstaller Windows à partir de zéro en utilisant la clé de produit fournie avec votre PC, mais vous devrez trouver vous-même les supports d'installation . Microsoft propose des fichiers ISO gratuits à télécharger. Il suffit de savoir où chercher.
Il y a peu de façons de le faire, mais elles sont toutes droites et étroites - vous n'aurez pas à visiter un site BitTorrent pour télécharger des images ISO qui peuvent être remplies malware. Au lieu de cela, vous obtenez des supports d'installation officiels directement de Microsoft.
REMARQUE: selon la version OEM de Windows que vous utilisez, vous risquez de rencontrer un problème en utilisant la clé OEM avec une version commerciale de Windows. Si elle ne s'activera pas, vous pouvez toujours l'installer et ensuite appeler Microsoft pour l'amener à le redresser et permettre à votre copie de s'activer. Le plus important est que vous ayez une clé de licence valide
Téléchargez l'ISO Windows 10 ou 8.1 en utilisant l'outil de création de média
Si vous avez accès à une machine Windows, la méthode officielle pour télécharger des ISO pour Windows 8.1 et 10 est l'outil de création de médias. Le processus d'utilisation de l'outil est essentiellement le même pour les deux versions de Windows. Nous utiliserons donc l'outil de création de médias Windows 10 pour notre exemple.
CONNEXION: Comment trouver vos clés de produits Windows ou Office perdues
Une mise en garde à noter est que vous ne pouvez plus télécharger une image ISO pour Windows 8-juste 8.1. Et les clés de produit sont différentes pour Windows 8 et 8.1, donc si vous avez une clé de produit Windows 8, vous ne pouvez pas l'utiliser pour installer Windows 8.1. Au lieu de cela, vous devrez installer Windows 8, puis effectuez une mise à niveau gratuite vers la version 8.1. Après avoir effectué la mise à niveau, Windows affectera la nouvelle clé de produit à l'installation. Vous pouvez trouver cette clé de produit de différentes façons et la sauvegarder pour l'avenir. Après cela, vous devriez être en mesure de faire une nouvelle installation de Windows 8.1 en utilisant la nouvelle clé de produit et ne pas avoir à vous préoccuper de l'installation de Windows 8 et de la mise à niveau.
Commencez par télécharger Windows 10 Media Creation Outil ou l'outil de création de médias Windows 8.1. Une fois le fichier téléchargé, double-cliquez dessus pour lancer l'outil, puis cliquez sur "Oui" pour lui donner l'autorisation d'apporter des modifications à votre PC. Lorsque l'outil démarre, cliquez sur "Accepter" pour accepter les termes de la licence. Notez que la version Windows 8.1 de l'outil ne vous demande pas d'accepter les termes de la licence.
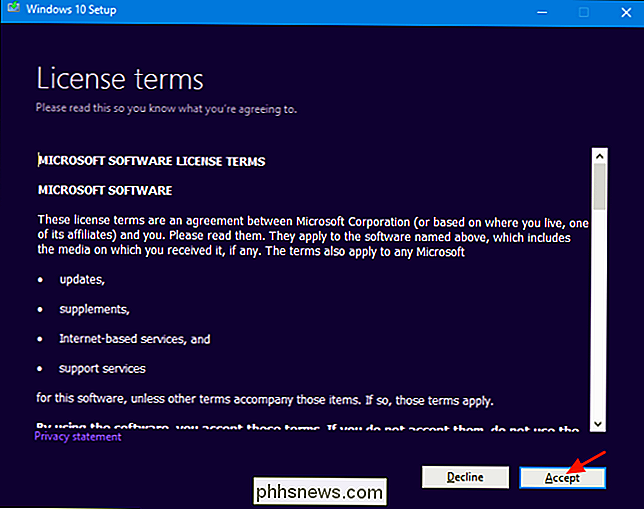
Lorsque l'outil demande ce que vous voulez faire, sélectionnez "Créer un support d'installation pour un autre PC" puis cliquez sur "Suivant". la version de l'outil ne fournit pas non plus cette option; il ne fait que créer par défaut des supports d'installation pour un autre PC (ce que nous voulons).
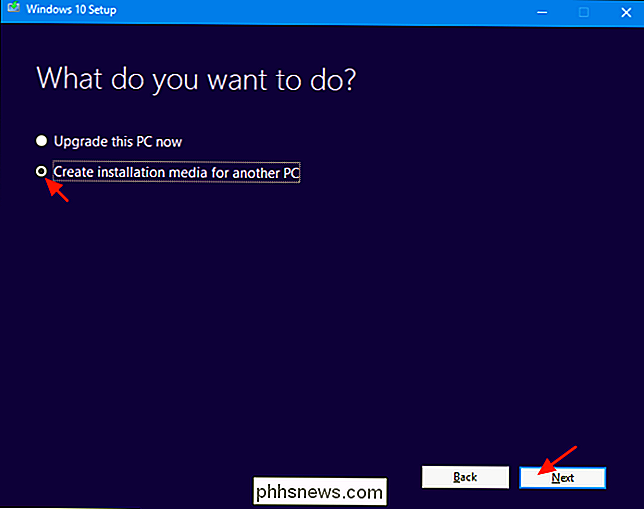
L'outil proposera une langue, une édition et une architecture pour Windows basées sur les informations sur le PC sur lequel l'outil est exécuté. Si vous souhaitez utiliser le support d'installation sur ce PC, allez-y et cliquez sur "Suivant". Si vous prévoyez de l'installer sur un autre PC, décochez la case "Utiliser les options recommandées pour ce PC", sélectionnez les options qui sont plus appropriées pour la licence que vous avez, puis cliquez sur "Suivant". Notez que si vous utilisez la version 8.1 de l'outil, vous commencez réellement avec cet écran. L'outil ne recommandera pas non plus d'options;
Rappelez-vous que votre licence fonctionnera uniquement avec la bonne version de Windows - si votre licence est pour Windows 10 Pro 64 bits, vous ne pouvez pas installer Windows 10 Home 32 bits avec
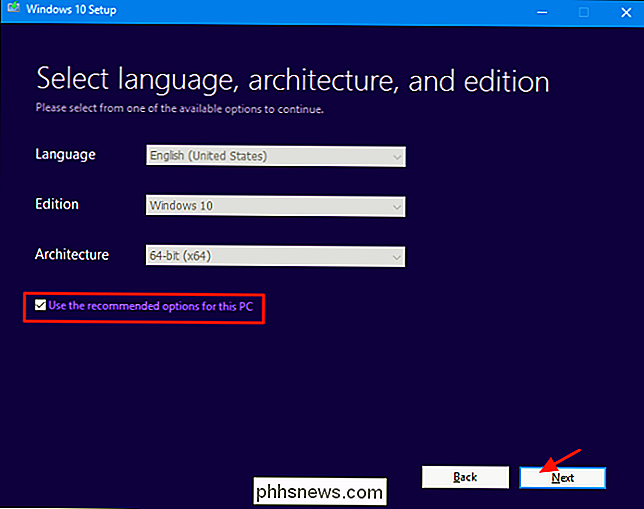
Ensuite, indiquez si vous souhaitez que l'outil crée un lecteur flash USB amorçable avec le support d'installation, ou créez simplement un fichier ISO que vous pouvez utiliser ou graver dans un fichier flash. DVD plus tard. Nous allons avec le fichier ISO dans cet exemple, mais le processus est sensiblement le même dans les deux cas. Si vous optez pour l'option USB, vous devez disposer d'une clé USB d'au moins 3 Go d'espace. En outre, le lecteur USB sera formaté pendant le processus, alors assurez-vous qu'il n'y a rien sur ce dont vous avez besoin. Sélectionnez l'option souhaitée, puis cliquez sur "Suivant".
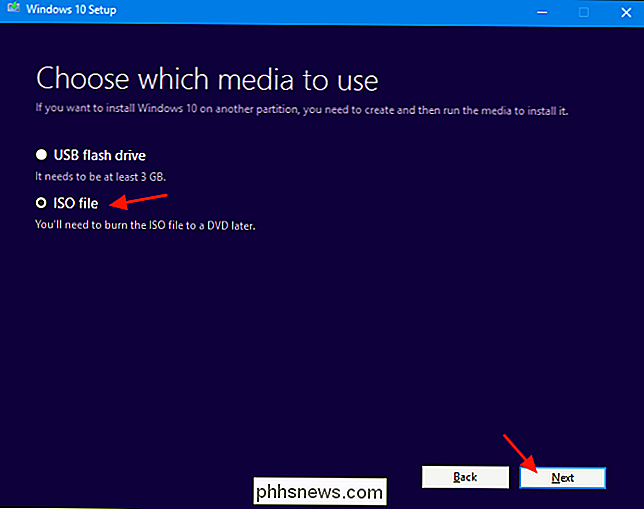
Choisissez un emplacement pour enregistrer le fichier ISO fini (ou pointez l'outil vers le bon lecteur USB si c'est l'option que vous avez choisie)
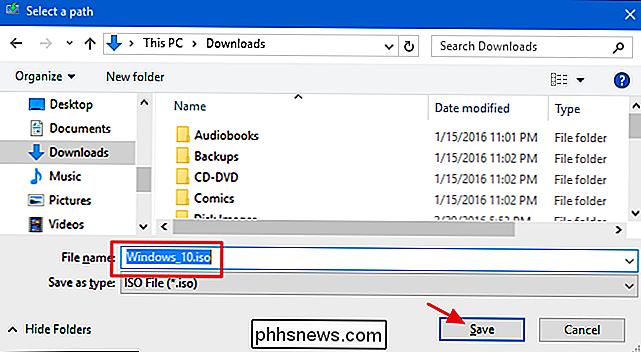
À ce stade, l'outil de création de médias commencera à télécharger les fichiers et à assembler votre ISO. Prenez un peu de temps en fonction de votre connexion Internet. Quand c'est fini, vous pouvez cliquer sur "Ouvrir le graveur de DVD" si vous voulez créer un disque ou simplement cliquer sur Terminer si vous ne voulez pas faire un disque maintenant.
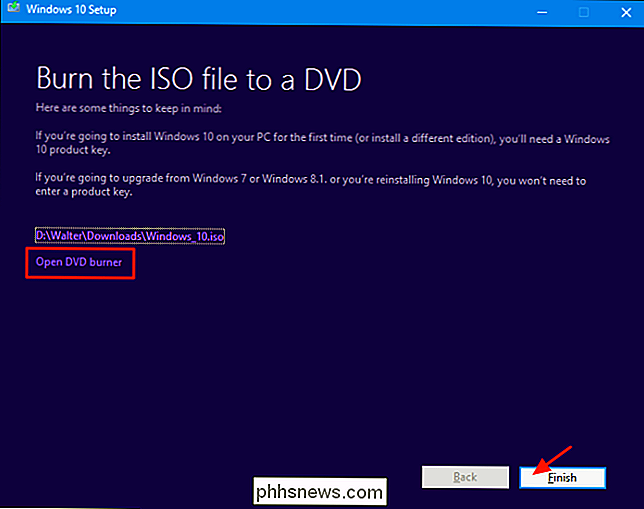
Maintenant que vous avez sauvegardé votre nouvel ISO , vous êtes prêt à l'utiliser comme bon vous semble. Vous pouvez aller de l'avant et effectuer une installation propre de Windows (ce qui techniquement vous n'avez même pas besoin d'une clé de produit), utiliser l'ISO pour créer une machine virtuelle, ou simplement l'enregistrer pour quand vous en avez besoin.
Télécharger l'ISO Windows 7 SP1 directement à partir du site Web de Microsoft
Microsoft rend l'ISO Windows 7 SP1 disponible pour téléchargement direct sur leur site. Le seul problème est que vous aurez besoin d'une clé de produit valide pour télécharger le fichier - et les clés OEM (comme celle qui est apparue sur un autocollant sous votre ordinateur portable) ne fonctionneront pas. Si c'est votre cas, passez à la section suivante.
Si vous disposez d'une clé de vente valide, accédez à la page de téléchargement de Windows 7, entrez votre clé de produit et cliquez sur "Vérifier" pour lancer le téléchargement. votre clé de produit est vérifiée, sélectionnez la langue du produit que vous souhaitez télécharger, puis cliquez sur "Confirmer".
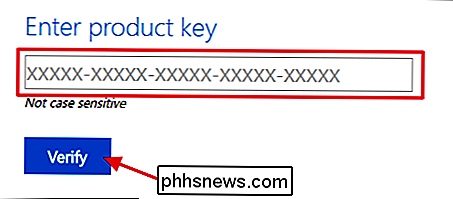
Ensuite, choisissez si vous voulez la version 32 bits ou 64 bits de Windows 7. Lorsque vous cliquez sur la version souhaitée , le téléchargement va commencer. Notez que les liens de téléchargement générés par le site ne sont valables que pendant 24 heures. Bien sûr, vous pouvez toujours revenir et parcourir à nouveau le processus de vérification et de sélection pour générer de nouveaux liens.
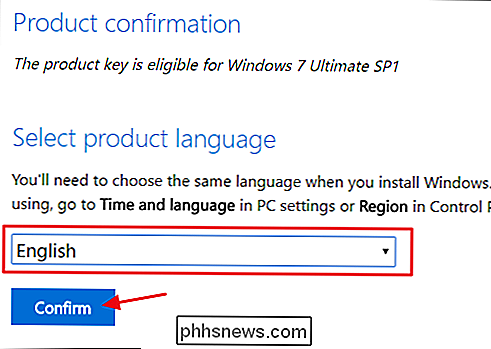
Après avoir téléchargé le fichier ISO, vous pouvez le graver sur un DVD en cliquant dessus avec le bouton droit de la souris dans l'Explorateur Windows. image disque "pour le graver sur un disque. Si vous souhaitez installer Windows 7 à partir d'un lecteur USB, le meilleur moyen est d'utiliser l'outil de téléchargement USB / DVD Windows 7 pour mettre ce fichier ISO sur un lecteur USB.
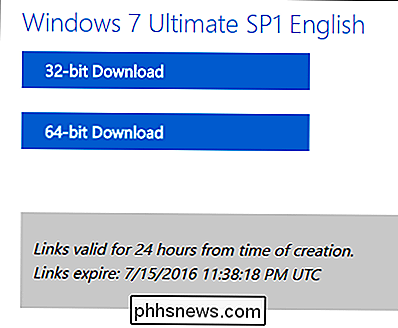
L'ISO téléchargée que vous recevrez de Microsoft comprend Windows 7 avec Service Pack 1. Lorsque vous installez Windows 7, vous pouvez éviter les tracas liés au téléchargement et à l'installation des centaines de mises à jour publiées après SP1 en installant le correctif cumulatif Windows 7 SP1. Encore mieux, pourquoi ne pas prendre un peu plus de temps et intégrer le Convenience Rollup directement dans votre ISO Windows 7? Ainsi, chaque fois que vous installerez Windows 7 à l'avenir, vous disposerez d'une image ISO avec toutes les mises à jour (au moins jusqu'en mai 2016)
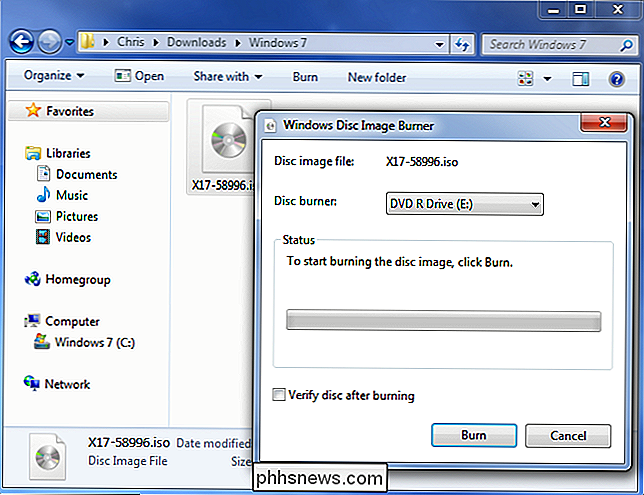
Téléchargez toute image ISO Windows ou Office à l'aide d'un outil tiers gratuit
Microsoft avait l'habitude de rendre toutes ces ISO disponibles via un site appelé Digital River, mais ce n'est plus le cas. Au lieu de cela, ils sont stockés sur son site TechBench. Les ISO peuvent être difficiles à trouver, et pour les versions de Windows autres que les plus récentes, le site essaie vraiment de vous pousser à utiliser l'outil de création de médias à la place. Entrez l'outil de téléchargement Microsoft Windows et Office ISO. Cet utilitaire gratuit fournit une interface simple qui vous permet de sélectionner la version de Windows que vous voulez, puis télécharge un ISO pour cette version directement à partir des serveurs de téléchargement de Microsoft. Cela inclut différentes versions de Windows 10 Insider Preview. Vous pouvez également utiliser l'outil pour télécharger des images ISO pour certaines versions de Microsoft Office.
Tout d'abord, rendez-vous sur HeiDoc.net et prenez l'outil de téléchargement Microsoft Windows et Office ISO. C'est gratuit et c'est un outil portable, donc il n'y a pas d'installation. Il suffit de lancer le fichier exécutable. Dans la fenêtre principale, choisissez la version de Windows ou Office que vous souhaitez télécharger.
Cliquez sur le menu déroulant "Sélectionner l'édition", puis choisissez l'édition souhaitée. Notez qu'en plus des éditions régulières du produit (Home ou Professional), vous pouvez également télécharger des éditions spécifiques aux régions telles que Windows N (qui est vendu sur le marché européen et n'inclut pas les applications multimédias comme Media Player et DVD Maker ) et Windows K (vendu sur le marché coréen).
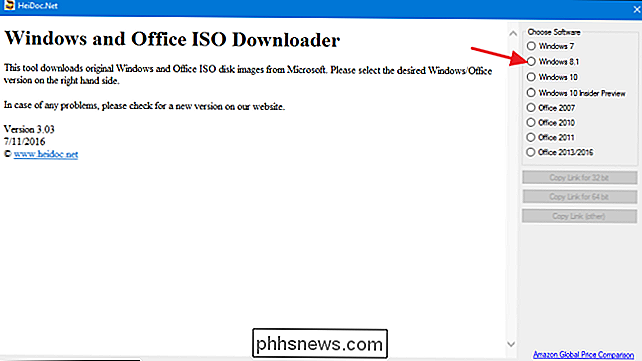
Après avoir sélectionné l'édition que vous souhaitez télécharger, cliquez sur "Confirmer".
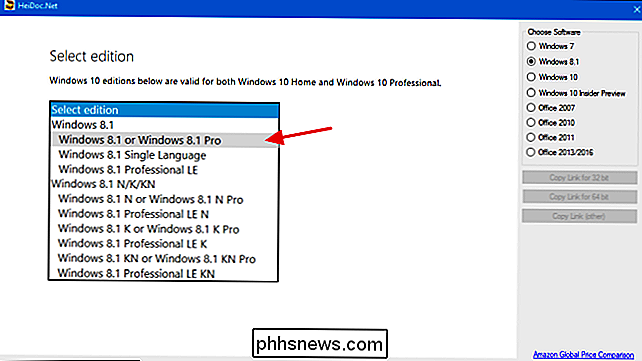
Ensuite, utilisez le menu déroulant qui apparaît pour choisir la langue du produit que vous souhaitez télécharger, puis cliquez sur le bouton "Confirmer" sous la langue. menu déroulant.
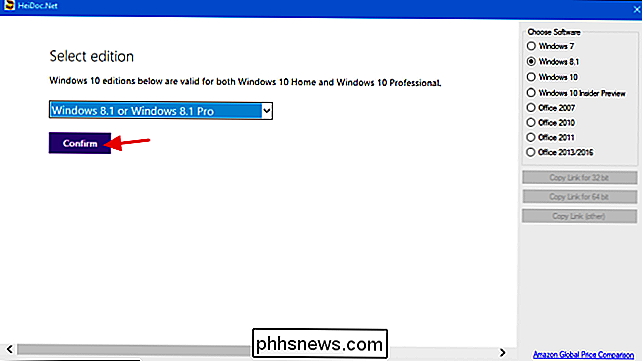
Enfin, choisissez de télécharger ou non la version 32 bits ou 64 bits du produit. Cliquez sur l'un des boutons de téléchargement pour lancer le téléchargement à l'aide de l'outil de téléchargement ISO. Vous devrez donc le laisser ouvert jusqu'à la fin du téléchargement. Vous pouvez également utiliser les boutons «Copier le lien» vers la droite pour copier le lien de téléchargement direct vers votre presse-papiers, puis télécharger le fichier à l'aide de votre navigateur. De toute façon, notez que la plupart des liens générés par l'outil ne sont valides que pendant 24 heures, mais vous pouvez toujours revenir et générer de nouveaux liens.
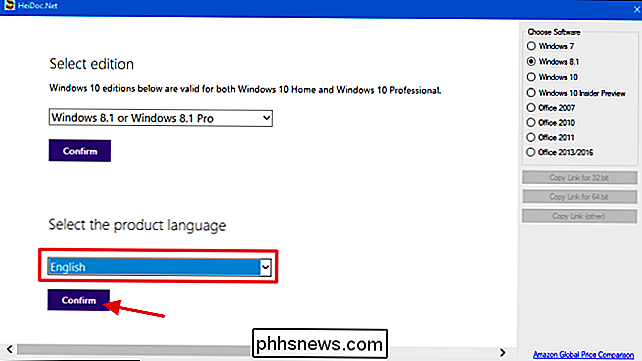
Et c'est tout ce qu'il y a à faire avec Microsoft Windows et Office ISO Download Tool. Oui, vous pouvez accomplir une partie de ceci en creusant autour du site de TechBench, mais en utilisant ce petit utilitaire intelligent est plus rapide et économise beaucoup de tracas. De plus, pour certains produits, comme Windows 8.1, trouver le téléchargement direct sur le site est pratiquement impossible.
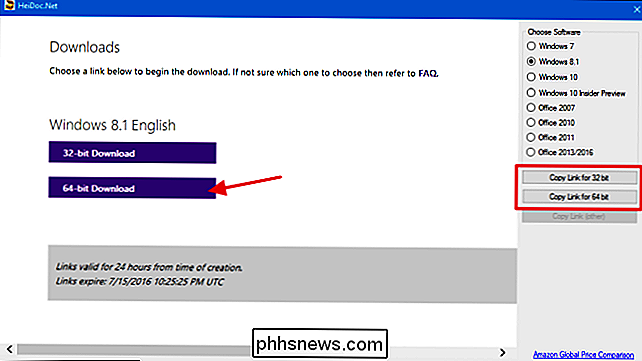
Microsoft fournit également d'autres logiciels via le Centre d'évaluation TechNet. Par exemple, vous pouvez télécharger une version d'évaluation de Windows Server 2012 R2 et entrer une clé de produit légitime pour obtenir la version complète. Il suffit de cliquer sur l'en-tête "Évaluer maintenant" sur le site pour voir quelles versions d'essai du logiciel sont proposées. Vous devez vous connecter avec un compte Microsoft avant de le télécharger.
Crédit photo: bfishadow sur Flickr

Comment localiser, sauvegarder et supprimer vos sauvegardes iTunes
Lorsque vous synchronisez votre iPhone ou iPad avec iTunes, il crée une sauvegarde sur votre ordinateur au cas où vous perdriez votre appareil - ou obtenez un nouveau. Le problème est qu'ils prennent beaucoup de place. Si vous avez besoin de vider certaines anciennes sauvegardes iTunes de vos appareils iOS pour libérer de l'espace disque, transférer les sauvegardes sur un nouvel ordinateur ou les stocker en mémoire, vous pouvez le faire, à condition de savoir où chercher.
Comment remplacer les icônes maigres de 7-Zip par des icônes plus belles
7-Zip est un programme Windows fantastique pour la gestion avancée des fichiers, que vous protégiez vos archives ou que vous essayiez simplement pour les comprimer encore plus petit. Il y a juste un problème: ses icônes sont moche comme péché. CONNEXES: Tout ce que vous devez savoir sur les fichiers Zip Normalement, je ne m'inquiéterais pas trop d'une application moche - surtout une aussi banale en tant qu'archiveur de fichiers.



