Comment créer des zones d'activité pour les alertes de mouvement de votre Nest Cam

Si vous ne souhaitez qu'une petite partie du champ de vision de votre Nest Cam, vous créez des «zones d'activité». "De cette façon, vous ne recevrez des notifications que lorsqu'un mouvement a été détecté uniquement dans une certaine zone, par exemple votre allée.
La plupart des fonctionnalités de la Nest Cam peuvent être configurées à partir de l'application Nest sur votre smartphone ou tablette. Cependant, les zones d'activité peuvent uniquement être configurées et ajustées via l'interface Web de Nest. La seule condition préalable est que vous deviez vous abonner à Nest Aware pour avoir des zones d'activité.
Commencez par vous rendre sur le site Web de Nest. Cliquez sur "Connexion" dans le coin supérieur droit de l'écran.
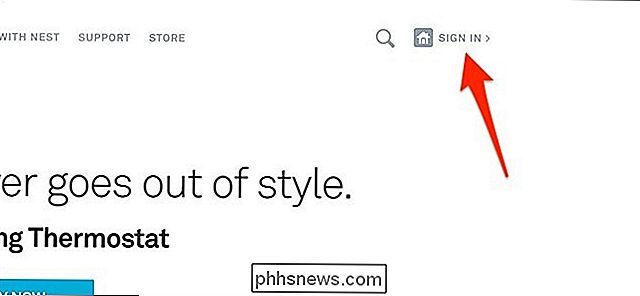
Ensuite, cliquez sur l'affichage en direct de votre Nest Cam. L'interface sera presque identique à l'application mobile.
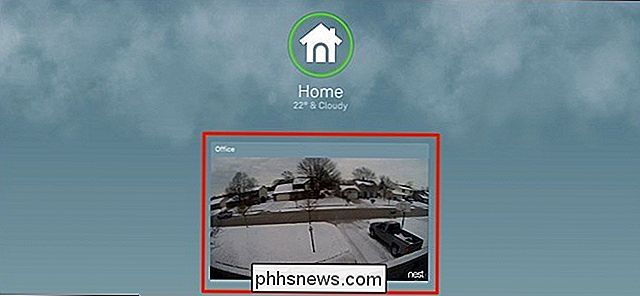
Lorsque la vue en direct se charge, cliquez sur "Zones" dans le coin inférieur droit de l'écran.
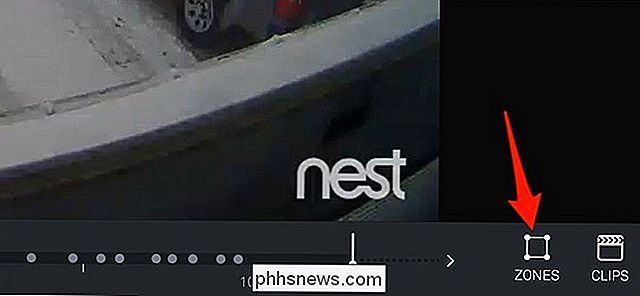
Une fenêtre pop-up apparaîtra où vous cliquerez sur "Créer".
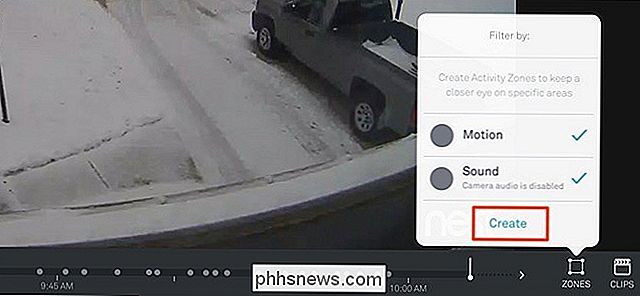
Ensuite, une boîte transparente en violet apparaîtra sur l'écran. La zone dans cette zone est votre zone d'activité.
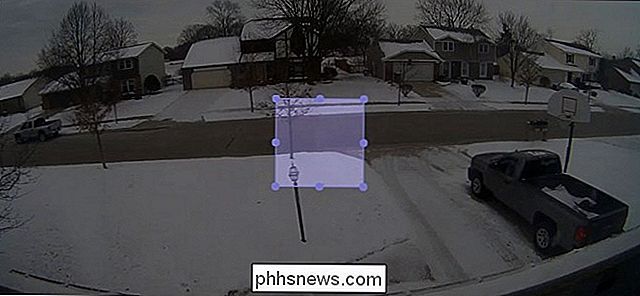
Cliquez et faites glisser les petits cercles pour ajuster la forme de la boîte, puis cliquez et maintenez sur la boîte pour la faire glisser sur l'écran jusqu'à ce que vous soyez satisfait.

Une fois cela fait, vous pouvez donner un nom à cette zone d'activité dans le coin inférieur gauche de l'écran, ainsi que changer la couleur de la surbrillance.
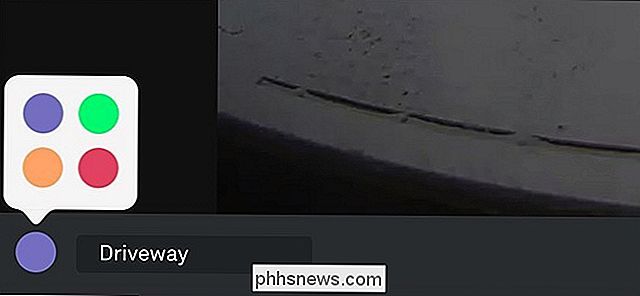
Ensuite, cliquez sur "Terminé" dans le bas - coin droit pour enregistrer votre nouvelle zone d'activité.
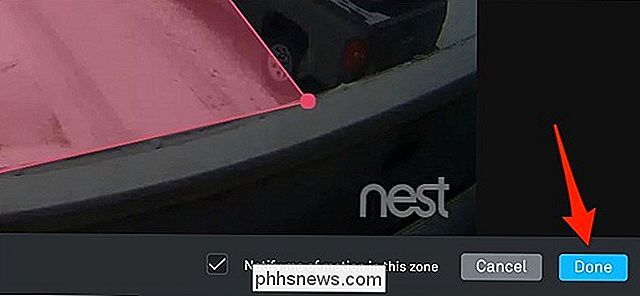
Votre zone d'activité apparaîtra dans la liste déroulante, où vous pourrez la modifier à tout moment. Vous pouvez également créer plus de zones d'activité si vous le souhaitez. Cependant, assurez-vous de décocher "Motion" pour ne recevoir que les alertes de mouvement dans votre zone d'activité, plutôt que toutes les alertes de mouvement en général.
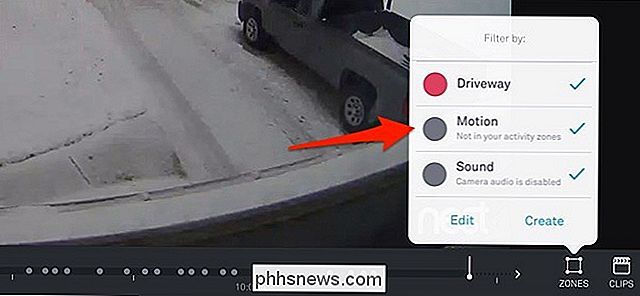
C'est une fonctionnalité intéressante, surtout si votre Nest Cam est pointée vers l'extérieur où les voitures qui passent peuvent constamment déclencher des notifications de mouvement. Au lieu de cela, vous pouvez localiser exactement où vous voulez que les alertes de mouvement soient activées et ne recevoir que les alertes dont vous vous souciez.

Comment sécuriser votre compte Amazon
Si vous êtes comme moi (et presque tout le monde que je connais), vous faites beaucoup de shopping sur Amazon. Acheter des cadeaux? Amazone. Articles ménagers? Amazone. Électronique? Amazone. Mais comme il s'agit d'un environnement aussi vaste, vous devez également veiller à le sécuriser. CONNEXION: Comment sécuriser votre compte Gmail et votre compte Google Vous avez au moins une carte de crédit , votre adresse personnelle et votre numéro de téléphone stockés sur votre compte Amazon, ce qui pourrait être très mauvais si ce compte tombait entre de mauvaises mains.

Comment faire des captures d'écran sur les téléphones Samsung Galaxy
Il existe deux façons différentes de prendre des captures d'écran sur la plupart des téléphones Samsung Galaxy, selon le modèle que vous utilisez. Comment faire des captures d'écran sur le Galaxy S8 et S9 Il existe plusieurs façons de prendre des captures d'écran sur le S8 et S9, et de multiples options de ces façons.



