Comment utiliser les signatures dans Apple Mail sur votre iPhone ou iPad

Si vous utilisez un iPhone ou un iPad pour envoyer des e-mails à des clients, amis ou parents importants, vous devez essayer de réduire au minimum
Les signatures sont idéales lorsque vous devez indiquer votre adresse professionnelle et votre numéro de téléphone, une citation inspirante ou toute autre information que vous jugez nécessaire pour vos destinataires. Les signatures peuvent faire un travail court d'ajouter des informations routinières et répétitives à la fin de vos messages. Et comme tout client de messagerie, vous pouvez facilement créer, modifier et assigner des signatures à vos comptes Apple Mail sur votre appareil iOS.
Pour commencer, ouvrez d'abord les paramètres et faites défiler la liste jusqu'à "Mail, Contacts, Calendriers ".
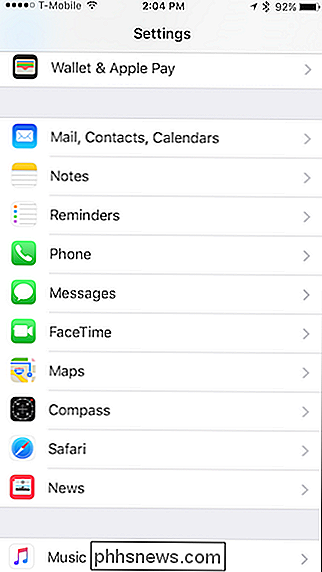
Il y a beaucoup d'options ici, mais le seul que nous cherchons est les paramètres" Signature ". Vous l'avez peut-être déjà visité, si vous avez déjà souhaité supprimer la signature par défaut "Envoyé de mon iPhone" ou "Envoyé depuis mon iPad".
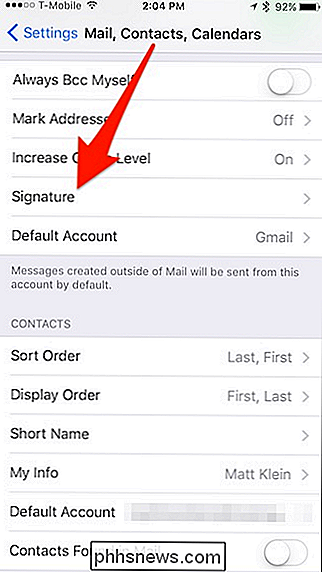
Il existe deux façons de configurer des signatures sur votre appareil iOS. La signature "Tous les comptes" signifie que vous affectez une signature pour chaque compte de messagerie que vous avez. Peu importe que ce soit une adresse personnelle ou professionnelle, les destinataires verront le même texte à la fin de vos messages.
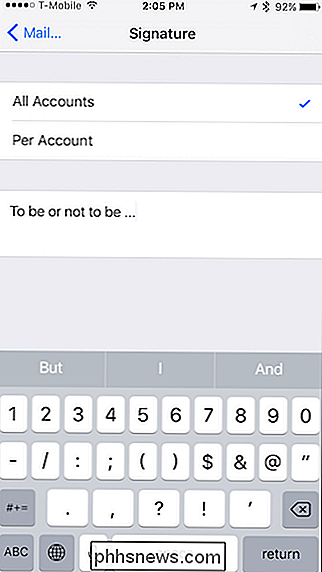
L'autre option est celle qui plaira probablement à plus de gens qui veulent une approche plus raffinée. . La méthode "Par compte" vous permet d'ajouter une signature pour chaque compte, donc si vous avez trois comptes, vous pouvez avoir trois signatures.
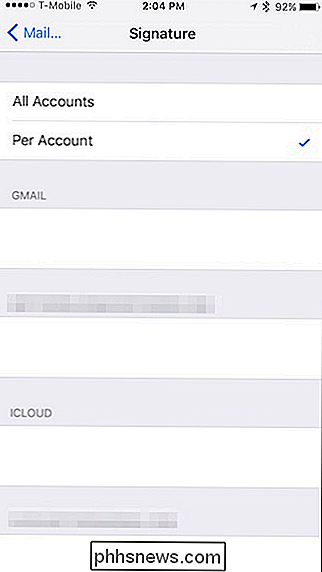
C'est une meilleure option si vous utilisez votre appareil pour un usage personnel ou professionnel. Vous pouvez ajouter une citation amusante à vos courriels personnels et à vos documents professionnels pertinents à la fin de vos courriels de travail.
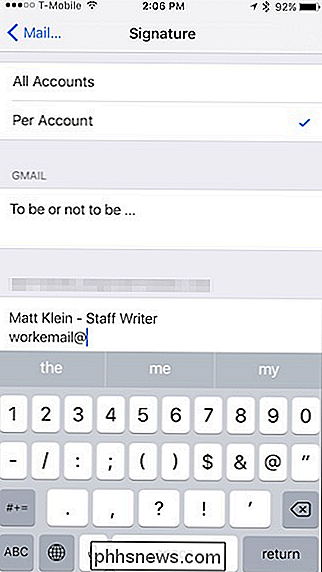
L'attribution de signatures sur votre iPhone ou votre iPad est vraiment simple et directe. Vous ne pourrez pas avoir plusieurs signatures pour chaque compte, comme vous pouvez le faire dans Apple Mail sur macOS, mais ce n'est pas le cas. Ce sont simplement pour vous faire gagner du temps et pour taper.

Comment éditer votre monde Minecraft en jeu et à la volée avec WorldEdit
Alors que l'attrait principal de Minecraft se construit, certaines tâches sont assez fastidieuses et impliquent pratiquement copier et coller le bouton. WorldEdit est ce bouton (et tellement plus). Poursuivez votre lecture en vous montrant comment suralimenter votre bâtiment avec un éditeur de jeu qui vous donne des outils d'édition qui transforment votre monde Minecraft en toile.

Comment modifier l'apparence du terminal OS X avec les profils
Le terminal de Mac OS X est assez standard. Il n'y a rien d'extraordinaire, mais le travail est fait. Heureusement, il existe de nombreuses façons d'améliorer les choses avec les profils Terminal Il y a beaucoup de choses que vous pouvez faire avec le terminal, comme cacher facilement des dossiers et des fichiers, forcer les applications à quitter et déplacer des dossiers spéciaux vers le cloud.



