Comment définir les limites de temps pour un compte normal dans Windows 10

Les contrôles parentaux de Windows 10 sont assez solides, mais pour les utiliser, vous devez configurer toute la famille avec les comptes Microsoft et vous avoir à créer des comptes enfants spécifiques pour vos enfants. Si vous préférez utiliser des comptes locaux réguliers, vous pouvez toujours définir des délais pour combien de temps tout utilisateur non administratif peut utiliser un ordinateur.
Dans Windows 10, les contrôles parentaux offrent de bonnes fonctionnalités pour surveiller les comptes des enfants. Ils vous permettent de limiter la navigation sur le Web, les applications que les enfants peuvent utiliser et les moments où les enfants peuvent utiliser l'ordinateur. L'inconvénient est que pour utiliser ces contrôles, tous les membres de la famille doivent avoir des comptes Microsoft. Vous devez également mettre les enfants avec des comptes d'enfants, ce qui peut imposer certaines limites que vous ne voulez pas. Les bonnes nouvelles sont que vous pouvez toujours utiliser les comptes locaux et imposer certaines de ces mêmes limites. Si vous êtes à l'aise avec les stratégies de groupe, il n'est pas difficile de restreindre les utilisateurs à l'exécution de programmes spécifiques. Vous pouvez filtrer les sites Web au niveau du routeur. Et, comme nous allons le voir ici, vous pouvez même imposer des restrictions de temps pour les comptes d'utilisateurs locaux.
Vous allez définir des restrictions de temps pour un utilisateur à l'invite de commandes. Pour ouvrir Invite de commandes, cliquez avec le bouton droit sur le menu Démarrer (ou appuyez sur Windows + X), choisissez "Invite de commandes (Admin)", puis cliquez sur Oui pour autoriser l'exécution avec des privilèges administratifs. pour un utilisateur, cette syntaxe est la suivante:
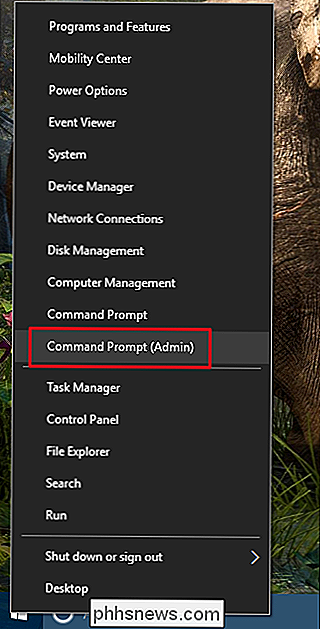
net user
/ time:, Voici comment fonctionne chaque partie de la commande:
Remplacer
- par le nom du compte utilisateur souhaité pour limiter.
- par le jour où vous souhaitez définir des limites. Vous pouvez épeler les noms complets des jours ou utiliser les initiales Su, M, T, W, Th, F, Sa.
- par une plage horaire en utilisant soit une heure de 12 heures (3 heures du matin, 1 heure du matin, etc.) ou 24 heures (03:00, 13:00, etc.). Vous ne pouvez utiliser que les heures par incréments d'une heure, donc n'ajoutez pas de minutes aux heures.
Par exemple, dites que vous vouliez restreindre un compte utilisateur nommé Simon à l'utilisation de l'ordinateur à partir de 8h00 seulement. à 16h00 le samedi. Vous utiliserez la commande:
simon / heure de l'utilisateur net: Sa, 8h-16h
Vous pouvez également spécifier une plage de jours avec les mêmes limites de temps en séparant les jours par un trait d'union. Ainsi, pour limiter l'utilisation de l'ordinateur uniquement les jours de semaine de 16h00 à 20h00, vous pouvez utiliser la commande:
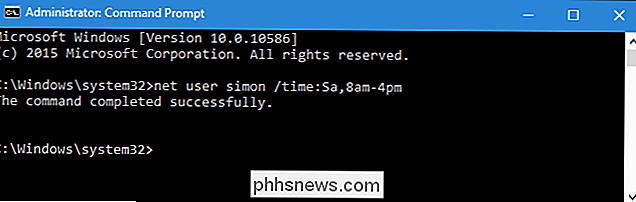
simon / heure de l'utilisateur net: MF, 16h00- 20h00
En outre, vous peut chaîner plusieurs limites jour / heure en les séparant par un point-virgule. Mettons ensemble les deux limites de temps que nous avons imposées auparavant dans la même commande:
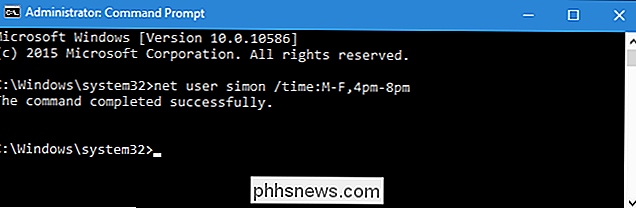
simon / heure net utilisateur: Sa, 8h-16h, MF, 16h-20h
En utilisant ce même format, vous pouvez également spécifier plusieurs plages horaires le même jour. Par exemple, cette commande limite l'utilisateur de 6h00 à 8h00 et de 16h00 à 22h00 tous les jours de la semaine:
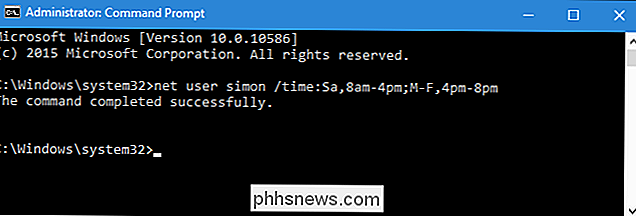
heure / heure de l'utilisateur net: MF, 6h00-8h00, MF, 16h00 -10pm
Vous pouvez également supprimer les restrictions d'un utilisateur en spécifiant toutes les heures:
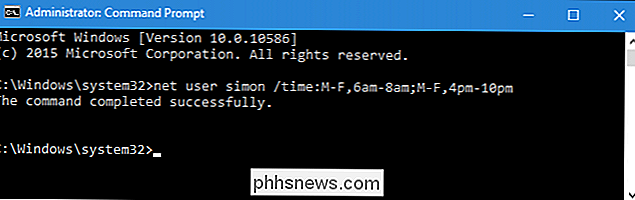
utilisateur net simon / time: all
Enfin, si vous utilisez la commande mais laissez l'heure vide (entrez rien après le
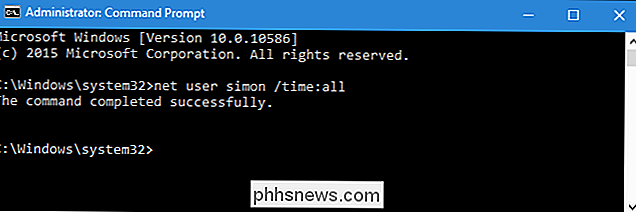
time:part), l'utilisateur ne pourra jamais se connecter. Cela peut être utile si vous souhaitez verrouiller un compte temporairement, mais faites attention à ne pas le laisser vide par accident. En outre, si vous avez besoin d'afficher les heures que vous avez définies pour un utilisateur, vous pouvez simplement taper la commandenet usersuivi du nom du compte:simon
et c'est tout . Vous n'avez pas besoin d'utiliser les contrôles parentaux ou les comptes Microsoft pour définir des limites de temps pour les utilisateurs. Vous venez de passer quelques minutes dans l'invite de commande.
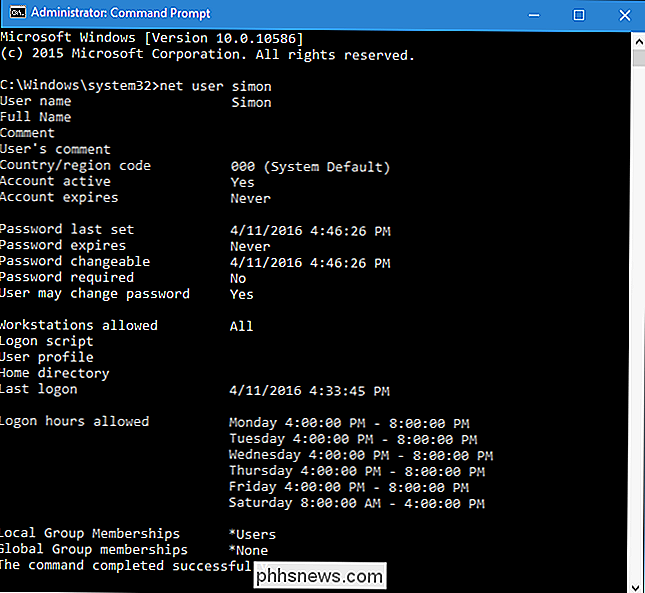

Bloatware banni: Windows 10 élimine le besoin de réinstaller Windows sur les nouveaux PC
Geeks réinstalle souvent Windows sur leurs nouveaux PC pour obtenir un système complètement propre. Merci à un changement de Windows 10, vous pouvez obtenir une copie fraîche de Windows sur n'importe quel PC sans télécharger un fichier ISO et réinstaller Windows. Microsoft est en train de changer la façon dont Actualiser et réinitialiser fonctionne dans Windows 10.

Comment retirer le lecteur optique d'un ancien iMac 2007-2009
Que vous ayez besoin de remplacer votre lecteur optique ou de l'échanger avec un lecteur SSD, voici comment retirer le DVD En effet, après la mort du lecteur optique dans mon iMac 2008, j'ai décidé simplement de le retirer complètement et d'avoir juste une baie vide pour le moment, en espérant une meilleure circulation de l'air.



