Comment limiter la bande passante de téléchargement de Windows Update sur Windows 10

La mise à jour de Windows 10 Fall Creators vous permet de mieux contrôler les téléchargements et les téléchargements de Windows Update. Vous pouvez désormais définir une limite de bande passante de téléchargement, en veillant à ce que Windows Update n'accroisse pas votre connexion Internet avec ses téléchargements en arrière-plan.
L'application Paramètres vous permet également de contrôler les mises à jour en arrière-plan de Windows Update. téléchargé et téléchargé. Ce paramètre s'applique également aux mises à jour d'applications du magasin et aux mises à jour pour les autres produits Microsoft, et pas uniquement aux mises à jour Windows.
Limiter la bande passante de téléchargement de Windows Update
Pour accéder à ce paramètre, . Cliquez sur "Options avancées" sous Paramètres de mise à jour
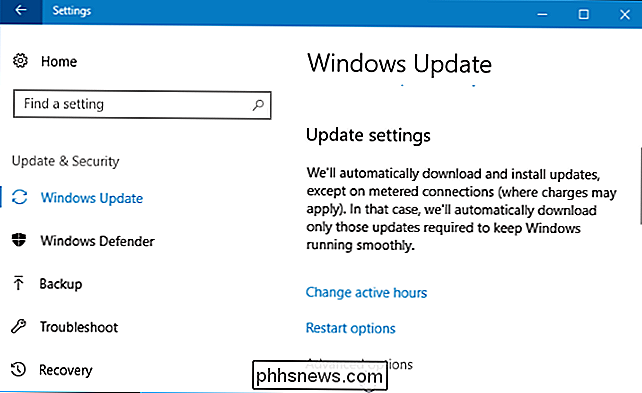
Cliquez sur le lien "Optimisation de la diffusion" sur la page Options avancées
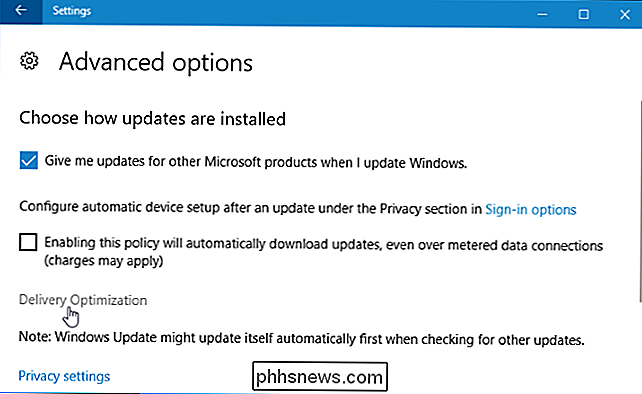
Cliquez sur le bouton "Options avancées" ici
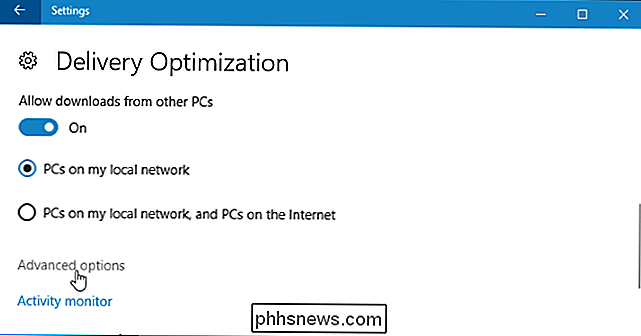
Activez la "Limiter la bande passante utilisée télécharger les mises à jour en arrière-plan »et faites glisser le curseur pour définir une limite en pourcentage de la bande passante disponible totale.
Comme cette fenêtre le signale, Windows Update n'essaiera pas d'utiliser toute votre bande passante par défaut. Au lieu de cela, Windows Update tente «d'optimiser dynamiquement» la quantité de bande passante qu'il utilise. Mais cette option vous permet de vous assurer que Windows Update ne dépassera pas un certain pourcentage de votre bande passante disponible.
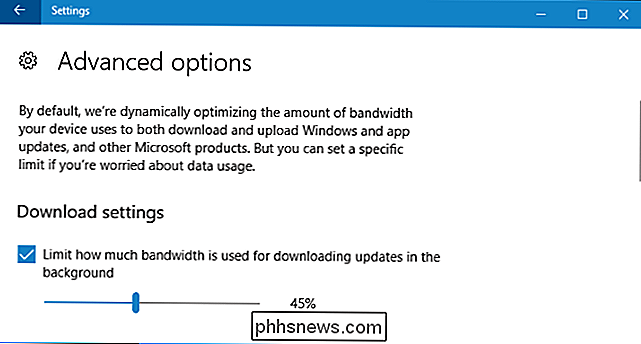
Comment limiter la bande passante de téléchargement de Windows Update
Vous pouvez également limiter la bande passante de téléchargement utilisée par Windows Update . Windows Update télécharge normalement des copies des mises à jour vers d'autres ordinateurs, soit simplement vos PC sur votre réseau local, soit des PC sur votre réseau local et sur Internet, en fonction de ce que vous choisissez dans l'écran "Optimisation des livraisons". vous pouvez choisir la quantité de bande passante utilisée pour télécharger des mises à jour vers d'autres ordinateurs sur Internet et définir une limite de téléchargement mensuel, c'est-à-dire la quantité maximale de données téléchargées par votre ordinateur.
CONNEXION:
Comment arrêter Windows 10 Mises à jour vers d'autres PC sur Internet Nous pensons qu'il n'y a pas de raison pour que la fonctionnalité de téléchargement sur Internet soit activée, en particulier lorsque plus de fournisseurs de services Internet imposent des limites d'utilisation des données. Laissez les autres PC télécharger les mises à jour depuis les serveurs de Microsoft pour que Microsoft puisse payer les données. Vous pouvez toujours laisser l'option «PC sur mon réseau local» activée pour que vos PC partagent les données téléchargées entre eux, accélérant ainsi vos mises à jour et vous permettant d'économiser la bande passante de téléchargement.
Comment afficher les données téléchargées et téléchargées par votre PC

Pour afficher plus d'informations sur la quantité de données téléchargées et téléchargées par Windows Update, cliquez sur le lien "Moniteur d'activité" sur la page Optimisation de la diffusion.
Cette page affiche les statistiques de téléchargement et de téléchargement, y compris les données téléchargées en arrière-plan et votre vitesse de téléchargement moyenne. Vous pouvez également voir combien de données vous avez téléchargées depuis Microsoft, à partir de PC sur votre réseau local et de PC sur Internet.
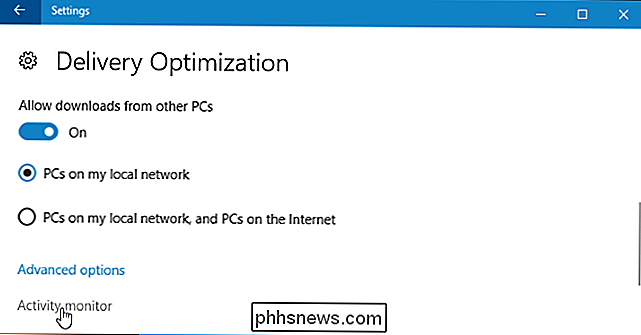
Cela inclut les mises à jour Windows Update, les mises à jour d'applications et même les mises à jour vers d'autres produits Microsoft.
Faites défiler vers le bas et vous pouvez également voir la quantité de données que Windows Update a téléchargées sur les autres ordinateurs connectés à Internet et sur les ordinateurs de votre réseau local.
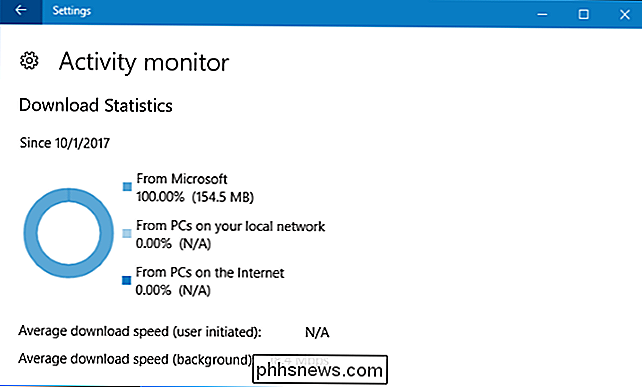

Comment trouver le Wi-Fi public en utilisant l'application Facebook sur votre téléphone
Tout le monde a besoin de trouver un hotspot Wi-Fi de temps en temps. Presque tout le monde a Facebook. Si vous avez Facebook sur votre téléphone, vous pouvez l'utiliser pour trouver des entreprises locales qui offrent une connexion Wi-Fi publique. Voici comment utiliser cet outil. L'outil de recherche de connexion Wi-Fi de Facebook est l'un des mini-applications intégrées que vous ne réalisez peut-être même pas sur votre téléphone.

Comment contrôler quand les mises à jour de macOS sont installées
Des mises à jour sont nécessaires, mais ennuyantes. C'est pourquoi votre Mac, par défaut, les installe automatiquement. Les mises à jour du système protègent votre Mac contre les logiciels malveillants et autres menaces, et ajoutent occasionnellement de nouvelles fonctionnalités. Il en va de même pour les mises à jour logicielles, il est donc important de garder toutes vos applications à jour.



