Réinitialisation d'usine de votre téléphone ou de votre tablette Android lorsqu'il ne démarre pas

Le mode sans échec peut vous aider à dépanner votre appareil Android, mais vous devrez parfois tout réinitialiser et restaurer votre appareil. son état d'usine. Mais si vous ne parvenez pas à effectuer une réinitialisation d'usine normale, par exemple, si votre téléphone ne démarre pas correctement, vous pouvez le faire via l'environnement de récupération d'Android.
Assurez-vous que toutes les données importantes sont sauvegardées avant de réinitialiser. Cela inclut vos informations d'identification Google Authenticator, qui seront perdues lors de la réinitialisation. Désactivez d'abord l'authentification à deux facteurs sur vos comptes ou vous rencontrerez des problèmes par la suite.
Si le mode sans échec n'aide pas à réparer votre appareil, vous pouvez effectuer une réinitialisation matérielle en démarrant dans un mode de récupération spécial. Tout d'abord, assurez-vous que votre appareil est complètement éteint.
Appuyez sur les bonnes touches et maintenez-les enfoncées pour démarrer l'appareil en mode de récupération. Cela varie d'un appareil à l'autre. Voici quelques exemples:
- Nexus 7: Volume + Volume + Puissance
- Samsung Galaxy S3: Volume + Accueil + Alimentation
- Motorola Droid X: Accueil + Alimentation
- Appareils avec boutons de la caméra: Volume Up + Camera
Les appareils similaires utiliseront probablement des combinaisons de touches similaires. Par exemple, le Nexus 4 utilise également Volume Up + Volume Down + Power.
Si votre appareil ne figure pas dans cette liste et qu'aucune des méthodes ci-dessus ne fonctionne, faites une recherche Google pour le nom de votre appareil et "mode de récupération "- ou consultez le manuel de l'appareil ou les pages d'assistance.
Relâchez les boutons lorsque l'appareil est allumé. Vous verrez une image d'un Android allongé sur le dos avec la poitrine ouverte et ses internes révélés.
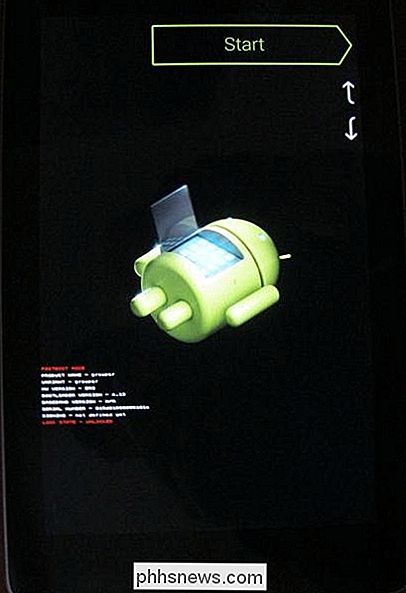
Appuyez sur les touches Volume Haut et Volume Bas pour faire défiler les options jusqu'à ce que vous voyiez Mode de récupération sur
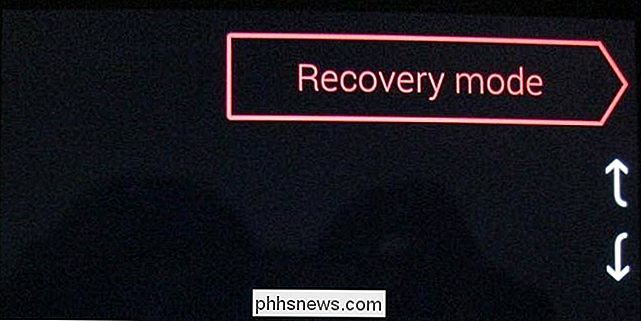
Appuyez sur le bouton d'alimentation pour revenir en mode de récupération. Vous verrez bientôt un Android avec un triangle rouge.

Maintenez le bouton d'alimentation enfoncé et appuyez sur Augmenter le volume. Le menu de récupération du système Android s'affiche en haut de l'écran
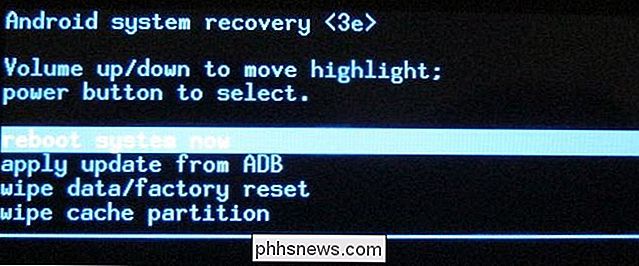
Sélectionnez effacer données / réinitialisation d'usine avec les touches de volume et appuyez sur le bouton Alimentation pour l'activer.
Sélectionnez Oui - effacez toutes les données utilisateur avec les boutons de volume et appuyez sur Alimentation.
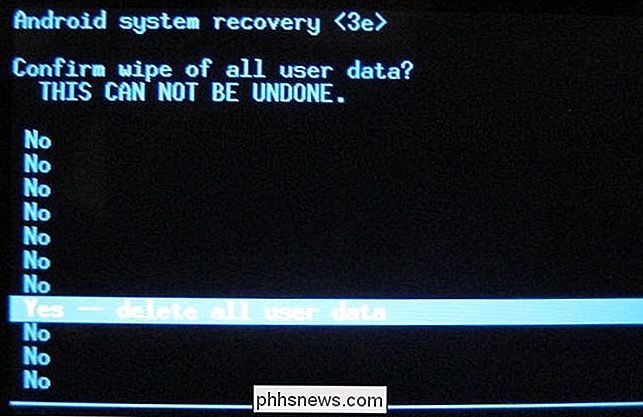
Si votre appareil se bloque à tout moment, maintenez le bouton d'alimentation enfoncé jusqu'à ce qu'il redémarre.
Si le processus de réinitialisation d'usine ne vous permet pas de réparer votre appareil, vous pouvez le réinitialiser. problèmes - ou ne fonctionne pas du tout - il est probable qu'il y ait un problème avec le matériel de votre appareil. Si c'est toujours sous garantie, vous devriez le faire réparer ou remplacer.
(Il y a une exception à cela: si vous avez flashé des ROMs personnalisées et que vous utilisez le logiciel de bas niveau de votre appareil, il est possible que vous ayez écrasé Dans ce cas, il est possible que vous ayez un problème logiciel et non matériel.)

Comment arrêter les anniversaires (et autres) Notifications Facebook
Les notifications, qu'il s'agisse de textes, d'alarmes ou d'applications sociales, ne sont pas nouvelles; ils sont une partie acceptée de notre expérience mobile. La plupart des gens peuvent probablement être d'accord, il y a une fine frontière entre informatif et énervant, que Facebook ne semble pas avoir complètement ignorée.

Comment réparer un périphérique USB non reconnu dans Windows
Obtient-on une erreur " Périphérique USB non reconnu " chaque fois que vous branchez une souris, un clavier, un appareil photo ou un autre périphérique USB? Je ne peux pas vivre sans ports USB et j'ai actuellement 5 ports sur mon ordinateur pour pouvoir connecter ma souris, mon clavier, mon appareil photo, mon téléphone et l'imprimante à la fois!Pour c



