Réduire une machine virtuelle VMware et libérer de l'espace disque

Par défaut, VMware crée des disques «évolutifs» dont la taille augmente à mesure que vous ajoutez des données. Malheureusement, ils ne rétrécissent pas automatiquement lorsque vous supprimez des données. Vous aurez besoin de nettoyer ou de compacter vos disques pour libérer de l'espace sur votre disque dur.
Le processus est un peu différent sur les différentes versions de VMware. Nous abordons le processus pour VMware Player, VMware Fusion et VMware Workstation ici.
Avant de commencer, vous pouvez libérer de l'espace supplémentaire à l'intérieur de la machine virtuelle. Videz votre corbeille, désinstallez les programmes que vous n'utilisez pas et supprimez d'autres fichiers inutiles pour libérer de l'espace.
Premièrement, vérifiez que vous utilisez un disque préalloué
CONNEXION: Comment convertir entre préalloués et Les disques extensibles dans VMware
Ce processus fonctionne uniquement avec les disques extensibles ou "fragmentés". Les disques préalloués sont toujours leur taille maximale. Si vous souhaitez compacter un disque préalloué, vous devez le convertir en disque convertible avant de continuer.
Votre machine virtuelle dispose probablement d'un disque portable. VMware ne peut créer que des disques extensibles, VMware Fusion utilise toujours des disques extensibles sauf si vous allouez l'espace disque dans les paramètres d'une machine virtuelle après l'avoir créé et VMware Workstation crée des disques extensibles sauf si vous accédez aux paramètres personnalisés et cochez "Allouer tout l'espace disque maintenant "Lors de la création d'une nouvelle machine virtuelle.
Sur VMware Workstation ou VMware Player, cliquez avec le bouton droit sur une machine virtuelle et sélectionnez" Paramètres ". Vérifiez si la mention "Preallocated" s'affiche en regard de la taille du disque dans la vue Résumé.
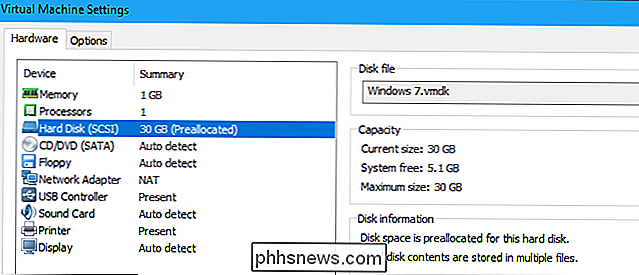
Sur VMware Fusion, sélectionnez une machine virtuelle et cliquez sur Machine virtuelle> Paramètres> Disque dur> Options avancées. Vérifiez si l'option "Pré-allouer de l'espace disque" est cochée ou non dans les options avancées
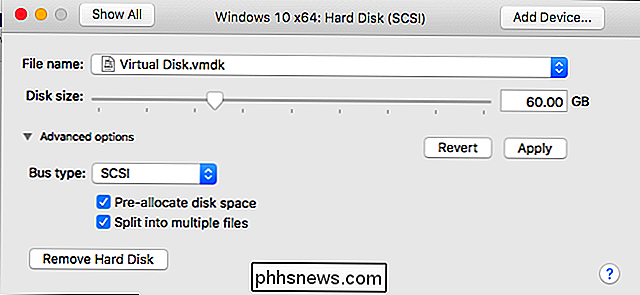
VMware Player
VMware Played n'a pas le bouton pratique "Nettoyer le disque" que vous verrez dans les produits VMware payants, mais vous pouvez toujours le faire avec quelques options dans son interface.
Dans VMware Player, mettez d'abord votre machine virtuelle hors tension. Vous ne pouvez pas compacter son disque s'il est sous tension ou suspendu.
Une fois la machine virtuelle éteinte, sélectionnez-la et cliquez sur "Modifier les paramètres de la machine virtuelle" ou faites un clic droit et sélectionnez "Paramètres". l'option "Disque dur" dans la liste des périphériques de l'onglet Matériel
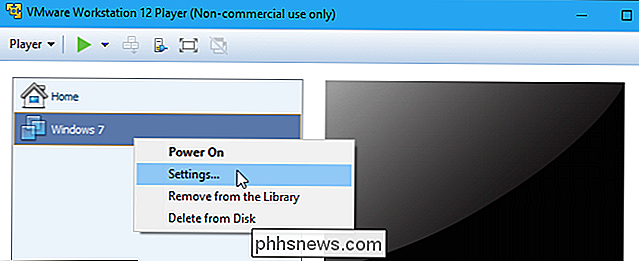
Cliquez d'abord sur le bouton "Défragmenter" sous Utilitaires de disque pour défragmenter le disque de la machine virtuelle.
Lorsque VMware termine le processus de défragmentation, cliquez sur "Compact". "Bouton sous Utilitaires de disque. VMware compactera les fichiers du disque dur virtuel sous-jacent (.vmdk) pour libérer de l'espace.
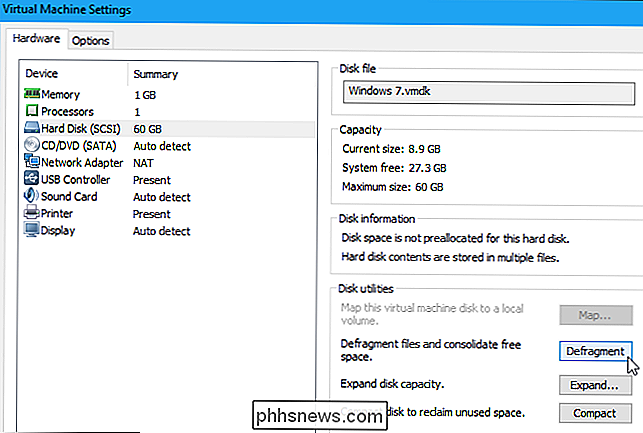
VMware Player ne prend pas en charge les instantanés, donc aucun instantané ne prendra plus d'espace sur votre ordinateur.
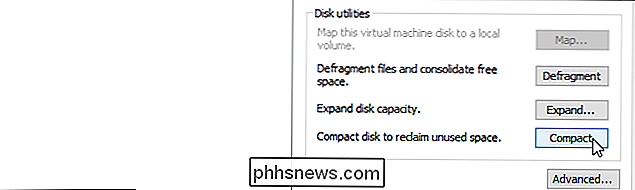
VMware Fusion
Dans VMware Fusion, mettez d'abord hors tension une machine virtuelle. Vous ne pouvez pas le faire pendant la mise sous tension ou la suspension d'une machine virtuelle
Dans la fenêtre principale de VMware Fusion, sélectionnez une machine virtuelle et cliquez sur l'icône "Actualiser l'espace disque" à droite de son utilisation. coin droit de la fenêtre.
Les données jaunes «Reclaimable» représentent l'espace que vous pouvez libérer en nettoyant votre machine virtuelle. Si votre machine virtuelle dispose d'un espace libre que vous pouvez récupérer, un message "Nettoyage recommandé" s'affiche en bas de la fenêtre. Cliquez dessus pour continuer.
Cliquez sur le bouton "Nettoyer la machine virtuelle" dans la fenêtre qui apparaît. VMware nettoiera automatiquement votre machine virtuelle et vous libérerez de l'espace, mais l'espace apparaît ici comme "récupérable".
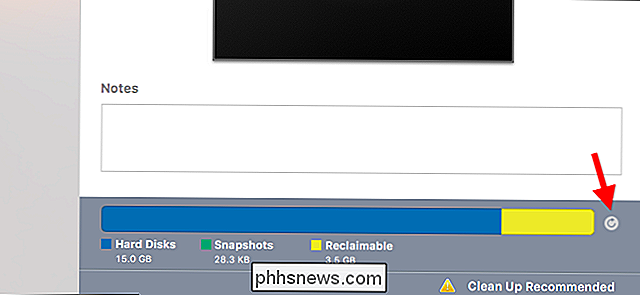
VMware Fusion vous permet également de créer des snapshots, qui capturent l'état d'une machine virtuelle à un moment donné. Si ceux-ci utilisent beaucoup d'espace en fonction des informations d'utilisation du disque, vous pouvez supprimer des instantanés pour libérer de l'espace si vous n'en avez plus besoin.
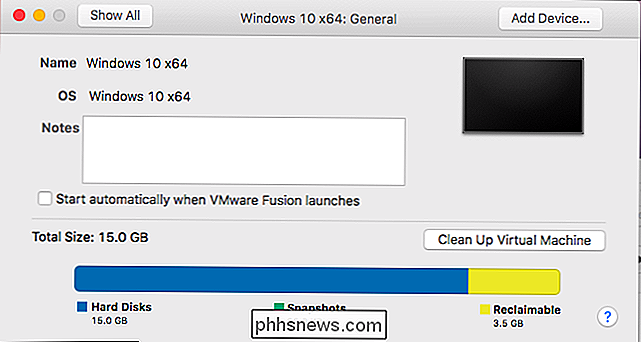
Pour afficher les instantanés, sélectionnez une machine virtuelle dans la fenêtre principale de la machine virtuelle. cliquez sur le bouton "Snapshots" sur la barre d'outils. Sélectionnez un instantané et cliquez sur "Supprimer" pour le supprimer.
Vous ne serez pas en mesure de restaurer votre machine virtuelle à ce moment après la suppression de l'instantané, bien sûr.
VMware Workstation
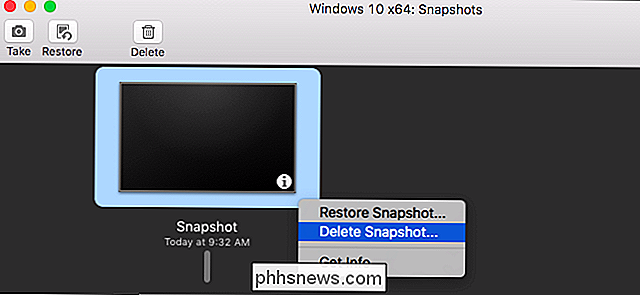
Dans VMware Workstation, mettez d'abord hors tension la machine virtuelle que vous souhaitez compacter. Vous ne pouvez pas terminer ce processus s'il est allumé ou suspendu.
Sélectionnez la machine virtuelle que vous souhaitez compacter dans la fenêtre principale et cliquez sur VM> Gérer> Nettoyer les disques.
L'outil analysera la machine virtuelle sélectionnée disque et vous montrer combien d'espace vous pouvez récupérer. Pour récupérer l'espace, cliquez sur "Nettoyer maintenant".
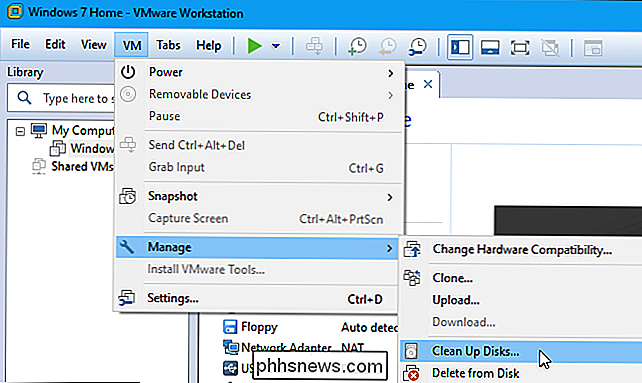
Si aucun espace ne peut être libéré, le message "Nettoyer n'est pas nécessaire" s'affiche à la place.
VMware Workstation vous permet également de créer des instantanés. contiennent un "instantané" complet de l'état d'une machine virtuelle au moment où vous les avez créés. Ceux-ci peuvent prendre beaucoup de place si la machine virtuelle a beaucoup changé depuis lors.
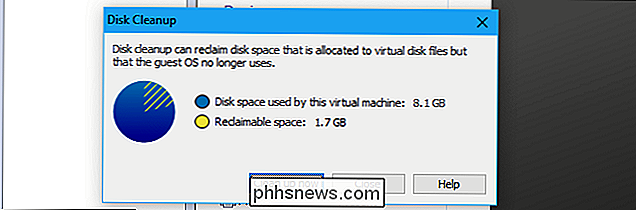
Pour afficher les instantanés d'une machine virtuelle, sélectionnez la machine virtuelle dans VMware Workstation et cliquez sur VM> Snapshot> Gestionnaire de snapshots.
Pour supprimer un snapshot, vous pouvez libérer de l'espace supplémentaire en supprimant les snapshots dont vous n'avez plus besoin. plus besoin, cliquez-droit dessus dans la fenêtre Snapshot Manager et sélectionnez "Supprimer". Il sera supprimé de votre ordinateur.
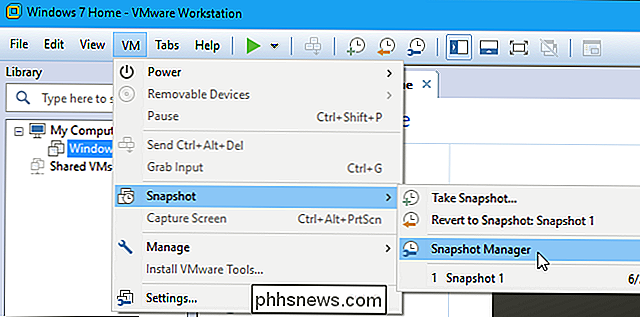
Vous ne pourrez pas restaurer votre machine virtuelle à ce moment antérieur après la suppression de l'instantané, bien sûr.

Comment créer un compte Invité dans Windows 10
Si vous constatez que vos invités demandent assez souvent d'utiliser votre ordinateur temporairement pour consulter leurs e-mails ou chercher quelque chose sur le Web, vous ne les utilisez pas N'ayez pas à les laisser utiliser votre compte personnel ou créer un compte spécial pour chaque invité. CONNEXION: Pourquoi chaque utilisateur sur votre ordinateur devrait avoir son propre compte utilisateur Windows utilisé pour avoir un compte Invité dédié vous pourriez permettre à quelqu'un d'utiliser temporairement votre ordinateur tout en s'assurant qu'il ne verrait pas vos données privées.

Bloatware Vous ne pouvez pas désinstaller Comme les PC Windows, de nombreux téléphones Android sont livrés avec bloatware. Bloatware est un logiciel préinstallé par le fabricant du téléphone ou le transporteur sur lequel le téléphone est vendu. Ce logiciel supplémentaire va de l'utile, comme certaines des applications de Samsung qui ajoutent des fonctionnalités uniques, à l'inutile, comme un jeu stupide qui pourrait facilement être téléchargé séparément.



