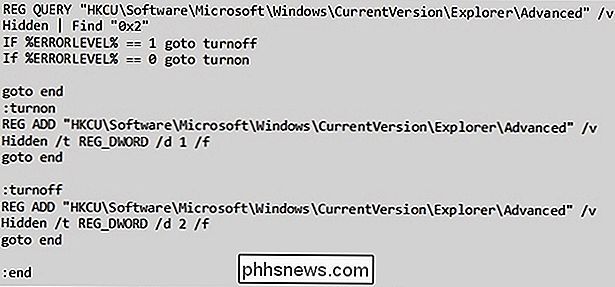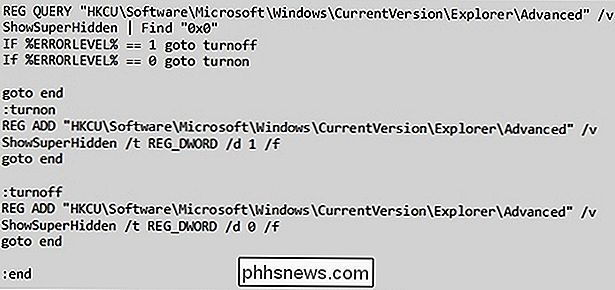Comment afficher ou masquer les fichiers cachés de Windows avec un bascule de ligne de commande?

Alors que la plupart d'entre nous n'ont jamais besoin de voir ou d'accéder aux fichiers cachés sur nos systèmes Windows, d'autres doivent travailler avec eux plus souvent. Existe-t-il un moyen facile de basculer entre afficher et masquer les fichiers cachés?
La session de questions et réponses d'aujourd'hui nous est offerte par SuperUser, une subdivision de Stack Exchange, un regroupement communautaire de sites Web de questions et réponses.
La question
SuperUser lecteur RogUE veut savoir comment afficher ou cacher les fichiers cachés de Windows via une ligne de commande bascule:
J'ai souvent besoin de basculer entre montrer et cacher les fichiers cachés sur mon système Windows. Je l'ai fait de la manière habituelle:
- Cliquez sur Organiser dans une fenêtre de l'explorateur
- Sélectionnez le dossier et les options de recherche
- Basculez vers l'onglet Affichage
- Basculez entre Afficher / Masquer les fichiers cachés
Cette méthode est Longue et j'en ai marre. Je voudrais pouvoir basculer entre montrer et les cacher en utilisant la ligne de commande (CMD). Existe-t-il un moyen de configurer cela pour les fichiers standard ainsi que les fichiers système?
Comment afficher ou masquer les fichiers cachés Windows via une bascule de ligne de commande?
Le contributeur SuperUser Answer
Steven a la réponse us:
Fichiers, dossiers ou lecteurs cachés
Ajouter (ou remplacer / f ) la valeur Caché à la clé de registre:
- HKCU Software Microsoft Windows CurrentVersion Explorer Advanced Advanced
Afficher
- reg ajouter "HKCU Software Microsoft Windows CurrentVersion Explorer Advanced" / v Caché / t REG_DWORD / d 1 / f
Ne pas afficher
- reg ajoutez "HKCU Software Microsoft Windows CurrentVersion Explorateur Advanced" / v Caché / t REG_DWORD / d 2 /f
ToggleHiddenFiles.bat
Masquer les fichiers du système d'exploitation protégé (recommandé)
Checked
- reg ajoutez "HKCU Software Microsoft Windows CurrentVersion Explorer Advanced" / v ShowSuperHidden / t REG_DWORD / d 0 / f
Non coché
- reg ajoutez "HKCU Software Microsoft Windows CurrentVersion Explorer Advanced "/ v ShowSuperHidden / t REG_ DWORD / d 1 /f
ToggleSystemFiles.bat
Notes
Les modifications ont lieu immédiatement. Le programme reg nécessite des privilèges d'administrateur, donc les fichiers batch doivent être exécutés en tant qu'administrateur.
Vous avez quelque chose à ajouter à l'explication? Sonnez dans les commentaires. Vous voulez lire plus de réponses d'autres utilisateurs de Stack Exchange? Découvrez le fil de discussion complet ici.

Lorsque vous ouvrez Microsoft Word, une liste de documents récemment ouverts apparaît dans la partie gauche de l'écran. Vous pouvez effacer les documents de cette liste ou, si vous préférez ne plus voir de documents récents, désactiver complètement la liste CONNEXE: Comment effacer les éléments récents d'une liste de raccourcis dans Windows La liste des documents apparaît également lorsque vous sélectionnez l'option "Ouvrir" dans Word et dans la liste des raccourcis du bouton de la barre des tâches Word.

Comment vérifier le stockage restant de votre montre Android Wear
Les montres Android Wear ne sont pas nécessairement similaires à votre téléphone: elles sont plus un appareil auxiliaire qu'une unité autonome, donc la plupart du temps vous n'installez pas un tas de choses directement sur la montre elle-même (avec Android Wear 2.0, c'est possible). Mais vous pouvez y stocker de la musique pour la liberté du téléphone, donc parfois vous avez juste besoin de savoir combien de stockage reste sur la montre pour que vous ne manquiez pas.