Comment ajouter des Sideheads et des guillemets à des documents Microsoft Word

Les Sideheads (où les sous-titres d'un document apparaissent sur le côté du texte) et les guillemets ne sont que deux utilisations spécifiques dans Microsoft Word. Voici comment les configurer.
Les zones de texte vous permettent de positionner les petits morceaux de texte exactement là où vous les voulez dans un document Word. Le plus souvent, les gens les utilisent à deux fins. Le premier est la création d'un sidehead, un sous-titre placé à gauche du corps principal du document et non en ligne avec le texte. La seconde est pour les citations pull (ou les notes éditoriales), qui sont juste des blocs de texte positionnés soit sur le côté ou en ligne avec le texte du document. Ils sont utilisés pour attirer l'attention sur un texte spécifique et aider à décomposer le texte visuellement dans les documents longs.
La création de l'un ou l'autre suit à peu près la même procédure: créer une zone de texte, y placer le texte,
CONNEXION: Comment utiliser les règles dans Microsoft Word
Si vous placez la boîte sur le côté de votre texte, vous devez d'abord vous assurer zone adéquate de l'espace blanc là-bas. Il existe plusieurs façons de procéder, mais nous vous recommandons d'utiliser les outils d'indentation et d'espacement sur l'affichage de la règle de Word.
Pour notre exemple, nous allons mettre en évidence les trois premiers paragraphes, puis faire glisser le marqueur Retrait Règle sur le marqueur de 5 pouces, créant une poche d'espace à la droite de ces paragraphes. Vous pouvez également faire glisser le marqueur de retrait gauche pour créer le même espace sur le côté gauche, et vous pouvez le faire à n'importe quelle position dans votre document. Si vous créez un guillemet que vous voulez faire apparaître en ligne avec le texte, vous n'aurez pas à vous soucier de cette étape.
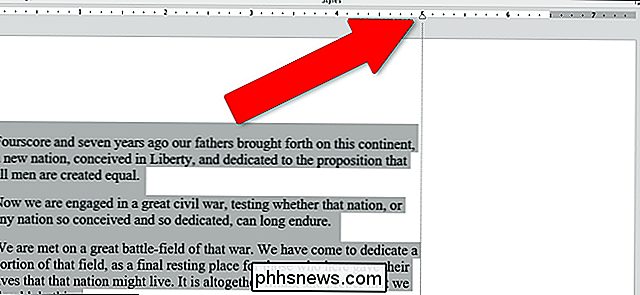
Après vous être assuré que de l'espace est disponible, il est temps d'insérer la zone de texte. Passez à l'onglet "Insérer" sur le ruban. Dans la section "Texte" du menu, cliquez sur la liste déroulante "Zone de texte", puis cliquez sur l'une des options de zone de texte que vous voyez là. Nous allons avec "Simple Text Box", mais vous pouvez également utiliser les options stylisées si vous le souhaitez.
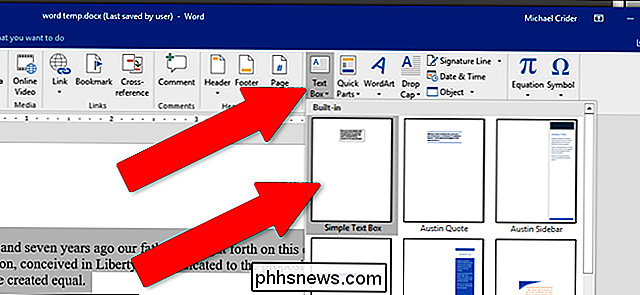
La zone de texte est insérée dans votre document où que vous placiez votre curseur, mais vous pouvez faire glisser la boîte vers l'espace vide vous avez créé (ou partout ailleurs où vous voulez). Redimensionnez la zone de texte en faisant glisser l'un des points d'ancrage en forme de cercle sur le bord de la boîte ou faites-la pivoter avec l'outil de flèche circulaire ci-dessus. Vous pouvez positionner dans la marge sur le côté de la page, mais si vous imprimez le document, veillez à ne placer aucun texte au-delà de l'endroit où votre imprimante est capable d'imprimer (généralement un quart de pouce ou 6-7 millimètres à partir du bord).
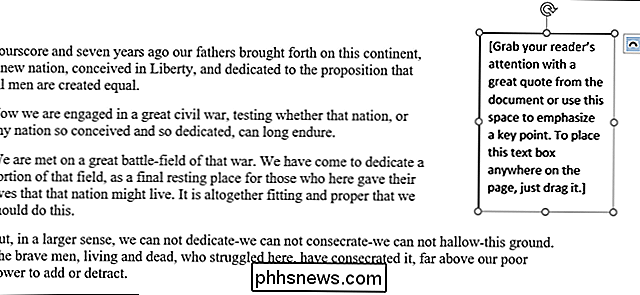
Lorsque vous avez la bonne taille, mettez en surbrillance le texte d'exemple dans la boîte et remplacez-le par le texte que vous voulez. Vous pouvez ajuster la police, la taille et les effets de texte avec les outils standard dans l'onglet "Accueil" du ruban, comme vous le feriez avec n'importe quel autre texte.
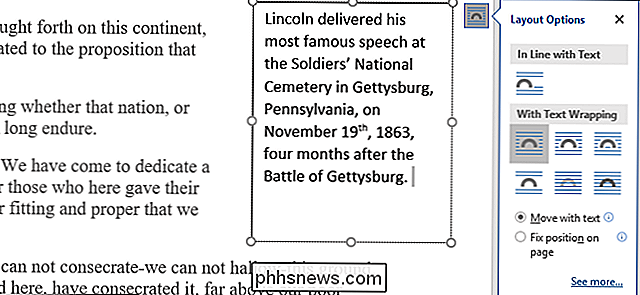
Vous pouvez utiliser autant ou aussi peu de texte que vous le souhaitez. limité seulement par la taille de la zone de texte. Bien sûr, l'utilisation d'une taille de police ou de texte plus grande peut créer des problèmes de mise à l'échelle, en particulier avec des mots plus longs.
Si vous créez un "sidehead", vous devez généralement placer la zone de texte la marge de gauche.
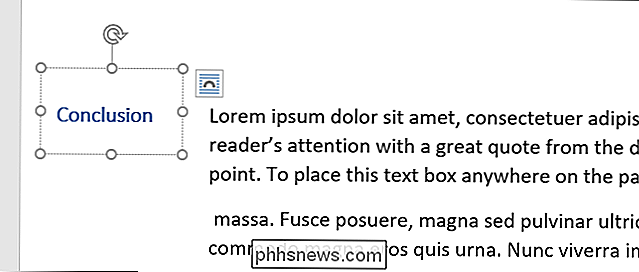
Remarque: Lorsque vous utilisez une zone de texte pour créer des objets latéraux, Word peut être un peu plus compliqué sur la façon dont il traite ces rubriques. Si vous stylisez le texte avec l'un de vos styles de titre, le document latéral sera inclus dans les tables de contenu générées automatiquement, mais n'apparaîtra pas comme un titre navigable dans le volet de navigation de Word. Vous devrez peut-être faire un peu d'expérimentation pour obtenir les choses comme vous les aimez, mais nous sommes à peu près sûrs que c'est la devise officielle de Word, de toute façon.
Typiquement, laisser la zone de texte alignée d'une manière assez décente, surtout si vous avez spécifiquement fait de la place pour la boîte. Si vous souhaitez plus de contrôle, cliquez sur l'icône de la page sur le côté de la zone de texte pour ouvrir le menu contextuel "Options de mise en page".
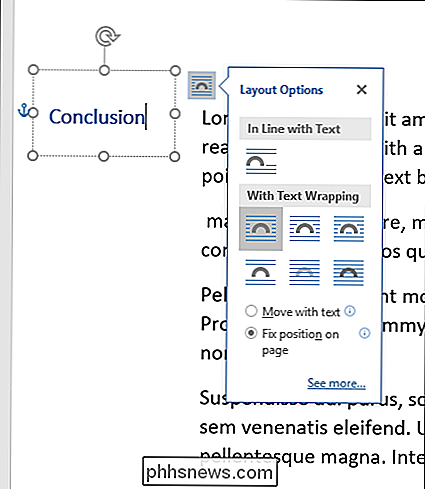
CONNEXION: Travailler avec des images, des formes et des graphiques
Ici vous pouvez ajuster la façon dont la zone de texte interagit avec le texte environnant. Pour la plupart des utilisations, les paramètres par défaut fonctionnent bien, mais pour des options de mise en page plus avancées, n'oubliez pas de consulter notre guide sur l'utilisation des images, des formes et des graphiques dans Microsoft Word.

Vous regardez un film tard dans la nuit. Votre famille est endormie. Vous ne pouvez pas entendre le dialogue pendant une scène clé, alors vous augmentez le volume, seulement pour une explosion inattendue pour réveiller toute la maison. N'y a-t-il pas moyen de l'éviter? Si vous possédez un Roku Premier, Premier + ou Ultra, la fonction d'écoute de nuit peut niveler les niveaux audio pour vous.

Comment tirer le meilleur parti de vos lampes Philips Hue
Philips Hue est l'une des marques d'éclairage intelligent les plus populaires sur le marché, et pour cause. Cependant, même si votre maison est décorée avec des ampoules Hue, vous ne les utiliserez peut-être pas à leur plein potentiel. Voici quelques trucs sympas que vous pouvez faire avec vos lumières Hue afin d'en tirer le meilleur parti.



