Comment créer un compte Invité dans Windows 10

Si vous constatez que vos invités demandent assez souvent d'utiliser votre ordinateur temporairement pour consulter leurs e-mails ou chercher quelque chose sur le Web, vous ne les utilisez pas N'ayez pas à les laisser utiliser votre compte personnel ou créer un compte spécial pour chaque invité.
CONNEXION: Pourquoi chaque utilisateur sur votre ordinateur devrait avoir son propre compte utilisateur
Windows utilisé pour avoir un compte Invité dédié vous pourriez permettre à quelqu'un d'utiliser temporairement votre ordinateur tout en s'assurant qu'il ne verrait pas vos données privées. Les comptes invités ont également un accès limité, donc toute personne connectée en tant qu'invité ne peut pas installer le logiciel ou modifier les paramètres du système.
Cette option n'est plus facilement accessible sous Windows 10, mais vous pouvez toujours créer un compte invité en utilisant l'invite de commande .
Pour ouvrir une fenêtre d'invite de commande, appuyez sur la touche Windows + X pour accéder au menu Win + X et sélectionnez "Invite de commandes (Admin)". Vous devez sélectionner la version administrateur de l'invite de commande pour créer un nouveau compte utilisateur
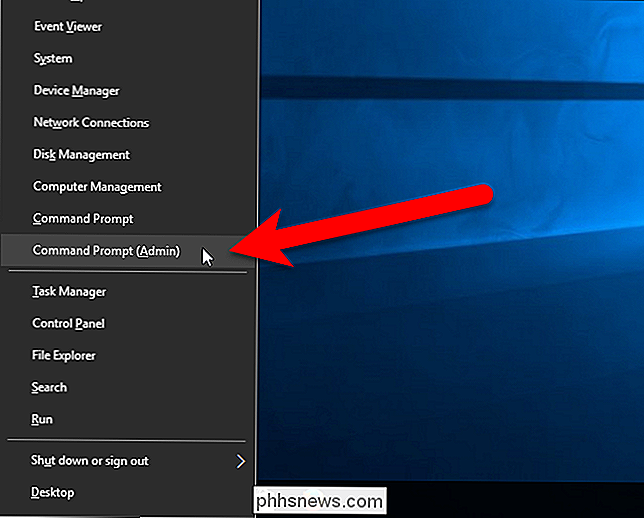
Note : si PowerShell s'affiche à la place de l'invite de commande dans le menu Utilisateurs avec pouvoir, cela correspond à la mise à jour Créateurs pour Windows 10. Il est très facile de revenir à l'affichage de l'invite de commande dans le menu Utilisateurs avec pouvoir si vous le souhaitez, ou vous pouvez essayer PowerShell. Vous pouvez faire à peu près tout ce que vous pouvez faire dans PowerShell dans l'invite de commande, ainsi que beaucoup d'autres choses utiles
Si la boîte de dialogue Contrôle de compte utilisateur s'affiche, cliquez sur "Oui" pour continuer
Note : Vous ne pouvez pas voir cette boîte de dialogue, en fonction de vos paramètres de contrôle de compte d'utilisateur. Cependant, nous ne recommandons pas de désactiver entièrement le contrôle de compte d'utilisateur.
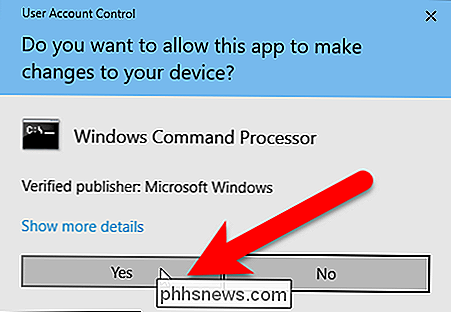
Nous allons d'abord créer un compte invité appelé Visiteur (vous pouvez l'appeler comme bon vous semble). Le nom "Guest" est un nom de compte réservé dans Windows, même si vous ne pouvez plus accéder au compte invité intégré, vous devez donc choisir un autre nom que "Guest". Pour créer le compte, tapez la commande suivante à l'invite et appuyez sur Entrée
net user Visiteur / add / actif: oui
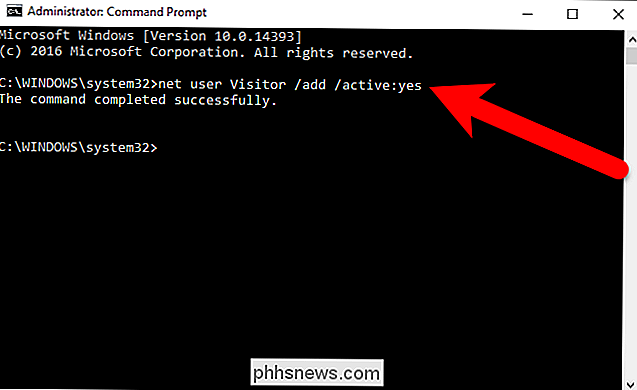
Parce que le compte visiteur est si limité, il n'a pas vraiment besoin d'être protégé. Donc, nous allons lui appliquer un mot de passe vide, ou pas de mot de passe du tout. Pour ce faire, tapez la commande suivante à l'invite. Le dernier caractère est un astérisque
net user Visiteur *
Lorsque le mot de passe vous est demandé, appuyez sur Entrée sans en taper un. Ensuite, appuyez à nouveau sur Entrée lorsque vous êtes invité à retaper le mot de passe
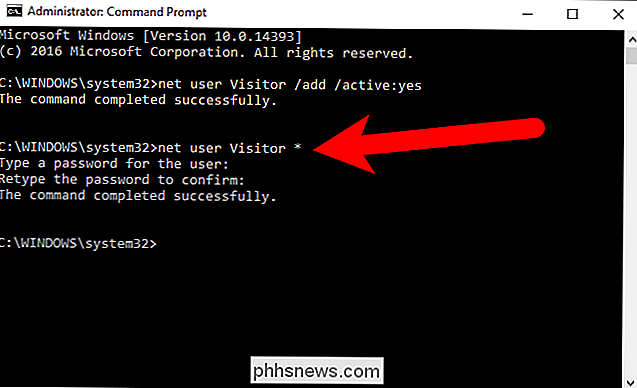
Par défaut, les nouveaux utilisateurs sont placés dans le groupeutilisateurs, de sorte qu'ils disposent des autorisations pour les utilisateurs standard. Cependant, nous voulons que le compte soit plus limité que cela. Nous allons donc placer l'utilisateur Visitor dans le groupeguests. Pour ce faire, nous devons d'abord supprimer l'utilisateur Visiteur du groupeutilisateurs. Pour ce faire, entrez la commande suivante à l'invite:
net localgroup users Visitor / delete
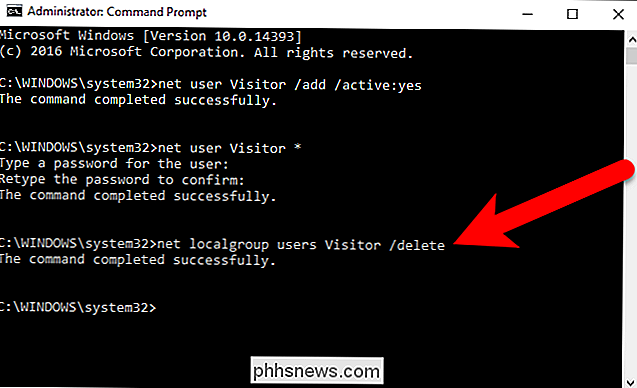
Ensuite, tapez la commande suivante à l'invite pour ajouter l'utilisateur Visitor au groupeguests.
net localgroup guests Visiteur / ajouter
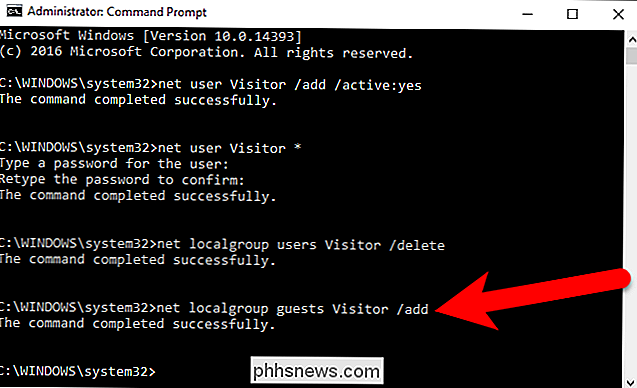
Fermez la fenêtre d'invite de commande en tapant exit à l'invite ou en cliquant sur le bouton "X" dans le coin supérieur droit de la fenêtre.
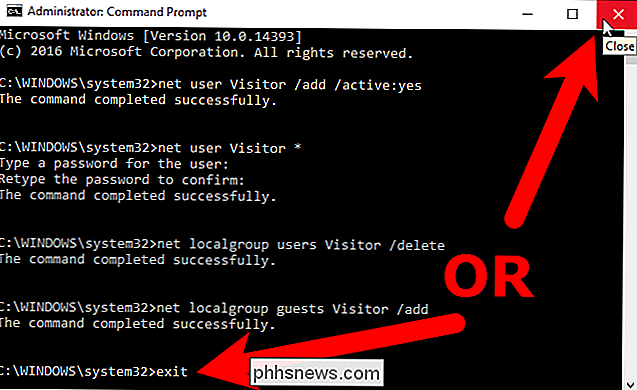
Maintenant, l'utilisateur Visitor affiche dans la liste des utilisateurs dans le coin inférieur gauche de l'écran d'ouverture de session. Les invités peuvent simplement sélectionner l'utilisateur Visiteur et cliquer sur "Se connecter" pour se connecter au compte Visiteur et utiliser les fonctions de base comme l'exécution d'un navigateur pour surfer sur le Web.
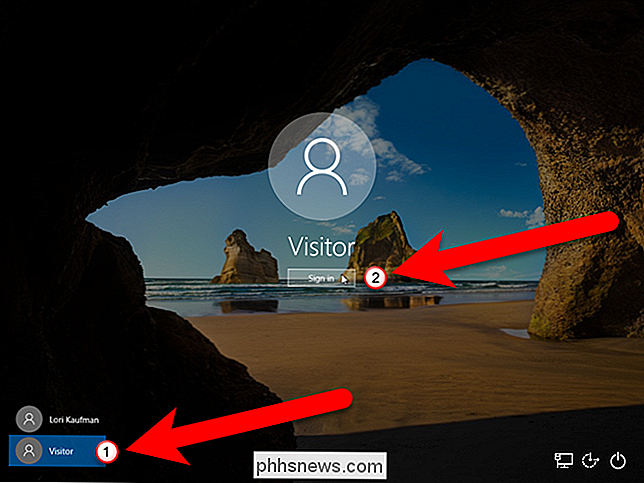
CONNEXION: Comment se déconnecter sous Windows 8 et 10
Plusieurs utilisateurs peuvent être connectés en même temps sous Windows, vous n'avez donc même pas besoin de vous déconnecter de votre compte pour autoriser un invité à se connecter au compte de visiteur. Vous pouvez accéder au compte visiteur de deux manières. Si vous utilisez actuellement votre compte sur l'ordinateur, vous pouvez sélectionner le compte Visiteur dans le menu Démarrer pour vous connecter à ce compte pour votre invité.
Si l'écran est verrouillé, l'invité peut cliquer sur le compte Visiteur sur le écran d'ouverture de session, comme indiqué ci-dessus.
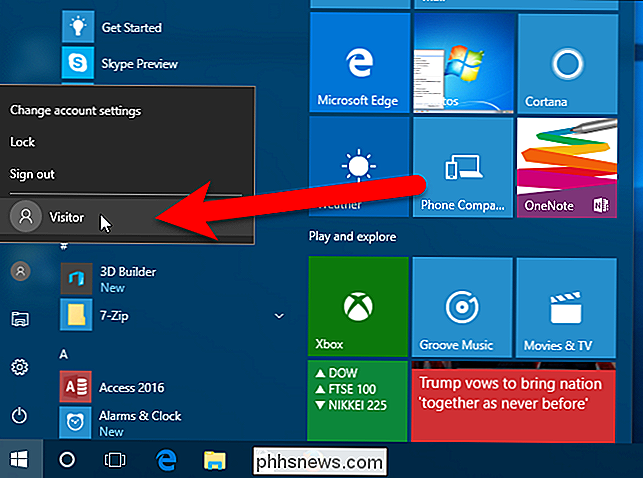
Pendant que l'invité est connecté au compte visiteur, il peut voir que vous êtes connecté, mais s'il tente d'accéder à votre compte, il vous sera demandé votre mot de passe. écran.
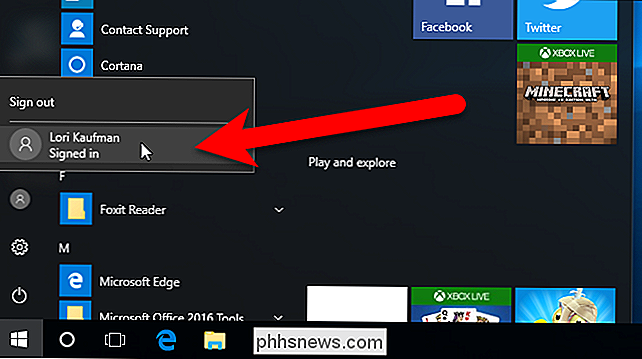
LIÉS: Comment supprimer un compte d'utilisateur sous Windows 7, 8 ou 10
Si vous n'en avez plus besoin, vous pouvez supprimer le compte visiteur comme vous le feriez pour n'importe quel autre compte utilisateur.

Comment voir qui s'est connecté à votre compte Netflix
Netflix sait que vous n'êtes pas la seule personne à utiliser votre compte. La société a fermé les yeux sur le partage des mots de passe, mais vous voudrez peut-être savoir qui s'est connecté à votre compte, surtout si vous pensez que quelqu'un a eu accès sans votre approbation. Pour savoir qui s'est connecté avec vos informations d'identification, cliquez sur Ouvrez Netflix dans votre navigateur, passez la souris sur l'icône de votre profil dans l'angle supérieur droit, puis cliquez sur Compte.

M-cli simplifie les meilleures commandes de macOS pour les débutants
Vous pouvez faire beaucoup avec le macOS Terminal, mais les commandes ont tendance à être obtuses. Un programme gratuit appelé m-cli se présente comme un couteau suisse pour macOS, et il rend beaucoup plus faciles à apprendre et à découvrir. Les commandes de terminal sont rarement intuitives. Par exemple, si vous souhaitez ajouter un dossier d'éléments récents à votre dock, voici la commande: par défaut write com.



