Comment configurer et utiliser Open365, une alternative Open Source à Office 365

Si vous utilisez la suite de programmes LibreOffice, vous serez heureux de découvrir Open365. Tout comme LibreOffice est l'alternative gratuite et open source à Microsoft Office, Open365 est la contrepartie libre de l'Office 365 basé sur le cloud.
Open365, actuellement en version bêta, fonctionne beaucoup comme Office 365. il vous permet d'éditer des documents, comme .docx, .xlsx ou .pptx, mais vous pouvez également télécharger des fichiers multimédia sur votre compte Open365. Si un format de fichier n'est pas supporté, vous serez invité à télécharger le fichier afin de pouvoir l'ouvrir dans un programme approprié. Vous pouvez ouvrir et modifier des documents Microsoft Word, Excel et PowerPoint (et des documents LibreOffice Writer, Calc et Impress, bien sûr) en ligne, ainsi que les stocker dans le cloud afin de pouvoir y accéder de n'importe où. Lorsque vous vous inscrivez à un compte Open365 gratuit, vous bénéficiez de 20 Go de stockage en nuage pour vos fichiers, bien que l'on ne sache pas encore si cela est uniquement disponible pendant la période bêta.
NOTE: Au moment de la publication de cet article, le seul nouveau fichier que vous pouvez créer sur Open365 est un fichier Markdown. Si vous souhaitez créer un nouveau document LibreOffice Writer, Calc ou Impress, créez-en un sur votre disque dur local à l'aide de l'une des applications BureauOffice (ou applications portables), puis téléchargez le fichier dans votre bibliothèque Open365. Vous pouvez également télécharger des fichiers LibreOffice ou Microsoft Office sur votre compte Open365, et nous vous montrerons comment télécharger facilement des fichiers de documents plus loin dans cet article.
Comment s'inscrire à un compte Open365
Pour vous inscrire à Open365 Beta, visitez ce site et entrez votre adresse e-mail.
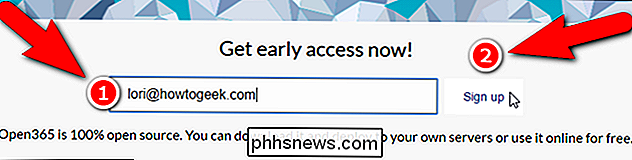
Entrez un "Nom d'utilisateur", qui sera votre adresse e-mail sur Open365 ([email protected]). Vous utiliserez cette adresse e-mail pour vous connecter à votre compte Open365. Choisissez un mot de passe et saisissez-le deux fois (une fois dans la zone d'édition "Mot de passe" et de nouveau dans l'espace "Répéter mot de passe".) L'email que vous avez entré dans la page d'accès anticipé est automatiquement entré dans la boîte "E-mail". pour le reste du formulaire, cliquez sur la case à cocher "Je comprends et accepte la politique de confidentialité Open365" (vous pouvez lire la politique en cliquant sur le lien "politique de confidentialité"), puis cliquez sur "Enregistrer". La boîte de dialogue s'ouvre automatiquement pour vous permettre de télécharger le client Open365 Le client n'a pas besoin d'utiliser Open365, mais il facilite la synchronisation des documents entre votre PC et votre compte Open365.
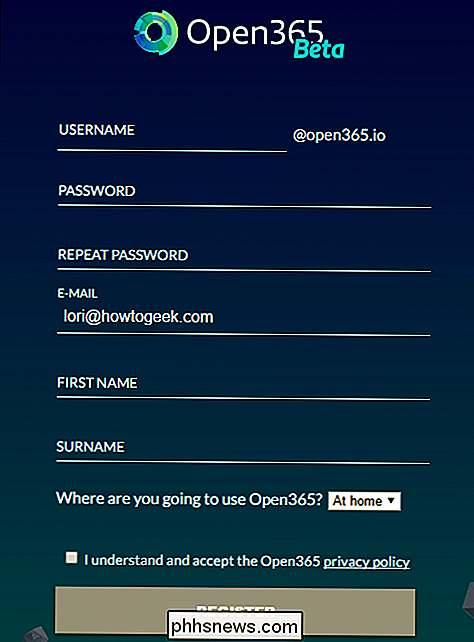
Vous n'avez pas besoin de télécharger l'installation du client fichier maintenant, soit, il peut être facilement téléchargé plus tard à partir de votre compte Open365 Si vous souhaitez télécharger le fichier d'installation du client maintenant, accédez à l'emplacement où vous souhaitez enregistrer le fichier et cliquez sur "Enregistrer". Sinon, cliquez sur "Annuler". Nous discuterons de l'installation et de l'utilisation du clone Open365 n plus loin dans cet article.
L'écran suivant s'affiche également une fois l'écran d'enregistrement terminé. Cliquez sur "Je suis prêt" pour continuer.
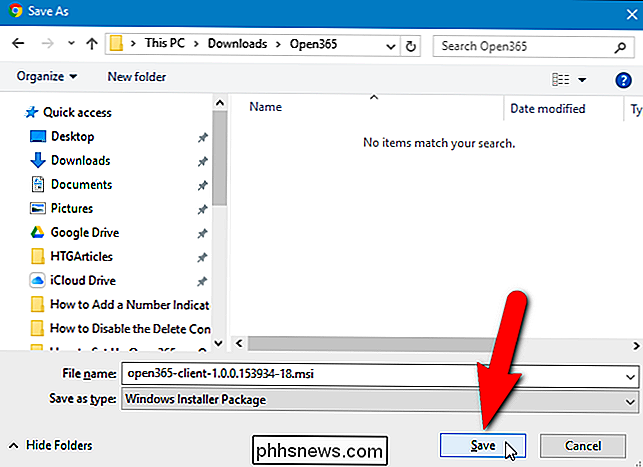
Sur l'écran de connexion, saisissez votre nouvelle adresse e-mail Open365 dans la zone d'édition "Nom d'utilisateur", puis entrez votre "Mot de passe" et cliquez sur "Connexion". Si vous souhaitez recevoir des notifications d'Open365, cliquez sur "Autoriser" dans la fenêtre qui s'affiche.
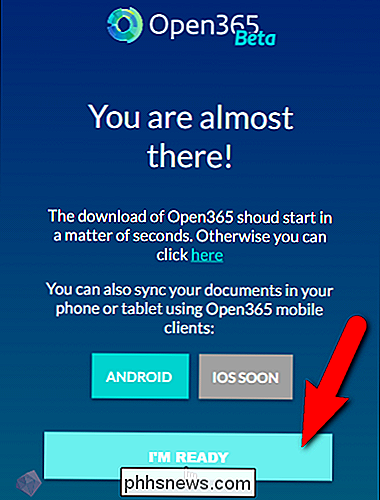
Comment ouvrir les bibliothèques et les fichiers
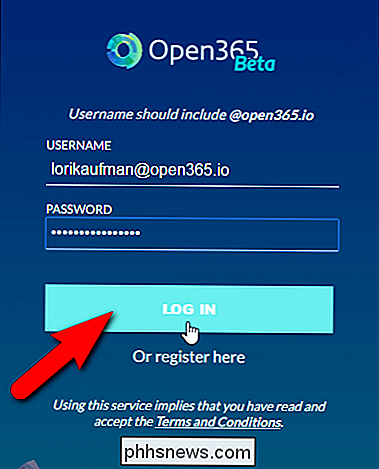
Une fois que vous vous êtes inscrit à Open365 et que vous êtes connecté, la vue "Hub" s'affiche. Au départ, vous avez une bibliothèque appelée "Ma bibliothèque" contenant des exemples de fichiers. Vous pouvez créer plusieurs bibliothèques pour aider à catégoriser vos fichiers. Par exemple, vous voulez peut-être une bibliothèque pour les fichiers personnels et une autre pour les fichiers de travail.
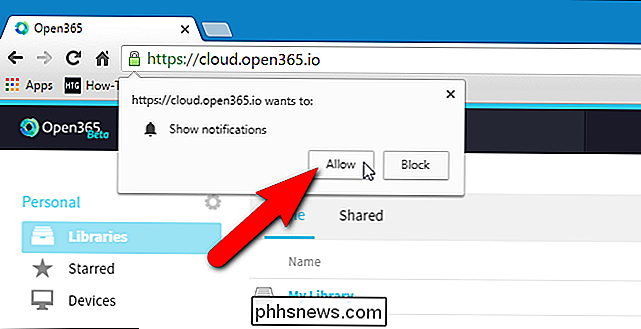
Pour accéder aux exemples de fichiers de la bibliothèque, cliquez sur "Ma bibliothèque".
Cliquez sur l'un des exemples pour l'ouvrir. > Si le fichier est dans un format pris en charge, il est ouvert dans le programme LibreOffice en ligne, sinon vous êtes invité à télécharger le fichier.
REMARQUE: le chargement du document peut prendre un peu de temps. vous voyez une page blanche.
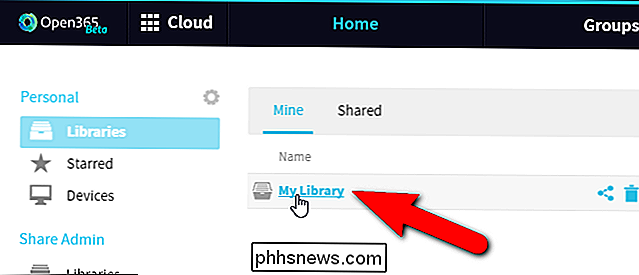
Utilisez les menus et les fonctionnalités de l'éditeur en ligne pour ajouter ou apporter des modifications à votre document. Vous pouvez l'enregistrer en utilisant la commande Enregistrer dans le menu Fichier, comme vous le feriez dans un programme local sur votre ordinateur. Encore une fois, l'enregistrement de votre document peut prendre du temps, alors soyez patient.
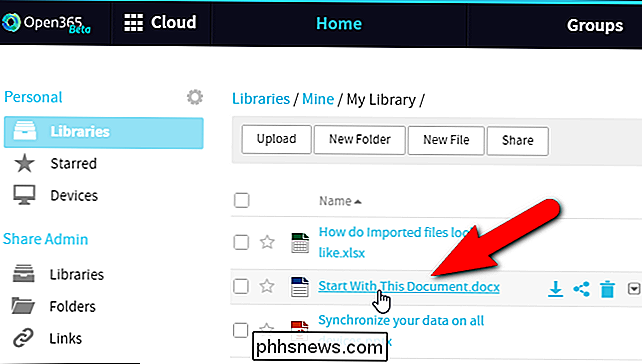
Si vous enregistrez un document Microsoft Office, la boîte de dialogue d'avertissement suivante vous indique que votre document peut contenir un formatage qui ne peut pas être enregistré dans le document. format actuel. Si vous utilisez des fonctions exclusives à LibreOffice, elles ne seront pas enregistrées avec le fichier si vous l'enregistrez en tant que fichier Microsoft Office. Pour continuer à enregistrer le document au format Office (Word dans cet exemple), cliquez sur "Utiliser le format XML Microsoft Word 2007-2013".
REMARQUE: Notez que cette boîte de dialogue indique Word 2007-2013 (à la date de publication de cet article). Vous pouvez également travailler avec des fichiers Microsoft Office 2016 dans Open365. Nous avons testé le service à l'aide d'un fichier Word 2016.
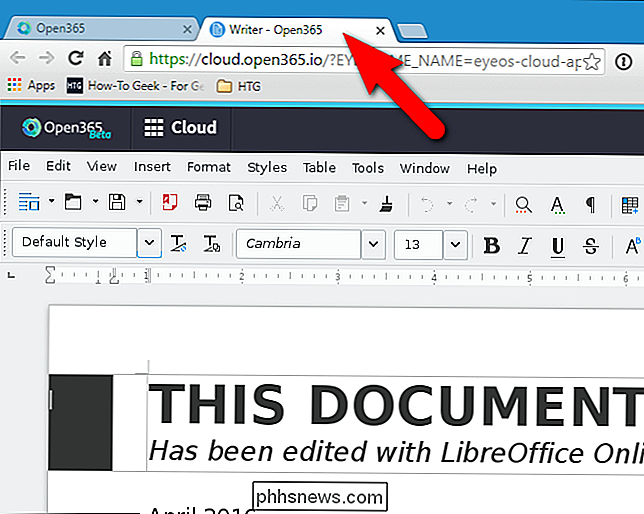
Pour fermer le document, fermez simplement l'onglet. La boîte de dialogue Confirmer la navigation s'affiche, vous avertissant que vous pouvez perdre votre travail si vous quittez la page. Si vous avez enregistré votre document, cliquez sur "Quitter cette page" pour fermer l'onglet
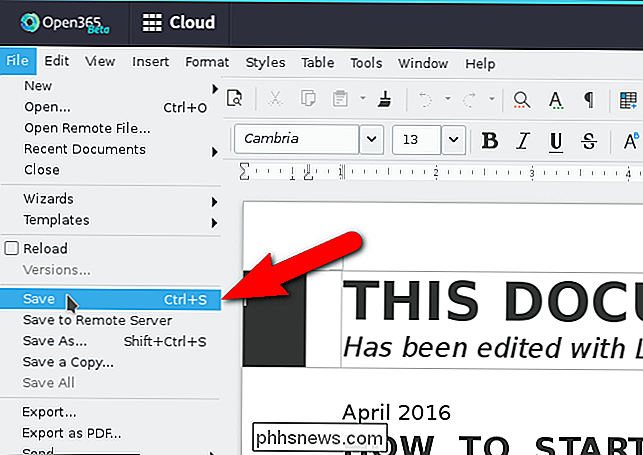
Comment créer une nouvelle bibliothèque
Comme nous l'avons mentionné précédemment, vous pouvez créer plusieurs bibliothèques dans l'interface Web pour catégoriser vos documents. Pour créer une nouvelle bibliothèque, cliquez sur le lien "Bibliothèques" au-dessus de la liste des documents pour revenir à la liste principale des bibliothèques

Ensuite, cliquez sur "Nouvelle bibliothèque" à droite au-dessus de la liste des documents. La boîte de dialogue Bibliothèque s'affiche. Entrez un nom pour votre nouvelle bibliothèque dans la zone d'édition "Nom". Nous avons testé le cryptage sur une nouvelle bibliothèque créée dans l'interface Web et cela ne fonctionne pas encore. Donc, ne cochez pas la case "Chiffrer". Cliquez sur "Soumettre".
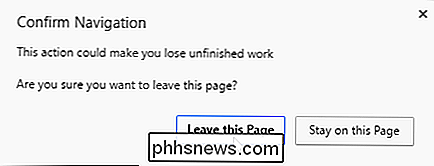
Cliquez sur la nouvelle bibliothèque dans la liste des bibliothèques pour l'ouvrir.
Comment télécharger un document
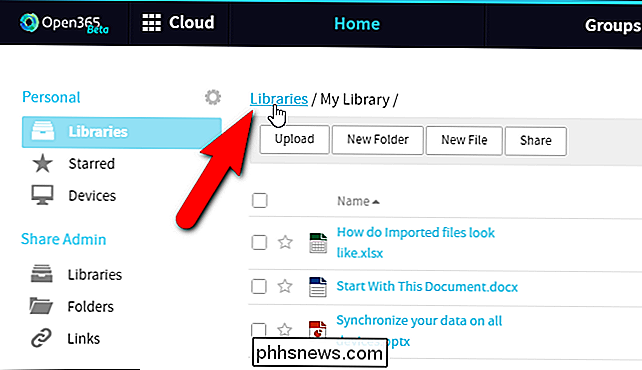
Télécharger des documents dans votre compte Open365 vous permet d'afficher et de modifier ces documents partout où vous avez une connexion internet. Pour télécharger un document, ouvrez l'Explorateur de fichiers (ou l'Explorateur Windows), trouvez le document que vous voulez télécharger et faites-le glisser dans la fenêtre du navigateur dans votre nouvelle bibliothèque.
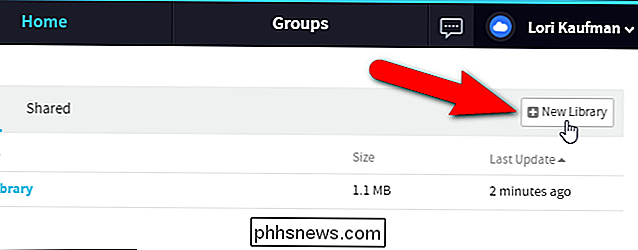
Vous pouvez également cliquer sur le bouton "Télécharger" dans la barre d'outils sélectionnez un fichier à télécharger à l'aide de la boîte de dialogue Ouvrir
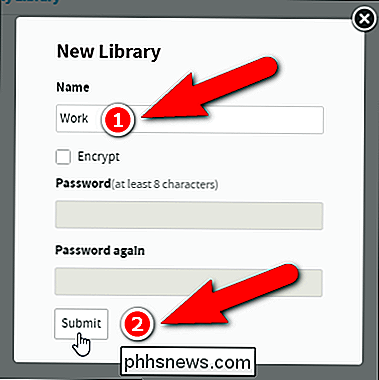
Une fois le téléchargement du fichier terminé, la fenêtre contextuelle Téléchargement terminé s'affiche en bas de la fenêtre du navigateur.
Le document peut être consulté et modifié dans la nouvelle bibliothèque
Comment télécharger un document
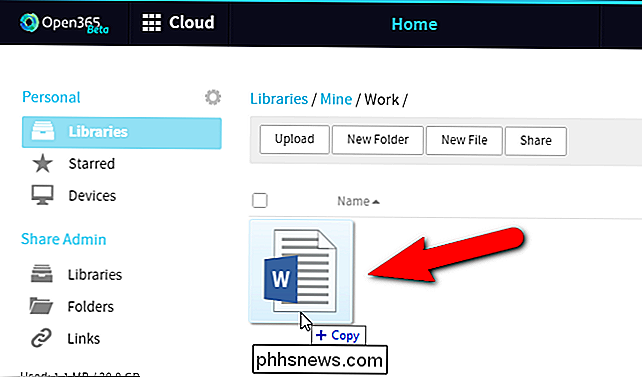
Vous avez donc apporté des modifications à votre document en ligne à partir de différents endroits et vous voulez maintenant télécharger le fichier sur votre ordinateur portable afin de pouvoir le travailler hors ligne. Peut-être que vous devez travailler sur le document dans un endroit sans connexion Internet pendant un moment. Vous pouvez le télécharger de nouveau et remplacer le fichier de document en ligne une fois que vous avez la connectivité Internet.
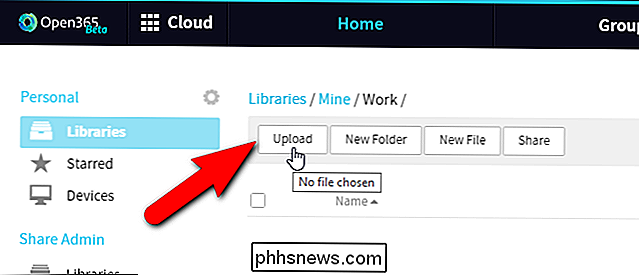
Pour télécharger un document, déplacez votre souris sur la ligne pour le document désiré et cliquez sur le bouton "Télécharger". boîte de dialogue, accédez à l'emplacement où vous souhaitez enregistrer le document. Le nom actuel du document est entré dans la zone d'édition "Nom de fichier". Changez le nom si vous voulez, puis cliquez sur "Enregistrer"
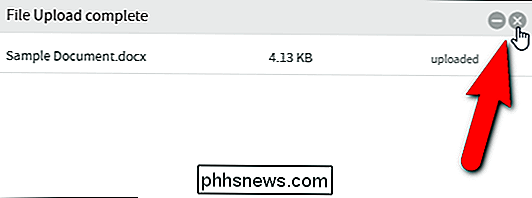
Comment utiliser le client Open365
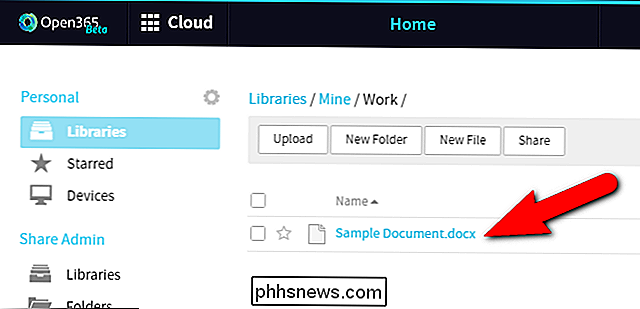
Le client Open365 vous permet de télécharger et de télécharger facilement des documents en créant une bibliothèque à partir d'un dossier sur votre machine locale et en synchronisant ce dossier avec la bibliothèque connectée dans votre compte Open365, un peu comme Google Drive ou Dropbox. Si vous n'avez pas encore téléchargé le client, connectez-vous à votre compte et cliquez sur le lien «Télécharger le client» en bas de l'écran.
Installez le client à partir du fichier téléchargé, en suivant les instructions à l'écran. > Une fois le client installé, lancez-le. Dans Windows 7 et 10, vous pouvez exécuter Open365 à partir du menu Démarrer. Dans Windows 8 / 8.1, recherchez Open365 sur l'écran Démarrer pour trouver le programme et lancez-le
L'écran Choose Seafile folder vous permet de spécifier le dossier sur votre PC vers lequel les bibliothèques seront téléchargées par défaut. Initialement, votre dossier utilisateur sous
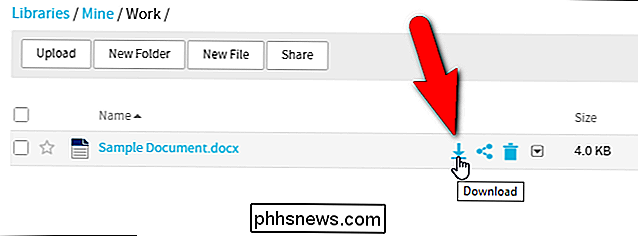
C: Users
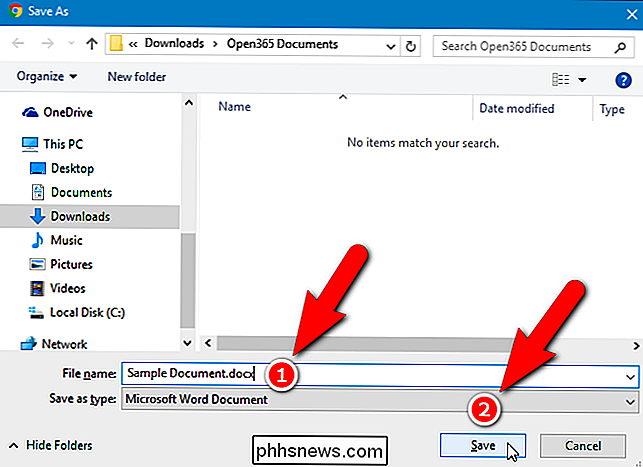
est sélectionné et un sous-dossier Seafile sera créé dans ce dossier. Pour modifier ce dossier, cliquez sur "Choisir".
Dans la boîte de dialogue Choisissez un répertoire, naviguez jusqu'au dossier dans lequel vous souhaitez télécharger les bibliothèques par défaut et cliquez sur "Sélectionner le dossier".
Le chemin d'accès complet le dossier sélectionné est entré dans la zone d'édition. Cliquez sur "Suivant".
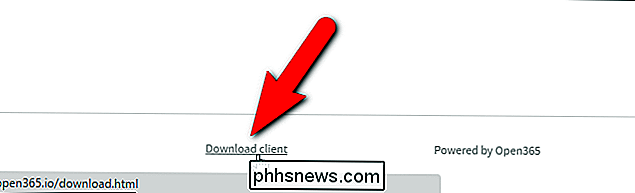
La boîte de dialogue Ajouter un compte s'affiche. Par défaut, l'URL du serveur Open365 est automatiquement entrée dans la zone d'édition "Serveur". Cependant, les développeurs d'Open365 prévoient de publier des outils qui vous permettront d'héberger votre propre serveur. Ainsi, contrairement à Office 365, vous aurez accès à des fonctionnalités similaires à Office 365 sans pour autant perdre le contrôle de vos propres données. Pour cet exemple, cependant, nous utiliserons le serveur Open365, donc acceptez le chemin par défaut vers le serveur.
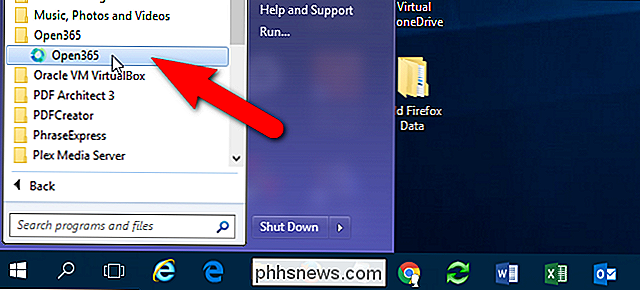
Dans la boîte d'édition "Email", entrez l'adresse email Open365 que vous avez créée à partir de votre nom d'utilisateur puis entrez votre "Mot de passe" . Le nom actuel de votre ordinateur est automatiquement entré dans la zone d'édition "Nom de l'ordinateur". Changez ce texte si vous voulez utiliser un nom différent. Cliquez sur "Connexion".Le client Open365 s'ouvre. Vous pouvez mapper un dossier sur votre disque dur local à une bibliothèque de votre compte Open365. Cela vous permet d'ajouter simplement des fichiers à ce dossier pour les télécharger et supprimer des fichiers de ce dossier pour les supprimer de votre compte. Vous pouvez ouvrir des fichiers à partir de ce dossier, les modifier et transférer le document modifié vers votre compte Open365Pour synchroniser un dossier local avec une bibliothèque en ligne, ouvrez l'Explorateur de fichiers (ou l'Explorateur Windows), naviguez jusqu'à Cliquez sur le dossier que vous souhaitez synchroniser et faites-le glisser dans la zone "Sélectionner ou supprimer un dossier à synchroniser" en bas de la fenêtre du client Open365.
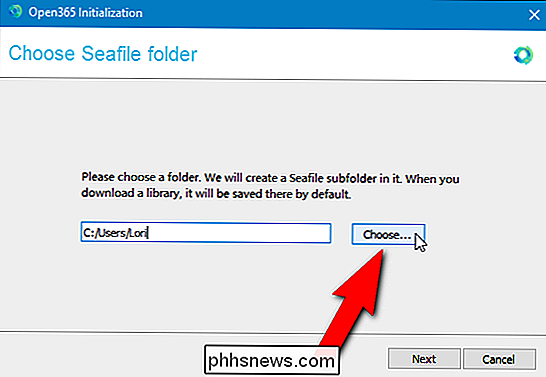
Dans la boîte de dialogue Créer une bibliothèque, le chemin d'accès au dossier La fenêtre du client est automatiquement entrée dans la zone d'édition "Chemin", mais vous pouvez cliquer sur "Choisir" pour changer ce chemin. Peut-être avez-vous changé d'avis ou déplacé le mauvais dossier dans la fenêtre du client. Par défaut, le nom du dossier est entré en tant que nom de la bibliothèque. Cependant, vous pouvez le changer dans le champ "Nom". Le cryptage ne fonctionne pas non plus dans le client Open365, donc ne cochez pas la case "crypté". Cliquez sur "OK".
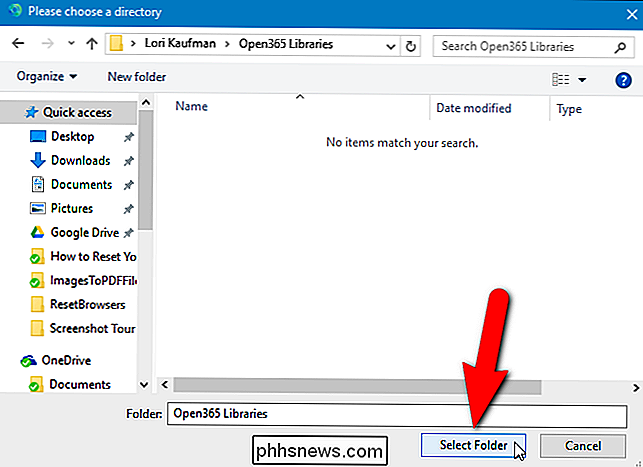
Tous les documents du dossier local sont automatiquement téléchargés dans la nouvelle bibliothèque de votre compte Open 365.
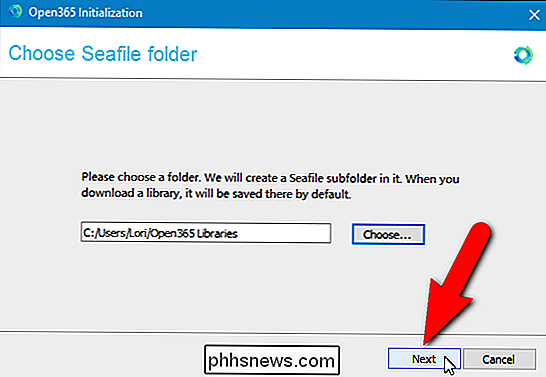
Comment partager une bibliothèque ou un document
Vous pouvez également partager des bibliothèques et des documents avec autres. Pour ce faire, déplacez votre souris sur la bibliothèque dans la liste et cliquez sur le bouton "Partager"
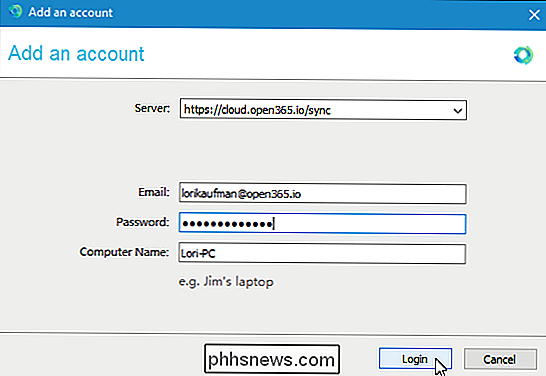
La boîte de dialogue Partager affiche différentes manières de partager les bibliothèques. Vous pouvez générer un lien de téléchargement pour permettre à d'autres personnes de télécharger la bibliothèque et les fichiers dans la bibliothèque ou vous pouvez générer un lien de téléchargement qui permettrait à d'autres de télécharger des fichiers dans votre bibliothèque. Vous pouvez également partager une bibliothèque entière avec un utilisateur ou avec un groupe entier. Vous pouvez créer des groupes de vos collègues, amis ou famille et partager une bibliothèque de fichiers avec tout le monde dans un groupe en même temps.
Lors du partage de documents, vous pouvez uniquement générer un lien de téléchargement.
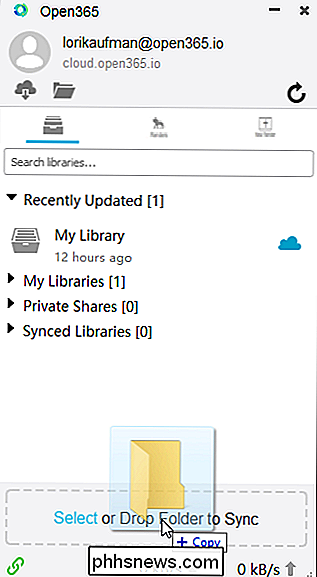
Pour cet exemple, Je vais créer un lien qui permettra à d'autres de télécharger la bibliothèque que j'ai partagée. Pour ce faire, assurez-vous que "Download Link" est sélectionné sur la gauche. Si vous souhaitez ajouter une protection par mot de passe à la bibliothèque ou au document partagé, cochez la case "Ajouter mot de passe" et entrez deux fois le mot de passe.
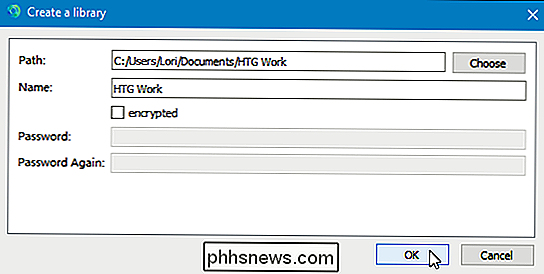
Lorsque vous partagez une bibliothèque et que vous lui avez attribué un mot de passe, le lien devra entrer ce mot de passe sur la page Web pour accéder aux fichiers.
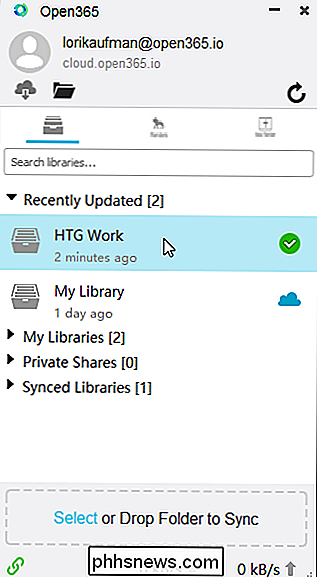
Si vous partagez un document, un lien de téléchargement direct est également disponible (que vous ayez ou non appliqué un mot de passe au document). Cela permet au destinataire du lien de télécharger le document sans entrer de mot de passe, même si un document a été appliqué au document.
Open365 propose des applications pour iOS et Android. Dans Open365 sur iOS, il semble que vous ne pouvez ouvrir que des documents dans d'autres traitements de texte sur votre appareil et que la création de nouveaux fichiers ne fonctionne pas correctement. Pour Android, il y a aussi la Beta LibreOffice Viewer pour Android, qui est dans les premiers stades du développement. Il existe un mode d'édition expérimental que vous pouvez activer et "utiliser à vos risques et périls". Nous l'avons essayé et ça n'a pas très bien fonctionné.
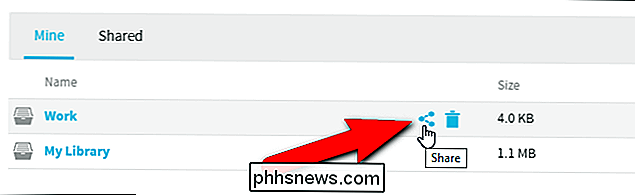
Open365 est utile si vous créez et éditez des documents LibreOffice sur un ordinateur Windows, Mac ou Linux et que vous souhaitez accéder à vos documents depuis n'importe quelle machine sans avoir à transférer vos documents par "sneaker net". Rappelez-vous, il est en version bêta et encore dans les premiers stades de développement, donc tout ne fonctionne pas encore, et il peut y avoir quelques bugs, mais cela semble prometteur.

Comment trouver votre clé USB manquante dans Windows 7, 8 et 10 Les clés USB
Devraient apparaître automatiquement dans l'Explorateur Windows lorsque vous les connectez à votre ordinateur. Suivez ces étapes de dépannage si Windows n'affiche pas de lecteur connecté Diagnostic du problème ASSOCIÉ: Présentation du partitionnement du disque dur avec gestion des disques Si vous avez connecté un lecteur USB et que Windows ne s'affiche pas Dans le gestionnaire de fichiers, vous devez d'abord vérifier la fenêtre Gestion des disques Pour ouvrir la Gestion des disques sous Windows 8 ou 10, cliquez avec le bouton droit sur le bouton Démarrer et sélectionnez "Gestion des disques".

Comment trouver des extensions Chrome qui injectent des publicités dans des pages Web
Les publicités font partie de la vie sur Internet, mais lorsqu'une extension peu scrupuleuse commence à injecter volontairement des publicités dans votre expérience de navigation, alors Il est temps de prendre des mesures! La session de questions-réponses d'aujourd'hui nous est offerte par SuperUser, une subdivision de Stack Exchange, un regroupement communautaire de sites Web de questions-réponses.



