Comment personnaliser le menu "Éteindre" d'Android avec plus d'options

Lorsque vous maintenez enfoncé le bouton d'alimentation de votre appareil Android, le menu d'alimentation apparaît. Malheureusement, sur beaucoup de périphériques, il n'y a qu'une option: Power Off.
Il serait beaucoup plus utile d'avoir d'autres options là-bas, comme redémarrer, redémarrer en récupération, ou même une option pour prendre une capture d'écran . Et grâce à un petit tweak appelé NeoPowerMenu, c'est tout à fait possible. NeoPowerMenu est un module Xposed qui vous permet à la fois de personnaliser l'apparence visuelle du menu power et d'ajouter beaucoup plus d'options. Voici comment le configurer. <1
Première étape: Installer Xposed Framework
Commençons par l'évidence: vous devrez être rooté pour cela. Bien qu'il y ait quelques ajustements que vous pouvez faire sur votre appareil sans rachat, celui-ci est inévitable. Consultez notre explication détaillée sur l'installation de Xposed (en utilisant peut-être la nouvelle méthode sans système pour Marshmallow), puis revenez ici pour le reste des instructions.
N'oubliez pas de sauvegarder votre appareil avant de commencer . Vous ne voulez pas bricoler avec les fichiers système à moins d'avoir une sauvegarde en cas de problème.
Deuxième étape: Installer le module NeoPowerMenu
Xposed Framework étant installé, trouvez l'application Xposed Installer dans le tiroir de votre application et ouvre-le. Ensuite, cliquez sur Télécharger
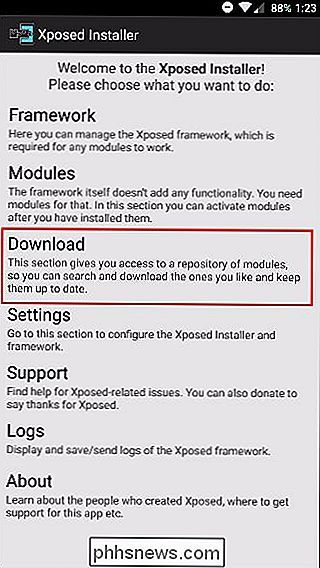
Cliquez sur l'icône en forme de loupe en haut

Puis recherchez NeoPowerMenu.
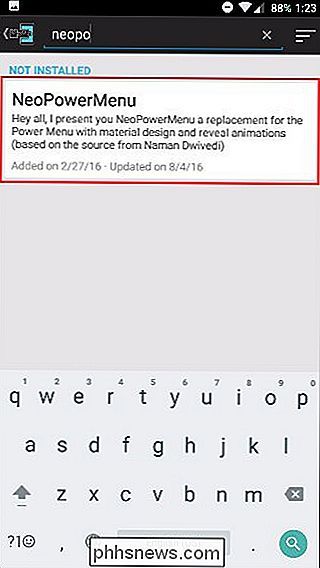
Tapez dessus et vous serez redirigé vers la page de description. Balayez vers la gauche pour accéder à la page Versions.
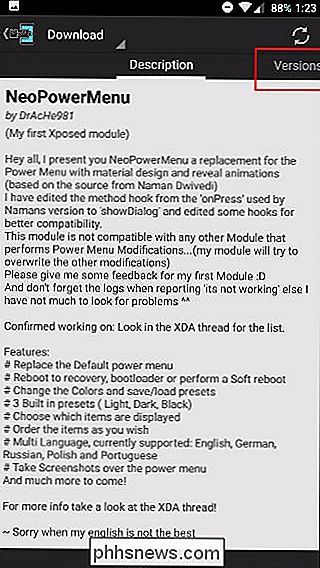
Puis appuyez sur Télécharger pour la version la plus récente.
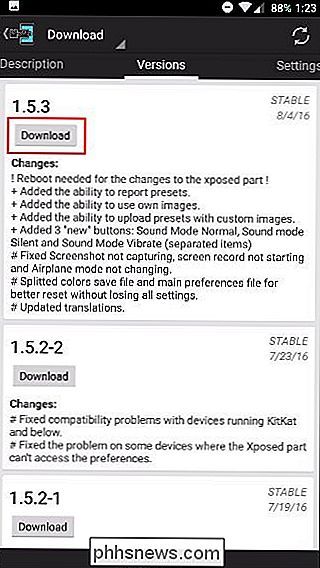
Une fois téléchargé, appuyez sur Installer dans le coin inférieur droit.
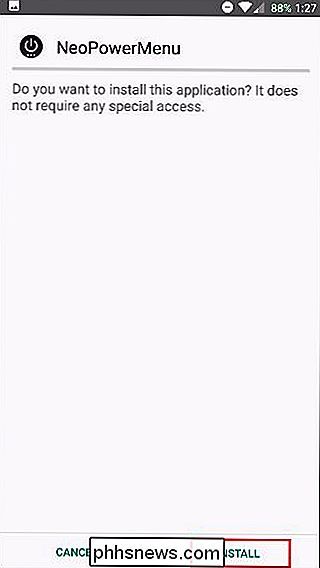
Après cela, vous devriez recevoir une notification qui dit "Activer et Redémarrer" - appuyez dessus. Si vous ne voyez pas la notification, vous pouvez toujours l'activer manuellement dans la section Modules de Xposed, puis redémarrer.
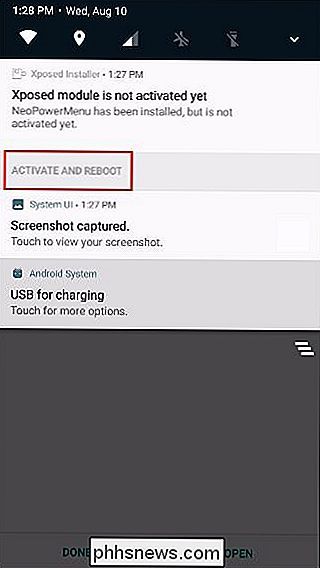
Troisième étape: Personnaliser le menu à votre goût
Lorsque vous regardez d'abord votre menu d'alimentation après le redémarrage , il pourrait ressembler à quelque chose comme ça:
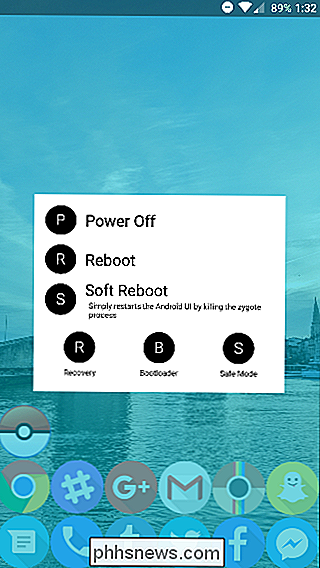
Si vous n'aimez pas ce look, ne vous inquiétez pas! C'est super personnalisable. Recherchez simplement l'application NeoPowerMenu dans le tiroir de votre application et ouvrez-la.
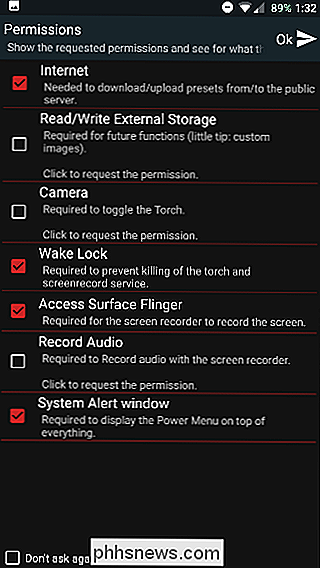
Une liste des autorisations dont l'application a besoin s'affiche. Il offre une petite explication pour chaque permission, mais si vous ne prévoyez pas d'utiliser une fonction particulière (comme Torch), vous n'avez pas besoin d'approuver l'autorisation correspondante (dans ce cas, Camera).
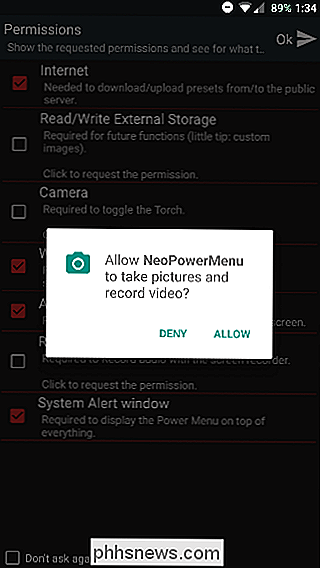
Parce que les autorisations ont été remaniées dans Marshmallow, vous devrez approuver chacun d'entre eux individuellement.
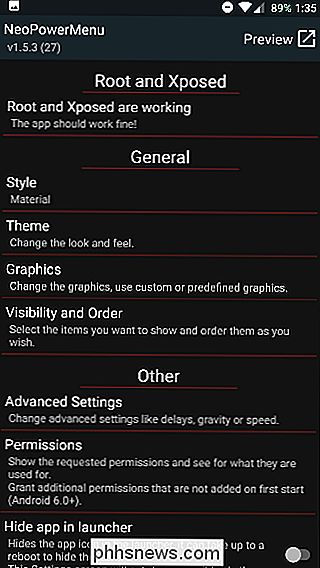
Après cela, vous serez enfin sur l'écran principal de l'application. Il n'y a actuellement qu'un seul style, et c'est matériel. La plupart des changements visuels sont effectués sous le thème, où vous pouvez ajuster les couleurs pour tout.
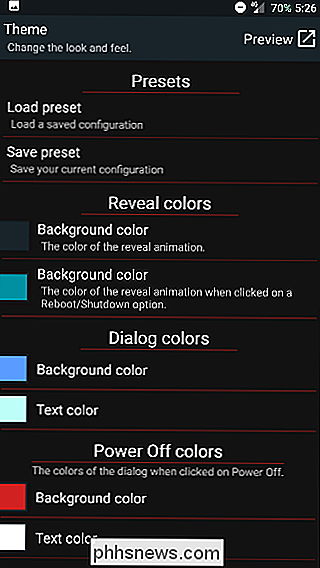
Les "couleurs de révélation" sont les couleurs qui composent l'animation comme le menu contextuel de puissance apparaît et la couleur de fond derrière elle. Si vous préférez qu'il n'y ait pas d'arrière-plan, vous pouvez simplement rendre les couleurs transparentes.
Les "couleurs de dialogues" affectent l'aspect réel de la fenêtre contextuelle et toutes les options ci-dessous qui correspondent aux couleurs des différents dialogues vous verrez après l'activation de quelque chose. Par exemple, l'écran "Mise hors tension ..." peut être d'une couleur différente de l'écran "Redémarrage ..."
Vous pouvez afficher un aperçu de vos modifications à tout moment en appuyant sur le bouton Aperçu en haut à droite (ou en maintenant la touche bouton d'alimentation).
Dans la section Graphique, vous pouvez définir des icônes ou des images personnalisées pour les cercles qui apparaissent à côté de chaque option dans le menu Alimentation. Par défaut, il est configuré pour afficher la première lettre de l'option (comme T pour Torch), mais vous pouvez le modifier pour utiliser les graphiques sous Paramètres avancés.
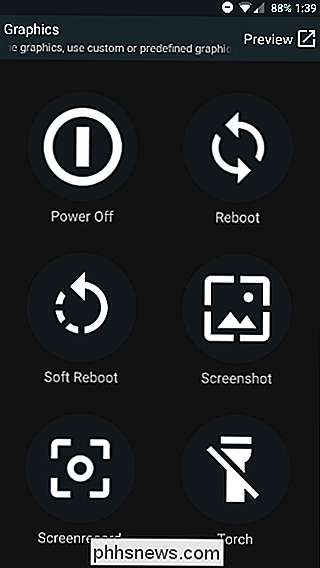
Dans la section Visibilité et ordre, vous pouvez ajouter la fonctionnalité réelle en personnalisation de l'affichage de vos options et des options disponibles. Il suffit de saisir l'icône de trois lignes sur la gauche pour les réorganiser, ou ajouter des options avec les boutons en haut. Faites glisser les options sur le côté pour les supprimer
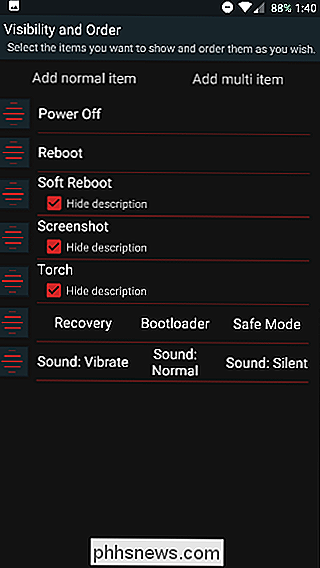
Si vous vous trouvez dans les Paramètres avancés, vous pouvez changer l'emplacement de la boîte de dialogue, au cas où vous auriez un grand écran et que vous vouliez l'afficher sur le côté droit. votre pouce plus facilement.
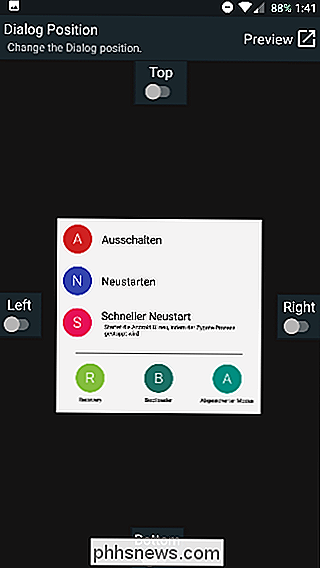
Une autre fonctionnalité très pratique dans les paramètres avancés est la possibilité de définir un retard de capture d'écran, afin que vous puissiez capturer votre écran au bon moment.
Après avoir réglé tous les paramètres à votre guise, n'hésitez pas à quitter
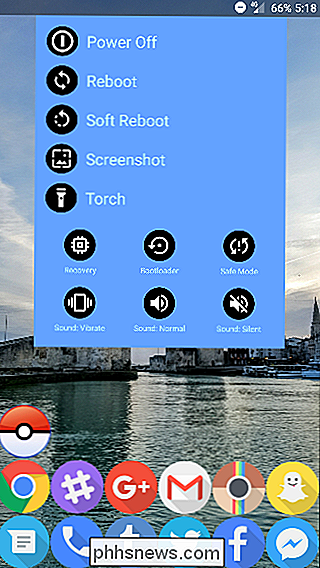
Autres méthodes pour changer le menu de puissance
Maintenant, ce n'est certainement pas la seule méthode pour obtenir un menu de puissance personnalisable - c'est juste un bon moyen dédié. Le module GravityBox Xposed inclut également certaines de ces options, parmi beaucoup d'autres qui vous permettent de personnaliser votre appareil, comme le menu Paramètres rapides.
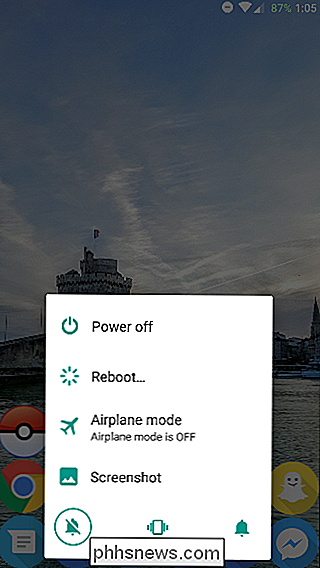
Si cela n'atteint pas tout ce dont vous avez besoin, vous pouvez aller un peu plus loin une ROM personnalisée. Cela remplace fondamentalement votre logiciel actuel par une nouvelle version hautement personnalisée - et de nombreuses ROM personnalisées arborent un très bon menu de puissance (comme en témoigne la ROM Darkobas pour le OnePlus One, montré ci-dessus).
Une de ces méthodes devrait vous permettre avoir un nouveau menu de puissance amélioré. Vous pouvez accéder à toutes sortes de paramètres simplement en maintenant le bouton d'alimentation et en les ajustant à votre goût - et c'est exactement le type de personnalisation pour lequel Android a été conçu. C'est juste un des nombreux réglages que vous pouvez faire avec Xposed Framework, alors n'hésitez pas à chercher encore plus de modules.

Désactivation des mises à jour automatiques des applications dans Android
Par défaut, les applications Android téléchargées sur le Google Play Store sont automatiquement mises à jour. Si vous préférez consulter les mises à jour et les autorisations nouvelles ou modifiées associées aux mises à jour, vous pouvez désactiver les mises à jour automatiques. Les options pour les mises à jour automatiques sont légèrement différentes dans la nouvelle version du Play Store.

10 grands sites Web pour les modèles PowerPoint gratuits
PowerPoint est toujours le roi quand il s'agit de logiciels de présentation. Il existe depuis longtemps et chaque nouvelle version ajoute plus de fonctionnalités et rend le produit encore meilleur. Le principal problème avec PowerPoint est que la plupart des gens ne peuvent pas créer eux-mêmes des présentations élégantes ou belles, car cela nécessite un niveau élevé de compétences en conception.Heureusemen



