Comment bloquer les cookies (à l'exception des sites que vous utilisez) dans n'importe quel navigateur

Les cookies peuvent être utiles lorsque vous en avez le contrôle. Aujourd'hui, nous examinons comment vous pouvez contrôler les cookies en les bloquant, sauf si vous voulez qu'ils améliorent votre expérience utilisateur.
Pourquoi voudrais-je faire cela?
Un cookie est simplement un petit fichier un site web place sur votre ordinateur pour stocker des informations. Le processus lui-même est totalement inoffensif et peut même être utile: les cookies permettent de stocker les informations de votre panier entre les sessions, vous évitent de vous connecter à un site chaque fois que vous ouvrez et fermez votre navigateur et d'autres gains de temps utiles . Ceux qui donnent un mauvais nom aux cookies suivent les utilisateurs sans leur connaissance explicite et aident les annonceurs (ou autres entités) à créer des profils d'utilisateurs. Beaucoup de gens veulent limiter la quantité d'informations qui sont recueillies à leur sujet, et ce, en limitant le type de cookies que leur navigateur accepte et conserve.
Aujourd'hui, nous allons examiner quelques moyens rapides de le faire est Internet Explorer, Firefox et Chrome utilisant des listes blanches. Il est beaucoup plus facile de spécifier quels sites vous voulez accepter les cookies que d'accepter et de refuser perpétuellement les centaines de cookies que votre navigateur est bombardé. Cependant, cela présente quelques inconvénients. Vous cesserez d'obtenir des annonces personnalisées personnalisées, et vous commencerez à rencontrer des publicités intersidentielles plus fréquemment (comme les annonces pop-over et les annonces vidéo), car celles-ci sont contrôlées en fréquence par des cookies. Par exemple, nous affichons un popup pour notre newsletter la première fois qu'un utilisateur visite notre site, mais utilise des cookies pour l'empêcher de s'afficher à chaque fois. Si vous bloquez les cookies de notre site, vous verrez ce popup plus souvent.
En tant que tel, il s'agit d'une approche plutôt agressive pour contrôler les cookies. Nous vous recommandons de garder votre vie privée en toute sécurité et de contrôler ce que les tiers peuvent suivre à propos de votre comportement en ligne, ou comme un très bon exercice pour voir combien de fois les sites Web tentent de charger votre ordinateur avec cookies
Contrôle des cookies dans Internet Explorer
Internet Explorer propose des contrôles de cookie simples mais utilisables. Nous nous intéressons à deux domaines principaux: la gestion du statut du site et l'acceptation des cookies. Voyons d'abord comment ajouter un site à la liste blanche. Cliquez sur Outils [l'icône d'engrenage dans le coin sur les versions plus récentes]> Options Internet> Confidentialité> Sites.
Ici, vous trouverez le menu Actions de confidentialité par site, qui vous permet de consulter les sites Web blancs ou noirs. > La saisie manuelle de tous les sites que vous souhaitez ajouter à la liste blanche est un peu plus complexe, nous allons donc semi-automatiser le processus en modifiant les paramètres des cookies. Accédez à Outils [icône engrenage]> Options Internet> Confidentialité, puis sous Paramètres, cliquez sur Avancé.Vous trouverez ici un menu simple basé sur des boutons radio où vous pouvez modifier les paramètres des cookies propriétaires et tiers. . Nous allons
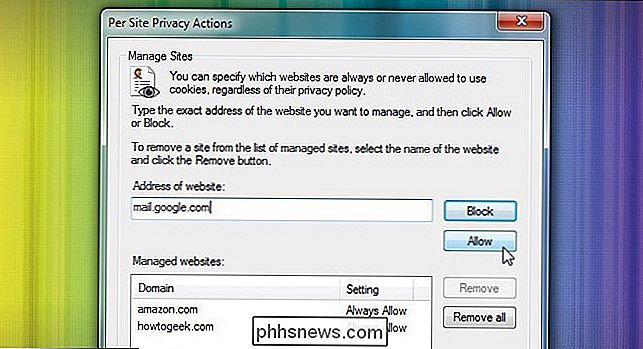
activer temporairement
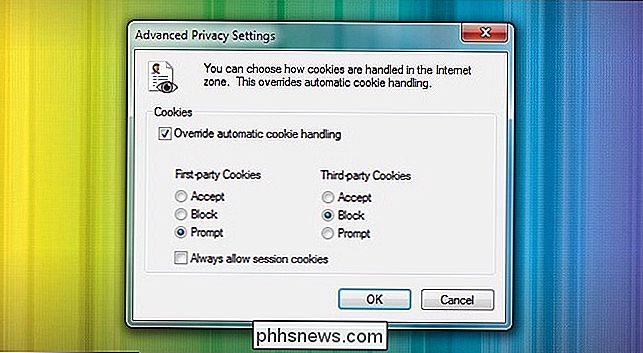
l'invite de cookie de première partie et bloquer les cookies tiers. Plutôt que d'essayer de vous souvenir de tous les sites que vous souhaitez ajouter à votre liste blanche, cela vous permet d'accepter les cookies selon le besoin d'utilisation à mesure qu'ils apparaissent. Après quelques jours de navigation, vous rencontrerez probablement presque tous les sites que vous utilisez régulièrement et pourrez les ajouter à la liste blanche en fonction des besoins. À ce stade, vous pouvez le basculer sur Bloquer ou le laisser sur Prompt si vous ne trouvez pas qu'il soit gênant. Malheureusement, dans le domaine des extensions, IE est un poids léger, et il n'y en a pas largement adopté les extensions de gestion des cookies. Si vous êtes un utilisateur d'IE et que vous ne voulez pas passer à Firefox ou Chrome, une option disponible est No More Cookies, qui vous permet d'autoriser et de supprimer en bloc les cookies dans votre cache IE. Comparé à la fonctionnalité native, ce n'est pas une amélioration radicale, mais c'est un peu utile. Contrôler les cookies dans Firefox
Si vous êtes un utilisateur de Firefox, vous trouverez des contrôles intégrés robustes. Ouvrez Firefox et cliquez sur le bouton Menu principal, puis sur Options> Confidentialité
.
Une fois dans le menu Confidentialité, cliquez sur la première option du menu déroulant sous "Historique". Par défaut, cette option est définie sur "Mémoriser l'historique": remplacez-la par "Utiliser les paramètres personnalisés pour l'historique". cookies tiers, sélectionnez "Jamais". Vous pouvez également modifier le paramètre de cookie propriétaire en désactivant "Accepter les cookies des sites". Vous pouvez cliquer sur le bouton "Exceptions" pour ajouter manuellement les sites Web les plus visités à la liste, ce qui leur permet de stocker des cookies pour des connexions pratiques et d'autres paramètres. Tapez simplement le domaine du site Web et cliquez sur "Autoriser" dans cette fenêtre pour créer la règle d'exception pour la liste blanche. Vous devriez être en mesure de voir lesquels de vos sites les plus visités ont vraiment besoin d'un support de cookie après une ou deux semaines de navigation. Si vous voulez vraiment creuser et vous salir les mains, vous pouvez examiner les cookies sur un cookie -cookie base en cliquant sur le bouton Afficher les cookies trouvé dans l'onglet Confidentialité. Là, vous pouvez obtenir des informations détaillées sur les cookies et les supprimer manuellement
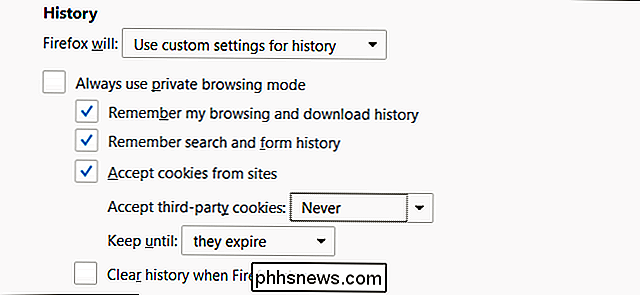
Contrôler les cookies dans Google Chrome
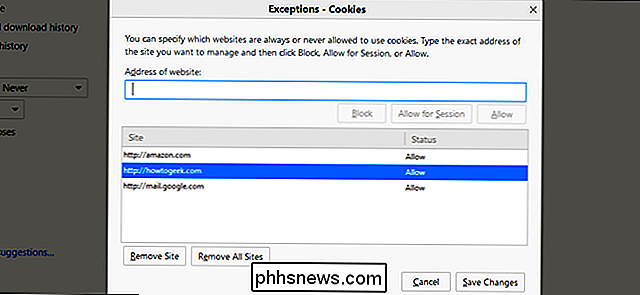
Pour accéder aux contrôles des cookies dans Chrome, cliquez sur l'icône du menu principal dans le coin supérieur droit du navigateur, choisissez "Paramètres". "Dans le menu, puis faites défiler vers le bas de l'onglet et cliquez sur" Avancé ".Dans la liste étendue, cliquez sur" Paramètres du contenu ", puis" Cookies ".
Comme Firefox, cette fenêtre a basculé pour tous cookies ("Autoriser les sites à enregistrer et lire les cookies") et les cookies tiers ("Bloquer les cookies tiers") Chrome applique ces deux paramètres universellement, puis vous permet d'ajouter des exceptions qui seront toujours autorisées et toujours bloquées
Cliquez sur "Ajouter" à droite de l'une ou l'autre des options pour ajouter un nouveau site à l'une des listes. Si vous avez changé d'avis, vous n'avez pas besoin de les ajouter ou de les supprimer manuellement: cliquez sur le menu à trois points situé à gauche de chaque site pour les remplacer par "Bloquer", "Autoriser" ou "Effacer à la sortie". "
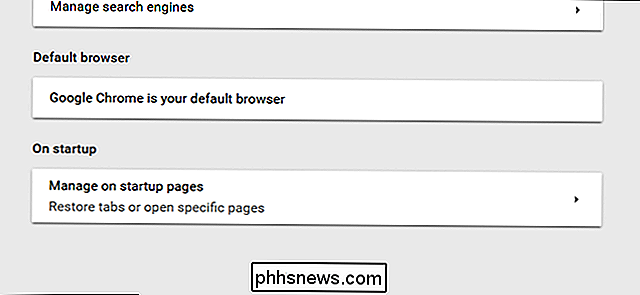
Pour faciliter le contrôle des cookies sur des sites individuels, cliquez sur le favicon (le petit symbole de site à gauche de la barre d'URL, remplacé par" Secure "sur un domaine https), puis cliquez sur" Cookies ". > Cette fenêtre vous permet de définir des cookies individuels ou l'ensemble des cookies du site sur "Bloquer" ou "Autoriser". Cela fonctionne mieux si vous avez bloqué tous les cookies par défaut ou des cookies tiers, sinon le nombre de cookies de suivi sur chaque page
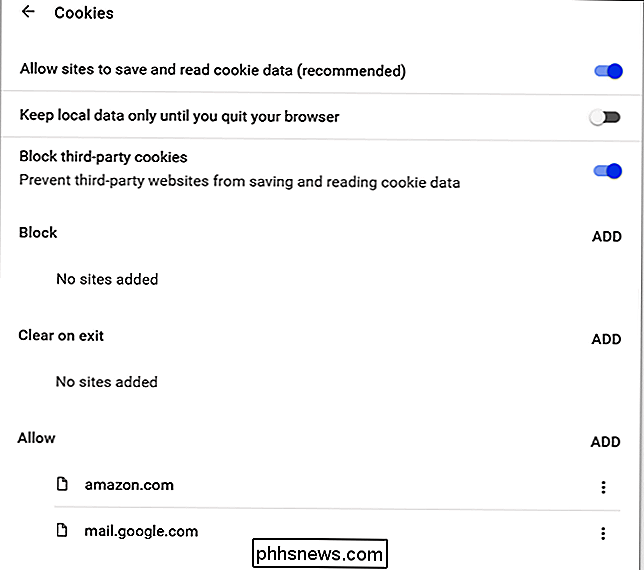
Contrôle des cookies dans Opera
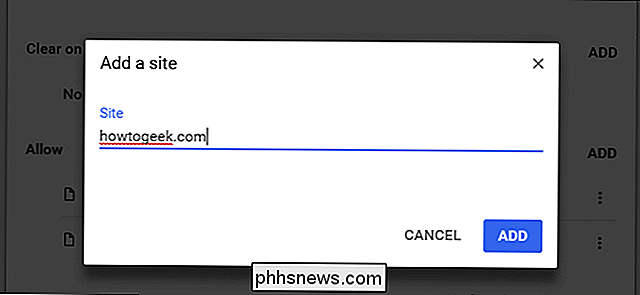
Pour accéder au menu des paramètres principaux dans Opera, cliquez sur le bouton "O" dans le coin supérieur gauche, puis sur "Paramètres". Cliquez sur "Confidentialité". et sécurité "et faites défiler jusqu'à ce que vous voyez la sous-section" Cookies ".
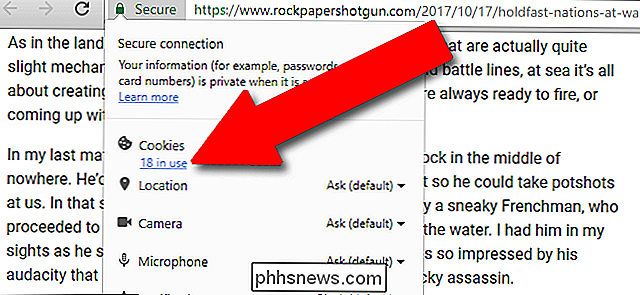
Ici vous avez plus de la même option s à partir des navigateurs ci-dessus: par défaut, le paramètre est "Autoriser le réglage des données locales" (lire: autoriser tous les cookies). Pour plus de sécurité, vous pouvez sélectionner "Bloquer les sites de toute donnée" ou plus simplement "Bloquer les cookies tiers et les données du site".
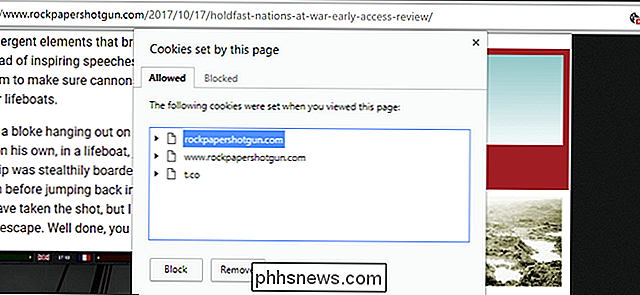
Les contrôles d'exception ouvrent une nouvelle fenêtre qui permet d'activer ou de désactiver les cookies. Encore une fois, il devrait être clair quels sites doivent être ajoutés à une liste blanche après une semaine ou deux de navigation.
Si vous souhaitez utiliser les contrôles de cookies par site dans Opera sans avoir à plonger dans Dans le menu Paramètres, essayez d'utiliser l'extension Policy Control. Ce module vous permettra d'activer ou de désactiver plus ou moins tous les paramètres, y compris le suivi des cookies par site, en cliquant sur un seul bouton dans la barre de menu. Les paramètres seront enregistrés et appliqués en fonction du domaine en cours
Contrôle des cookies dans Microsoft Edge
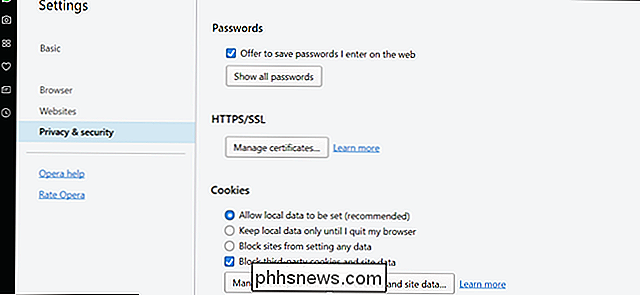
Pour accéder aux contrôles des cookies dans Edge, cliquez sur l'icône représentant trois points horizontaux dans le coin supérieur droit, puis sur "Paramètres". Cliquez sur "Afficher les paramètres avancés".
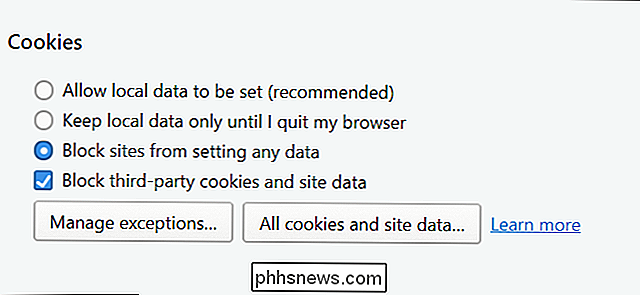
Faites à nouveau défiler vers le bas et recherchez le menu déroulant sous "Cookies". Cliquez sur l'option "Bloquer tous les cookies" ou " Bloquer uniquement les cookies tiers "selon vos préférences.
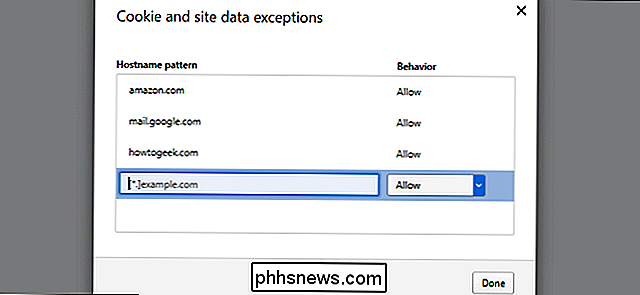
Malheureusement, Microsoft n'a pas encore activé une option de liste blanche ou de liste noire pour Edge, et aucune des extensions officiellement prises en charge ne le fait non plus. Si vous avez besoin de contrôles plus granulaires de vos cookies, vous devez choisir l'une des options les mieux prises en charge ci-dessus.

Comment obtenir les onglets de l'Explorateur de fichiers maintenant dans Windows 10
Microsoft travaille sur une fonction "Ensembles" qui amènera les onglets à l'Explorateur de fichiers et aux autres applications de la mise à jour Redstone 5, qui devrait apparaître En Octobre 2018. Mais vous pouvez obtenir des onglets dans File Explorer aujourd'hui sans attendre. Installer Stardock's Groupy Stardock propose une application nommée Groupy qui ajoute une fonction comme Sets à Windows aujourd'hui.

Désactivation des raccourcis «Windows Key» intégrés
Windows utilise la «touche Windows» pour un grand nombre de raccourcis utiles. Mais s'ils vous gênent, ou si vous souhaitez simplement les assigner à différentes fonctions, vous pouvez les désactiver d'un seul coup depuis le Registre ou l'Éditeur de stratégie de groupe. Il est important de savoir que les modifications dont nous allons parler dans cet article sont par utilisateur, ce qui signifie que vous devrez apporter ces modifications pour chaque compte d'utilisateur où vous souhaitez désactiver les raccourcis.



