Comment remapper votre Windows Couper / Copier / Coller aux commandes de type OS X et Vice-Versa

L'une des choses les plus difficiles à faire quand on passe de Mac à Windows, ou de Windows à Mac est couper / copier / coller . Sur un Mac, ceci est accompli en utilisant la combinaison "Command +", tandis que sous Windows, c'est "Control +".
Si vous n'utilisez pas un clavier de marque Apple, tel qu'un clavier avec une touche Windows, alors cela va doubler comme la touche "Command" sur votre Mac, cependant, Windows utilise encore "Control" comme modificateur, alors que vous pouvez avoir l'habitude d'utiliser "Command" sur votre Mac, sur Windows, tout ce qui est typiquement ouvert est le Start. menu.
Aujourd'hui, nous voulons vous montrer comment effectuer un remappage simple à la fois sur votre Mac et sur votre machine Windows afin de ne pas vous couper / copier / coller. Bien sûr, cela peut être appliqué à tous les autres raccourcis clavier qui utilisent aussi "Command" ou "Control".
Sur un Mac
Sur un Mac, c'est facile. Nous avons beaucoup parlé de la façon dont le clavier Mac est configurable et comment vous pouvez changer et attribuer des raccourcis clavier pour un grand nombre d'éléments. Ce n'est pas différent avec les touches de modification. Ouvrez les préférences du clavier et cliquez sur le bouton "Modifier les touches ..."
Vous pouvez modifier les quatre touches de modification suivantes: "Verr Maj", "Contrôle", "Option" et "Commande".
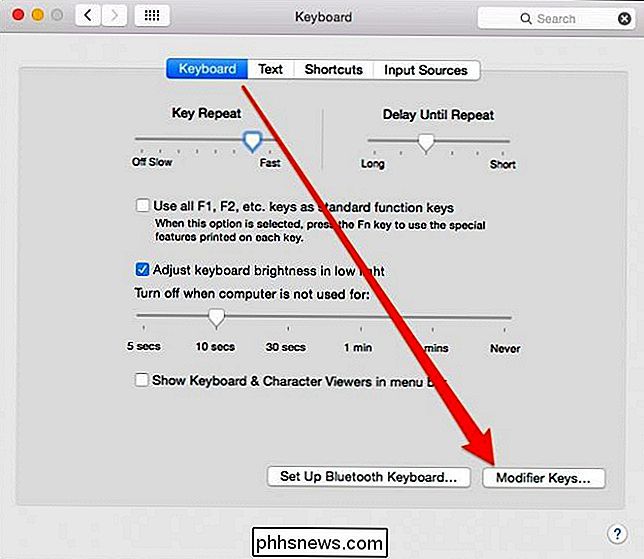
Pour nos besoins , nous allons seulement modifier "Control" à "Command" et "Command" à "Control".
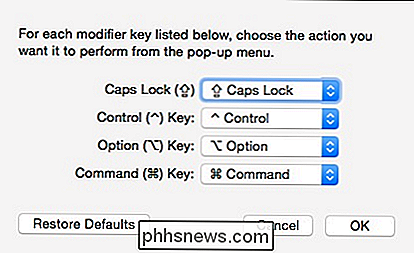
Maintenant, chaque fois que nous voulons utiliser un raccourci clavier tel que couper, copier, coller, ou tout ce qui était nécessaire auparavant la touche "Command", nous utiliserons plutôt "Control" pour l'exécuter.
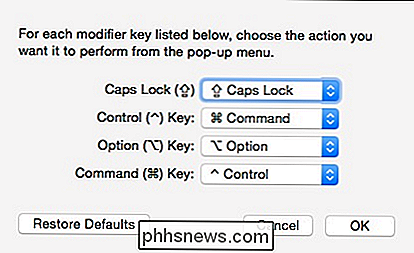
Sur Windows
Windows ne fournit pas un moyen simple de remapper les clés sans modifier le registre, mais vous pouvez utiliser des tierces parties logiciel qui fera rapidement le travail. Nous recommandons SharpKeys, qui fournit une interface facile à utiliser et qui raccourcit tout.
Pour remapper votre clé "Control" sur votre touche "Windows", le plus simple est de cliquer sur le bouton "Type Key". .
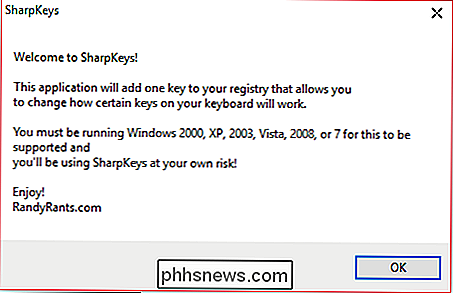
D'abord, appuyez sur le bouton "Control" gauche dans la colonne de gauche, puis appuyez sur la touche "Windows" dans la colonne de droite.
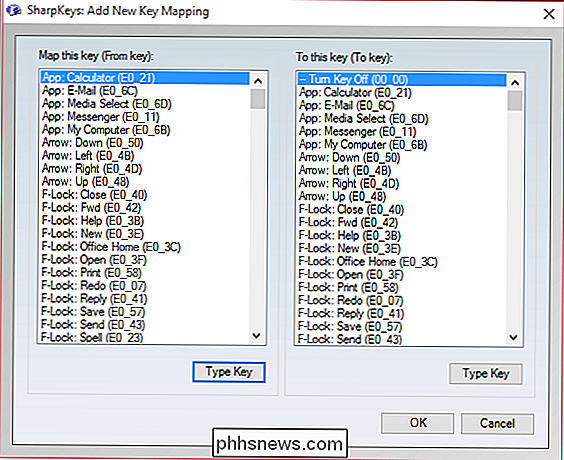
Vous voyez maintenant que nous avons remappé le bouton "Control" gauche la touche "Windows".
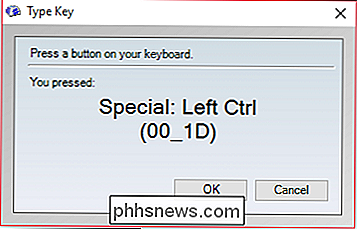
Nous n'avons toujours pas terminé. Même si la touche "Control" a été remappée pour agir comme notre touche "Windows", nous devons encore remapper la touche "Windows" à la touche "Control". Sinon, vous n'aurez que deux clés qui agissent comme la touche "Windows"
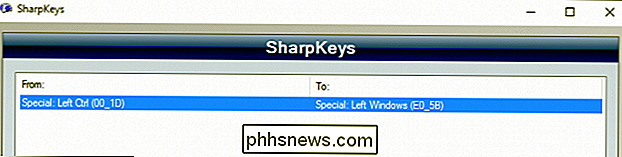
Le résultat final ressemblera à la capture d'écran suivante:
La dernière chose à faire est de cliquer sur le bouton "Ecrire au registre". Vous serez obligé de vous déconnecter de votre compte ou de redémarrer le système.
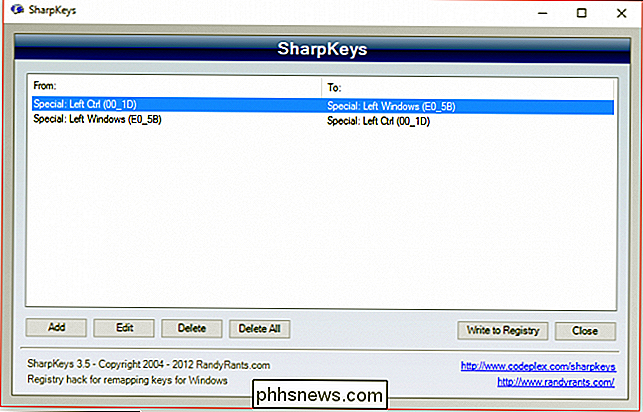
Une fois que vous vous déconnectez / connectez ou redémarrez, vos nouveaux mappages de touches entreront en vigueur et vous pourrez passer de Mac à PC ou PC à Mac sans gaffes de raccourcis clavier ennuyeux.
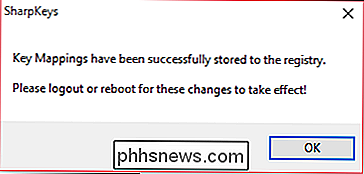
Vous pouvez utiliser SharpKeys pour remapper toutes les touches que vous voulez, donc s'il y a d'autres façons de rendre votre expérience de saisie Windows plus facile, alors vous savez maintenant comment faire. Rappelez-vous, une fois que vous remappez "Contrôle" sur "Windows", tous les raccourcis qui en dépendent dépendent de la touche "Windows".
Si vous avez des questions de commentaires, vous aimeriez contribuer à cet article , laissez vos commentaires dans notre forum de discussion.

Comment rechercher du texte dans plusieurs fichiers PDF à la fois
Les documents PDF sont probablement l'ensemble de documents le plus couramment utilisé dans la plupart des bureaux aujourd'hui en raison de leur capacité à être protégé contre les modifications accidentelles ou les modifications non autorisées par les utilisateurs. Toutefois, il est beaucoup plus facile de trouver quelque chose que vous recherchez dans un document Word que dans un document PDF car par défaut, la recherche Windows indexe tout le texte d'un document Word, facilitant ainsi la recherche dans tous les documents Word rapidement.Le text

Comment faire pour que le cadran de la montre modulaire Apple Multicolore
Le cadran modulaire de la montre Apple Watch vous permet de changer la couleur du temps et les complications en une couleur de votre choix. Cependant, une option "Multicolore" est maintenant disponible qui rend l'heure et chaque complication sur le cadran de la montre ont une couleur différente. L'affichage de plusieurs couleurs sur le cadran de la montre Modulaire est facile.



