Comment ouvrir plusieurs programmes dans Windows à la fois
Pourquoi voudriez-vous jamais ouvrir plusieurs programmes à la fois sous Windows ? Récemment, quelqu'un de mon bureau m'a demandé comment ils pouvaient ouvrir plusieurs applications de bureau en même temps sans avoir à cliquer sur chaque application individuellement.
Normalement, j'aurais appelé la personne paresseuse et lui ai dit d'arrêter de me déranger, mais comme cette personne effectuait une tâche répétitive et avait besoin d'ouvrir les mêmes applications tous les jours, j'ai pensé que je trouverais une solution.
J'ai également constaté que j'ouvre généralement quelques programmes tous les matins, peu importe quoi: Chrome pour la navigation sur Internet, Outlook pour vérifier les courriels, et Visual Foxpro pour l'écriture de code (puisque je suis un programmeur). Donc, au lieu de cliquer sur trois icônes, j'ai décidé de créer ce qu'on appelle un fichier batch pour ouvrir les trois applications à la fois!
Vous pouvez créer des fichiers batch sous Windows très facilement et tout ce dont vous avez besoin pour les créer est le Bloc-notes! En outre, je couvre la façon dont vous pouvez utiliser le planificateur de tâches pour exécuter votre fichier batch lorsque votre ordinateur démarre afin que les programmes commencent sans même avoir à cliquer une fois!
Comment créer un fichier batch dans Windows
Étape 1. D'abord, ouvrez le Bloc-notes
Étape 2. Copiez et collez la ligne ci-dessous en tant que première ligne du fichier:
@Écho off
Echo off dit essentiellement à Windows de ne pas vous donner de messages ou de fenêtres contextuelles lors de l'exécution des commandes dans le fichier batch.
Étape 3. Nous devons maintenant appeler l'exécutable pour chacun des trois programmes que nous voulons ouvrir. Donc, dans notre exemple, je veux ouvrir Firefox, Outlook et Foxpro. Les trois lignes suivantes ressembleraient à ceci:
démarrer "Chrome" "C: \ Programmes (x86) \ Google \ Chrome \ Application \ chrome.exe"
démarrer "Outlook" "C: \ Program Files \ Microsoft Office \ Office12 \ Outlook.exe"
démarrez "Foxpro" "C: \ Program Files \ Microsoft Visual FoxPro 9 \ vfp9.exe"
Il y a trois parties à chaque commande ci-dessus, que j'explique ci-dessous:
start - C'est la commande utilisée dans les fichiers batch pour ouvrir les programmes
"App Name" - Le deuxième paramètre est le nom de l'application que vous allez ouvrir. Vous pouvez mettre n'importe quel nom ici car il n'utilise ce paramètre qu'à des fins de titre.
"App Path" - Le dernier paramètre est le chemin d'accès réel au fichier exécutable pour le programme.
Vous pouvez toujours trouver le chemin d'un programme en cliquant droit sur l'icône et en allant dans Propriétés . Par exemple, si je voulais connaître le chemin du fichier exécutable pour Firefox, je ferais un clic droit et choisirais Propriétés.

Maintenant, tout ce que je dois faire est de regarder le chemin dans la boîte de cible et simplement copier et coller cela dans mon script de fichier batch.
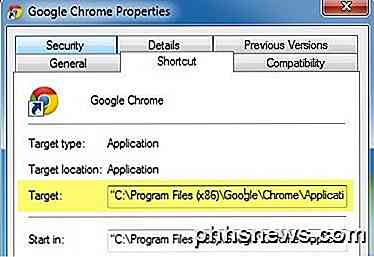
Notez qu'il existe certains raccourcis dans lesquels la zone Cible sera vide comme indiqué ci-dessous, principalement avec les programmes Microsoft Office.
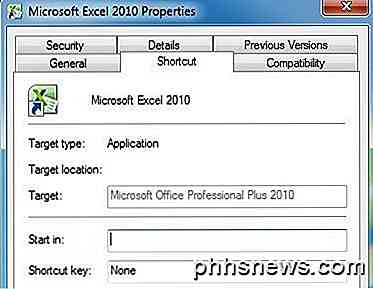
Si c'est le cas, vous devez chercher manuellement le fichier EXE sur le système. Pour Office, tout se trouve dans C: \ Program Files \ Microsoft Office \ Officexx si vous avez installé la version 64 bits ou C: \ Program Files (x86) \ Microsoft Office \ Officexx si vous avez installé la version 32 bits. Les fichiers d'application sont généralement juste le nom du programme comme EXCEL, WORD ou POWERPOINT.
Après avoir ajouté toutes les entrées à votre fichier, le fichier de commandes devrait ressembler à ceci:
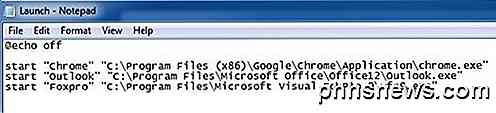
Maintenant tout ce que vous avez à faire est de le sauvegarder en tant que fichier batch, ce qui est très facile. Allez dans Fichier et cliquez sur Enregistrer sous . Donnez à votre fichier un nom comme " Test.bat ". Notez que j'ai ajouté le .BAT au nom de fichier manuellement. Enfin, modifiez le type Enregistrer en tant que tous les fichiers au lieu de documents texte .

C'est tout! Vous devriez maintenant aller de l'avant et tester votre fichier de commandes et voir si tous vos programmes se chargent. Une chose que j'ai trouvée est que le chargement des applications via un fichier batch est beaucoup plus rapide pour une raison quelconque. Je ne suis pas vraiment sûr pourquoi, mais Chrome, Outlook et Firefox tous chargés plusieurs secondes plus rapidement que lorsque je clique normalement sur eux.
Fichier batch de planification sur le démarrage de PC
Maintenant, planifions l'exécution de notre fichier batch lorsque nous nous connectons pour la première fois à Windows. Pour ce faire, cliquez sur Démarrer, tapez dans le planificateur de tâches et cliquez sur le premier lien.
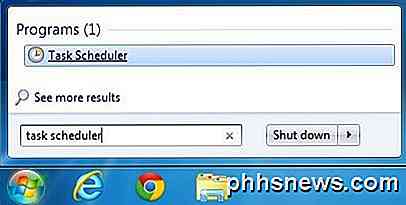
Ne vous laissez pas déborder en regardant l'interface car il suffit de créer une tâche très simple. Sur le côté droit, vous devriez voir un lien vers Créer une tâche de base . Allez-y et cliquez dessus.
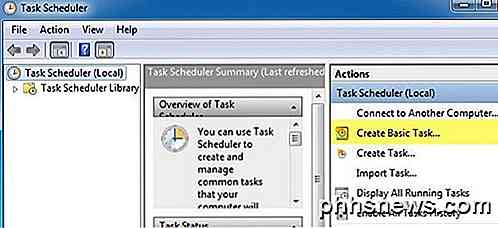
Donnez maintenant un nom à votre tâche de base, qui peut être ce que vous voulez. Vous pouvez également lui donner une description si vous le souhaitez. Cliquez sur Suivant lorsque vous avez terminé.
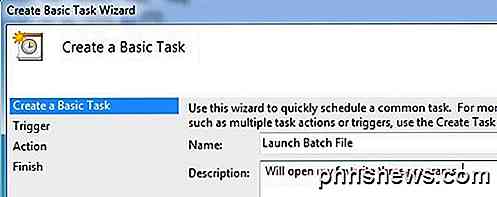
L'étape suivante consiste à choisir le déclencheur. Dans notre cas, nous voulons que le fichier batch soit exécuté lorsque nous nous connectons à l'ordinateur, alors choisissez Quand je me connecte . C'est la seule option qui a vraiment du sens de toute façon.
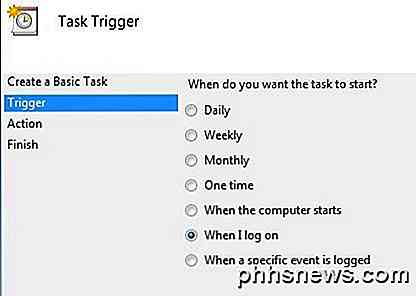
L'étape suivante consiste à choisir une action. Dans notre cas, l'action sera d'exécuter notre script batch, alors choisissez Démarrer un programme .
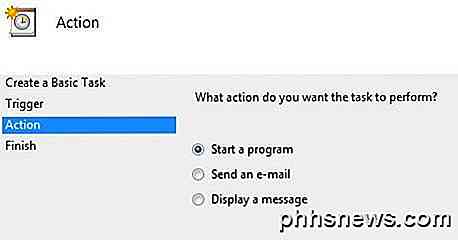
Enfin, nous devons réellement choisir le fichier batch que nous voulons exécuter lorsque nous nous connectons à l'ordinateur. Allez-y et cliquez sur le bouton Parcourir et accédez à l'emplacement de votre fichier batch.
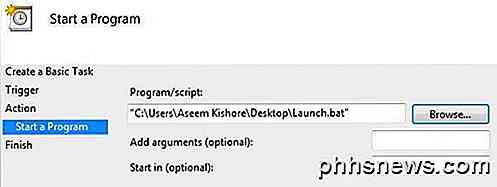
Cliquez sur Suivant, puis sur Terminer . Maintenant allez-y et redémarrez votre ordinateur et les programmes devraient s'ouvrir lorsque vous vous connectez à Windows! Assez soigné, hein? Si vous avez des questions, postez un commentaire. Prendre plaisir!

Nouveau sur Linux? N'utilisez pas Ubuntu, vous aimerez probablement Linux Mint Better
Les débutants Linux ont probablement beaucoup entendu parler d'Ubuntu, mais ce n'est pas la seule distribution Linux. En fait, le bureau Unity standard d'Ubuntu est toujours controversé parmi les utilisateurs Linux de longue date. Beaucoup d'utilisateurs de Linux préfèrent une interface de bureau plus traditionnelle, et Linux Mint l'offre.

Comment transférer des contacts entre comptes Google
Google ne permet pas de synchroniser automatiquement les contacts entre deux comptes Google différents. Au lieu de cela, vous devrez effectuer un processus manuel en deux étapes pour exporter vos contacts d'un compte vers un fichier CSV (valeurs séparées par des virgules), puis importer les contacts de ce fichier dans votre second compte.



