Désactivation de la fonction HomeGroup dans Windows (et suppression de l'explorateur de fichiers)

HomeGroups simplifie considérablement le partage de fichiers et d'imprimantes avec d'autres ordinateurs. Mais si vous ne l'utilisez pas et que vous préférez ne pas le voir dans l'Explorateur de fichiers, ce n'est pas trop difficile à désactiver.
La mise en réseau Windows peut devenir très compliquée. Si tout ce que vous voulez faire est de partager vos fichiers et vos imprimantes avec quelques autres PC Windows sur votre réseau local, la fonctionnalité HomeGroups facilite grandement cette tâche. Toutefois, si vous ne l'utilisez pas du tout et que vous préférez ne pas le voir dans vos boîtes de dialogue Explorateur de fichiers ou Ouvrir / Enregistrer sous, vous pouvez désactiver le service HomeGroup. Vous devrez désactiver quelques services, puis, si vous utilisez Windows 8 ou 10, plongez rapidement dans le registre. Voici comment y arriver.
Première étape: Quittez le HomeGroup si votre PC fait partie d'un
Si votre PC fait partie d'un groupe résidentiel, vous devez quitter HomeGroup avant de désactiver le service. Cliquez sur Démarrer, tapez "homegroup", puis cliquez sur l'application "HomeGroup".
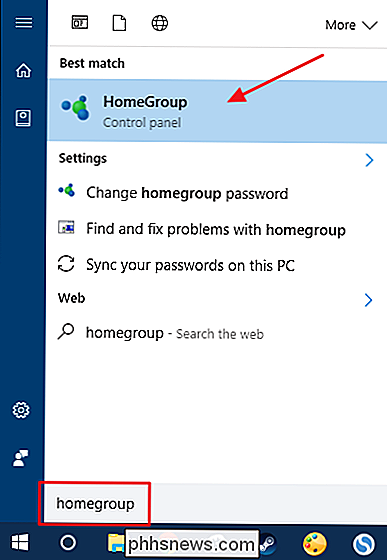
Dans la fenêtre principale "HomeGroup", cliquez sur "Quitter le groupe résidentiel".
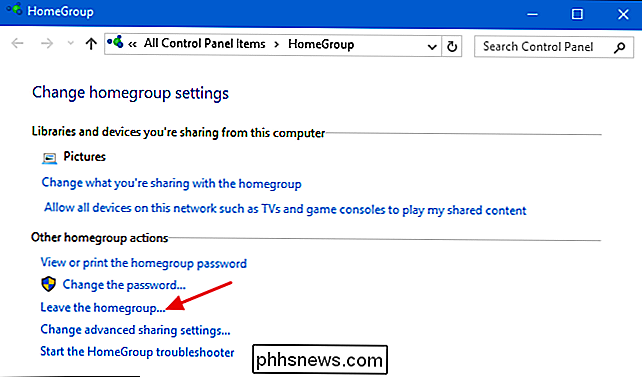
Dans la fenêtre "Quitter le groupe résidentiel", confirmez que vous souhaitez quitter en cliquant sur "Quitter le groupe résidentiel".
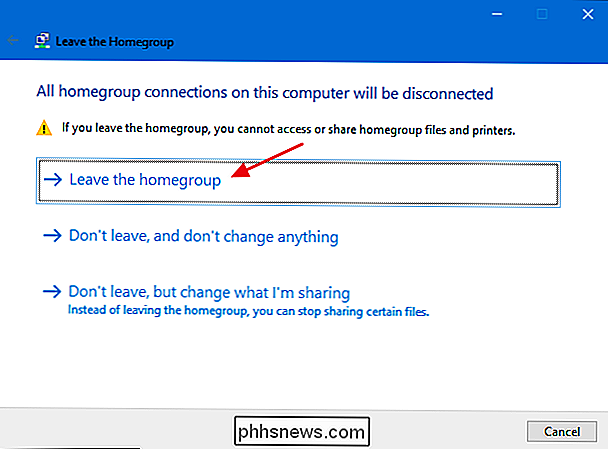
Lorsque l'assistant vous a retiré du HomeGroup, cliquez sur le bouton "Terminer".
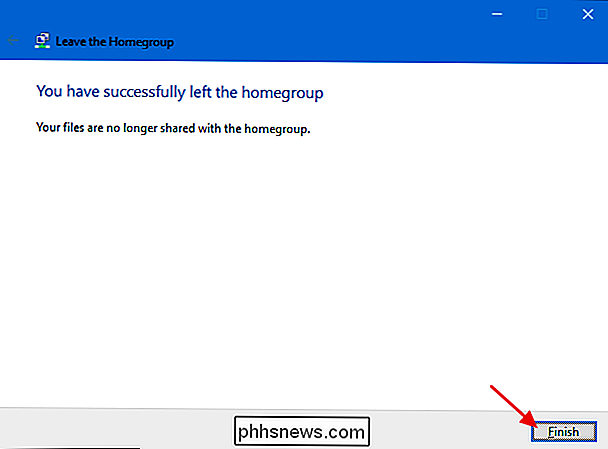
Maintenant que vous n'êtes plus membre d'un groupe résidentiel, vous pouvez désactiver les services HomeGroup.
Deuxième étape: désactiver les services HomeGroup
Pour désactiver la fonction HomeGroup dans Windows, vous devez désactiver deux services HomeGroup. Cliquez sur Démarrer, tapez "Services", puis cliquez sur l'application "Services".
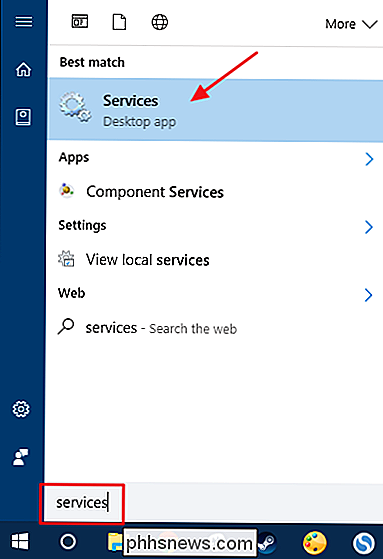
Dans le volet droit de la fenêtre Services, faites défiler vers le bas et recherchez les services "HomeGroup Listener" et "HomeGroup Provider". Double-cliquez sur le service "HomeGroup Listener" pour ouvrir sa fenêtre de propriétés
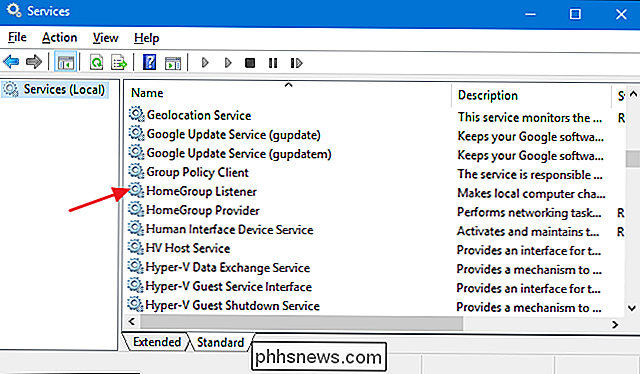
Dans la fenêtre des propriétés, sélectionnez "Disabled" dans le menu déroulant "Startup type" puis cliquez sur "OK".
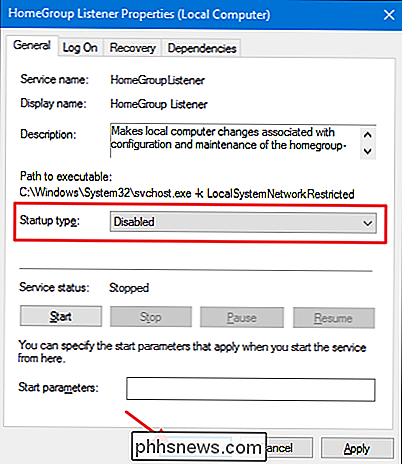
Ensuite, vous Je vais devoir désactiver le service "HomeGroup Provider" exactement de la même manière. Ouvrez sa fenêtre de propriétés et définissez "Type de démarrage" sur "Désactivé".
Si vous utilisez Windows 7, il suffit de désactiver la fonction HomeGroup et pour la supprimer de la fenêtre de l'Explorateur de fichiers. En fait, dès que vous arrêtez et que vous désactivez le service "HomeGroup Provider", HomeGroup disparaît de l'Explorateur de fichiers sous Windows 7.
Si vous utilisez Windows 8 ou 10, les étapes que vous avez déjà effectuées seront désactivées la fonction HomeGroup, mais vous devez passer à l'étape 3 et effectuer une modification rapide du Registre pour la retirer de la fenêtre de l'Explorateur de fichiers.
Troisième étape: Supprimer HomeGroup de l'Explorateur de fichiers en modifiant le Registre (Windows 8 ou 10 uniquement)
Sous Windows 8 ou 10, vous devrez créer une clé de Registre que vous pouvez utiliser pour supprimer HomeGroup de l'Explorateur de fichiers.
Avertissement standard : l'Éditeur du Registre est un outil puissant outil et l'utilisation abusive peut rendre votre système instable ou même inutilisable. C'est un hack très simple et tant que vous respectez les instructions, vous ne devriez pas avoir de problèmes. Cela dit, si vous n'avez jamais travaillé avec cela, pensez à lire comment utiliser l'Éditeur du Registre avant de commencer. Et sauvegardez définitivement le Registre (et votre ordinateur!) Avant d'apporter des modifications.
Ouvrez l'Éditeur du Registre en cliquant sur Démarrer et en tapant "regedit". Appuyez sur Entrée pour ouvrir l'Éditeur du Registre et lui donner la permission d'apporter des modifications à votre PC.
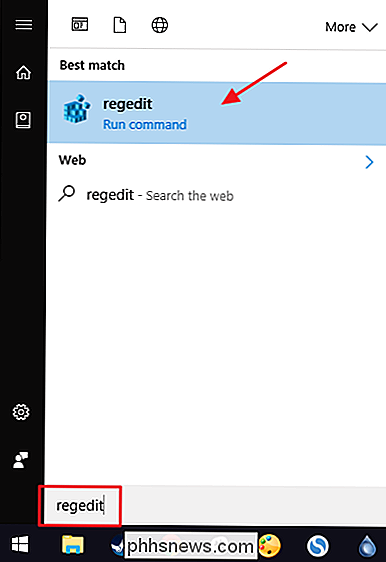
Dans l'Éditeur du Registre, utilisez la barre latérale de gauche pour accéder à la clé suivante:
HKEY_LOCAL_MACHINE SOFTWARE Classes {B4FB3F98-C1EA-428d-A78A-D1F5659CBA93}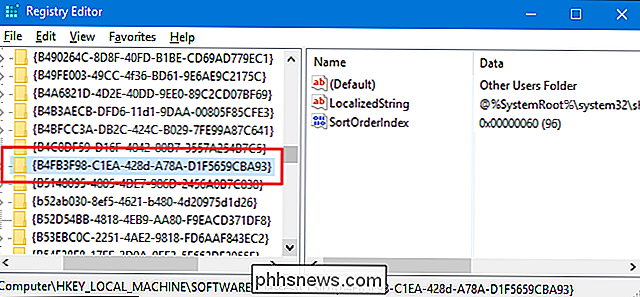
CONNEXES: Comment Gagner Plein Autorisations d'édition des clés de registre protégées
Par défaut, cette clé est protégée. Vous devez donc en prendre possession avant de pouvoir effectuer toute modification. Suivez nos instructions sur la façon d'obtenir des autorisations complètes pour modifier les clés de registre protégées, puis vous pouvez suivre les instructions ici.
Après avoir pris possession de laCliquez sur la touche {B4FB3F98-C1EA-428d-A78A-D1F5659CBA93}, cliquez dessus avec le bouton droit et choisissez Nouveau> Valeur DWORD (32 bits). Nommez la nouvelle valeur "System.IsPinnedToNameSpaceTree."
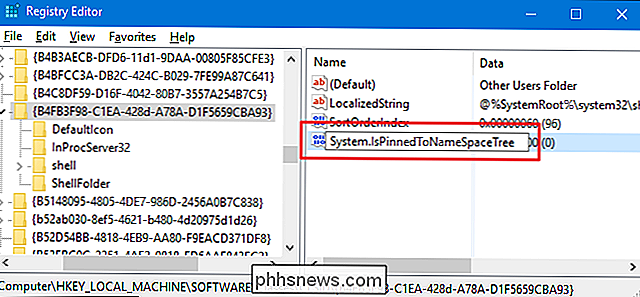
Lorsque vous créez la nouvelle valeurSystem.IsPinnedToNameSpaceTree, ses données de valeur sont déjà définies sur 0, qui est le paramètre que vous souhaitez pour supprimer HomeGroup de l'Explorateur de fichiers . Les changements devraient prendre effet immédiatement, alors ouvrez une fenêtre de l'Explorateur de fichiers et vérifiez pour vous assurer que HomeGroup a été supprimé.
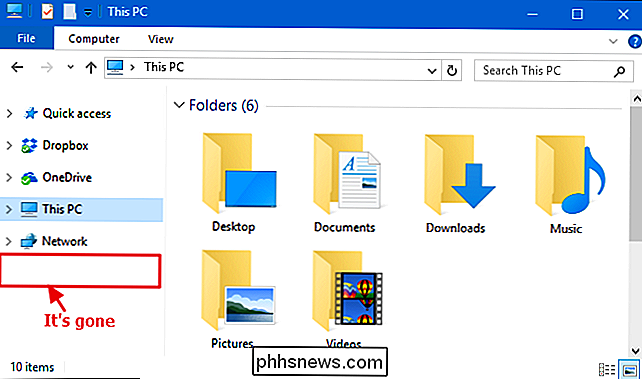
Si tout a réussi, vous pouvez continuer et fermer l'Éditeur du Registre. Si vous souhaitez annuler cette modification, retournez dans l'Éditeur du Registre, double-cliquez sur la valeurSystem.IsPinnedToNameSpaceTreepour ouvrir sa fenêtre de propriétés et modifiez la zone "Données de la valeur" de 0 à 1.
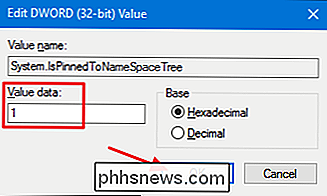
Comment réactiver HomeGroup après l'avoir désactivée
Si vous souhaitez réactiver HomeGroup, vous devrez simplement annuler les instructions que nous avons couvertes ici
- Utilisez l'Éditeur du Registre pour définir le système
.IsPinnedToNameSpaceTreevaut 1 ou supprime simplement la valeur - Utilisez l'application Services pour rétablir les services "HomeGroup Listener" et "HomeGroup Provider" sur "Manual".
Vous devriez alors pouvoir voir HomeGroup dans File Explorer et créez ou rejoignez un HomeGroup à nouveau.
Bien que l'affichage de l'élément HomeGroup dans l'Explorateur de fichiers ne soit pas un gros problème pour la plupart des gens, il est toujours bon de pouvoir le supprimer si vous le souhaitez. Cela peut être particulièrement utile si vous partagez votre ordinateur et que vous ne voulez pas que des personnes trébuchent accidentellement pour partager vos fichiers avec d'autres ordinateurs.

Comment faire fonctionner correctement le contrôleur Xbox One S Avec Android
Des années après le boom des smartphones, il existe des centaines de contrôleurs Bluetooth différents pour Android. La plupart d'entre eux fonctionnent très bien, mais il existe des exceptions, comme le nouveau contrôleur Xbox One S équipé de Bluetooth de Microsoft Le contrôleur se connecte très bien, mais en raison du firmware de Microsoft, les boutons sont brouillés et vous pouvez t jouer aux jeux standard facilement.

Quelle est la différence entre les téléviseurs OLED et QLED de Samsung?
Les diodes électroluminescentes organiques, abrégées en OLED, sont à la mode pour les télévisions HD haut de gamme. La technologie a sauté des téléphones et des tablettes à de plus grands écrans, et ses couleurs vibrantes et niveaux noirs «parfaits» font pour la qualité d'image étonnante. Mais ce n'est pas le seul joueur de la ville.



