Comment formater des clés USB de plus de 32 Go avec FAT32 sous Windows

Pour une raison quelconque, l'option de formatage de clés USB de plus de 32 Go avec le système de fichiers FAT32 n'est pas disponible outil de formatage. Voici comment contourner cela
RELATED: Quel système de fichiers dois-je utiliser pour ma clé USB?
FAT32 est un système de fichiers solide pour les lecteurs externes, tant que vous ne prévoyez pas d'utiliser des fichiers plus de 4 Go de taille. Si vous avez besoin de ces fichiers plus volumineux, vous devrez vous en tenir à quelque chose comme NTFS ou exFAT. L'avantage d'utiliser FAT32 est la portabilité. Chaque système d'exploitation majeur et la plupart des périphériques le prennent en charge, ce qui le rend idéal pour les lecteurs auxquels vous devez accéder à partir de différents systèmes. Les spécifications publiées par les fabricants sur les systèmes de fichiers en ce qui concerne la taille des lecteurs ont créé le mythe selon lequel FAT32 ne peut être utilisé que pour formater des disques entre 2 Go et 32 Go. Les outils natifs de Windows et d'autres systèmes ont probablement cette limite. . La vérité est que FAT32 a une limite de taille de volume théorique de 16 To, avec une limite pratique actuelle d'environ 8 To pour la plupart des lecteurs USB.
Nous allons vous montrer deux façons de formater des disques USB plus gros avec FAT32 . Une méthode utilise PowerShell (ou l'invite de commande), l'autre un outil tiers gratuit.
Format Grands lecteurs USB avec FAT32 en utilisant le format FAT32
CONNEXE: Qu'est-ce qu'une application "Portable",
La façon la plus simple de formater des disques USB plus gros avec FAT32 est de télécharger la version FAT32 de Ridgecrop Consultants (si vous souhaitez télécharger une application tierce gratuite) (cliquez sur la capture d'écran sur cette page pour télécharger l'application). C'est une application portable, vous n'aurez donc pas besoin d'installer quoi que ce soit. Exécutez simplement le fichier exécutable.
Dans la fenêtre "Format FAT32", sélectionnez le lecteur pour formater et taper une étiquette de volume si vous le souhaitez. Sélectionnez l'option "Formatage rapide", puis cliquez sur le bouton "Démarrer".
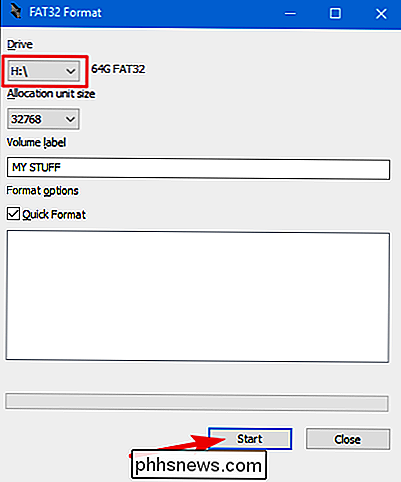
Une fenêtre apparaît pour vous avertir que toutes les données du disque seront perdues. Cliquez sur "OK" pour formater le lecteur.
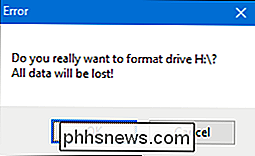
Le formatage avec cet outil est beaucoup plus rapide que la méthode de ligne de commande décrite dans la section suivante. Cet outil a pris quelques secondes pour formater notre disque USB de 64Go qui nous a pris plus d'une heure dans PowerShell.
Une chose à noter ici: vous devrez fermer toutes les fenêtres ouvertes de l'Explorateur de fichiers avant de formater le disque. Si ce n'est pas le cas, l'outil interprétera le lecteur comme étant utilisé par une autre application et le formatage échouera. Si cela vous arrive, fermez simplement les fenêtres de l'Explorateur de fichiers et réessayez.
Formatage de grandes clés USB avec FAT32 à l'aide de PowerShell
Vous pouvez formater des clés USB de plus de 32 Go avec FAT32 à l'aide de la commandeformatdans PowerShell ou Invite de commandes -la commande utilise la même syntaxe dans les deux outils. L'inconvénient de faire cela est que cela peut prendre beaucoup de temps. Le formatage de notre clé USB de 64 Go a pris presque une heure, et nous avons entendu des gens se plaindre que cela peut prendre plusieurs heures pour des disques plus gros. En dehors de la période de temps, vous ne saurez pas non plus si le formatage a échoué - peu probable mais possible - jusqu'à ce que le processus soit terminé.
Reste que si vous ne voulez pas ou ne pouvez pas télécharger une tierce partie application, en utilisant la commandeformatest assez simple. Ouvrez PowerShell avec les privilèges d'administrateur en appuyant sur Windows + X sur votre clavier, puis en sélectionnant "PowerShell (Admin)" dans le menu Utilisateur avancé
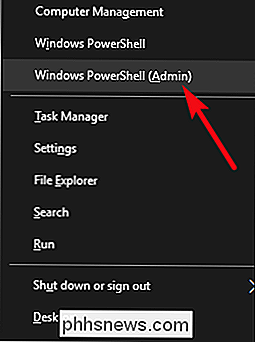
À l'invite PowerShell, tapez la commande suivante (en remplaçantX:avec la lettre de lecteur que vous voulez formater), puis appuyez sur Entrée:
format / FS: FAT32 X:
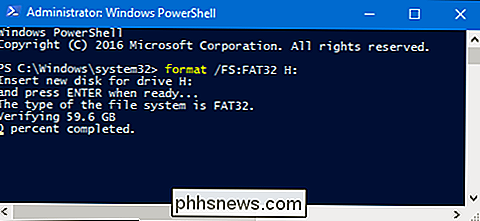
Comme nous l'avons dit, cela peut prendre beaucoup de temps pour formater un disque de cette façon, utiliser le téléchargement tiers décrit dans la dernière section, vous devriez.

Comment arrêter et redémarrer votre Synology NAS manuellement et automatiquement
Il existe plusieurs façons d'arrêter et de redémarrer votre NAS Synology, y compris l'interaction physique avec le NAS, le logiciel et les événements programmés. Regardons les trois méthodes maintenant CONNEXES: Comment configurer et démarrer avec votre Synology NAS En règle générale, votre NAS Synology fonctionne plus comme un morceau de matériel réseau (comme votre routeur) et moins comme un ordinateur, le plus souvent - tout comme votre routeur - vous le laisserez fracasser en arrière-plan en faisant des choses NAS (archiver vos fichiers, automatiser vos téléchargements, etc.

À Quel point est-il difficile de remplacer une pile de l'iPhone
Les propriétaires d'iPhone se précipitant pour remplacer leurs piles, les listes d'attente de la barre Apple Genius s'allongent de plus en plus. Mais si vous ne voulez pas attendre, vous pouvez remplacer la pile vous-même. CONNEXION: Vous pouvez accélérer votre iPhone lent en remplaçant la pile Bref, Apple a admis que votre iPhone va se ralentir activement s'il a une vieille batterie dégradée.



