Comment déplacer et extraire des pages PDF
À un moment ou à un autre, vous avez probablement dû modifier un fichier PDF en déplaçant les pages, en supprimant une page ou en extrayant une page ou un ensemble de pages dans un fichier PDF distinct. Récemment, j'ai dû modifier l'ordre de quelques pages PDF et extraire un ensemble de pages différent dans un fichier PDF distinct.
Dans cet article, je vais vous expliquer comment vous pouvez faire cela en utilisant Adobe Acrobat Standard ou Pro DC. Je mentionnerai également quelques outils gratuits que vous pouvez utiliser pour réorganiser et extraire des pages PDF au cas où vous n'avez pas Adobe Acrobat.
Aussi, assurez-vous de consulter mes autres articles qui parlent d'extraire des images à partir de fichiers PDF, de rechercher du texte sur plusieurs fichiers PDF, d'extraire du texte à partir de PDF et de réduire la taille d'un fichier PDF.
Déplacer des pages PDF autour
La dernière version d'Adobe Acrobat Standard ou Pro facilite vraiment la réorganisation de l'ordre des pages dans un fichier PDF. D'abord, ouvrez votre fichier PDF, puis cliquez sur Outils .

Sous Créer et modifier, vous verrez le bouton Organiser les pages . Vous verrez alors une petite image miniature de toutes les pages du fichier PDF.
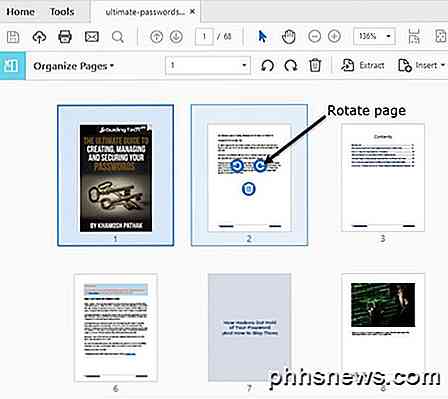
Pour faire pivoter une page, il vous suffit de cliquer sur le bouton de rotation gauche ou droit. La suppression d'une page est aussi simple que de cliquer sur l'icône de la corbeille pour cette page. Maintenant, pour déplacer une page ou réorganiser les pages PDF, il suffit de cliquer et de faire glisser une page vers le nouvel emplacement. Vous verrez une barre bleue verticale apparaître là où la page sera supprimée.
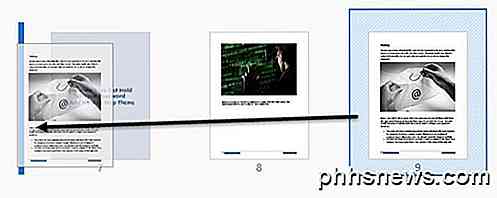
C'est tout ce qu'il y a à déplacer des pages dans le PDF. Sur cet écran, vous pouvez également remplacer les pages PDF par une autre page provenant d'un fichier PDF différent, diviser le fichier PDF ou insérer un fichier PDF n'importe où dans le document en cours.
Si vous ne possédez pas d'abonnement à Adobe Acrobat Standard ou Pro, vous pouvez utiliser un outil en ligne d'une société appelée Sejda. Il suffit de cliquer sur Télécharger des fichiers PDF et vous êtes prêt à partir. L'interface est très similaire à celle d'Adobe Acrobat. La seule limite est que le fichier ne peut pas dépasser 50 pages ou 50 Mo, mais c'est une limite très généreuse.
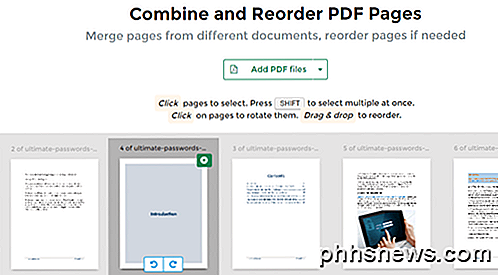
Extrait les pages du fichier PDF
Sur le même écran que ci-dessus, nous pouvons également extraire des pages du fichier PDF. Si vous cliquez sur le bouton Extraire dans la barre de menu, un autre sous-menu apparaît avec quelques options.
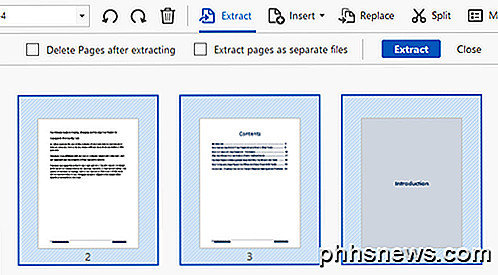
Tout d'abord, vous allez vouloir sélectionner les pages du fichier PDF que vous voulez extraire. Pour sélectionner plus d'une page, maintenez les touches SHIFT ou CTRL enfoncées. SHIFT sélectionnera plusieurs pages dans l'ordre consécutif tandis que CTRL vous permettra de choisir et de choisir des pages n'importe où dans le document.
Une fois que vous avez sélectionné les fichiers, vous pouvez cocher Delete Pages après avoir extrait ou extrait des pages en tant que fichiers distincts . Si vous ne cochez pas l'une des options, les pages sélectionnées seront extraites dans un seul fichier PDF et les pages resteront dans le fichier d'origine.
Si vous cochez les deux, les pages seront supprimées du fichier d'origine et chaque page sera enregistrée dans un fichier PDF distinct.
Encore une fois, si vous avez besoin de le faire gratuitement, vous pouvez à nouveau utiliser le site Web de Sejda, mais cette fois-ci, utilisez leur outil PDF extrait. Sélectionnez les pages en cliquant dessus ou en utilisant SHIFT, puis cliquez sur le bouton Extraire les pages .
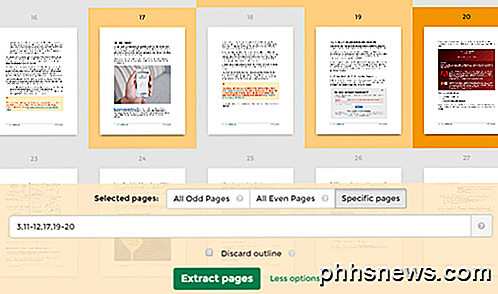
La limite sur cet outil est jusqu'à 200 pages par fichier PDF ou 50 Mo de taille. C'est à peu près la même chose qu'Adobe Acrobat, mais cela ne vous donne pas la possibilité d'enregistrer chaque page dans un fichier PDF distinct. Vous pouvez également choisir de sélectionner toutes les pages paires ou impaires.
L'extraction de pages et la réorganisation de pages dans un fichier PDF sont deux tâches courantes que vous pourrez maintenant faire rapidement en utilisant les outils mentionnés ci-dessus. Si vous avez des questions, n'hésitez pas à commenter. Prendre plaisir!

Mise à niveau vers Windows 10 Enterprise (sans réinstallation de Windows)
Windows 10 Enterprise offre un certain nombre de fonctionnalités exclusives qui ne sont pas disponibles dans l'édition Professional de Windows. Vous pouvez obtenir ces fonctionnalités sans avoir à réinstaller Windows, et même sans avoir un disque Enterprise. En fait, vous n'avez même pas besoin de votre propre clé Windows 10 Enterprise pour effectuer cette mise à niveau Comment cela fonctionne Pourquoi ne pas simplement acheter une clé de produit pour Windows 10 Entreprise?

Personnaliser votre clavier OS X et ajouter des raccourcis
Les utilisateurs Mac savent que les raccourcis clavier sont la solution idéale pour OS X. L'utilisation du clavier pour effectuer des tâches routinières et répétitives est un gain de temps considérable. votre niveau de compétence a été amélioré, mais saviez-vous que vous pouvez ajouter ou même personnaliser les raccourcis clavier?

 Pourquoi ">
Pourquoi ">
